Vous avez un problème de réparation sous Windows 10 ? En effet, lorsque vous démarrez votre ordinateur un diagnostic se lance. Puis le chargement Windows 10 tourne en boucle. Et vous empêche d’allumer le système d’exploitation de votre ordinateur. Ou également si vous votre ordinateur fonctionne au ralenti, réalise des redémarrages soudains voire des écrans bleu. Il est effectivement opportun de faire une réparation Windows 10. Cependant, il arrive que cette réparation rencontre des problèmes. Or cela peut vite devenir problématique. Notamment si cela vous empêche d’accéder à votre PC et que vous avez des données non sauvegardées. C’est pour cela que sur cet article, nous allons vous fournir des méthodes pour réparer ce problème de réparation lors du démarrage de votre PC.

Pourquoi la réparation automatique rencontre des problèmes sur Windows 10 :
Les raisons possibles d’un problème de réparation sur Windows 10 :
Commencez par analyser les actions que vous avez effectué avant le problème de réparation.
- Est-il intervenu à la suite d’une mise à jour qui n’a pas pu prendre fin ? Par exemple à cause d’une coupure de courant ou d’un manque de batterie.
- Est ce que vous avez branché un disque dur externe ?
- Est ce que vous avez réalisé les mises à jour nécessaires de sécurité avec l’antivirus ?
En effet, un problème de réparation peut engendrer une boucle infinie de la réparation automatique au démarrage du PC. Or ceci peut arriver lorsqu’un fichier a été corrompu par un virus par exemple. Il est également possible que le souci soit issu du disque dur endommagé. Ou également si ce dernier est corrompu par un virus. Et de la même façon le registre peut être aussi détérioré. Dans ce cas, il ne fournit plus correctement les clés de registre. Notamment s’il y a eu une coupure inopinée du système. Aussi la mise à jour des logiciels ou pilotes aurait pu rencontrer des problèmes.
Donc il existe de nombreuses raisons pour que la réparation automatique de Windows 10 ne puisse pas se terminer. Quoi qu’il en soit, cela empêche le fonctionnement du système d’exploitation. Et il est important de détecter ou de réinitialiser le problème pour pourvoir réutiliser votre ordinateur.
Les symptômes d’un démarrage en boucle sur Windows 10 :
Ensuite analysez les symptômes. Lorsque vous démarrez votre ordinateur, est ce que les messages suivant s’affichent :
- « Préparation de la réparation automatique » ?
- Est-il suivi de ce message « Diagnostique de votre ordinateur ».
- Et enfin termine par un message d’erreur : » Réparation automatique. Votre PC n’a pas démarré correctement. Appuyez sur Redémarrer pour redémarrer votre PC, ce qui peut parfois résoudre le problème. Vous pouvez aussi appuyer sur option avancées pour essayer d’autres options de réparations du PC. »
- Essayez une première fois le redémarrage.
- Mais si cela reproduit les mêmes étapes, alors il faudra opter pour la seconde option et aller dans les options avancées.
Comment arranger un problème de réparation de Windows 10 ?
Nous allons à présent vous conseiller une liste de procédures à faire depuis l’environnement de récupération Windows. Nous vous préconisons si vous ne savez pas quelle est l’origine du bug de ne pas commencer par la réinitialiser du système. Avec cette dernière vous perdrez vos programmes. En revanche, si vous avez déjà réalisé la sauvegarde et que vous souhaitez tout réinitialiser proprement. Vous pouvez passer directement à la dernière solution.
Accéder à l’environnement de récupération pour réaliser un dépannage W10:
Lorsque le message vous indiquant que la réparation automatique a échoué apparaît. Sélectionnez « Option avancées ». Ensuite vous arriverez sur l’écran « Choisir une option ».
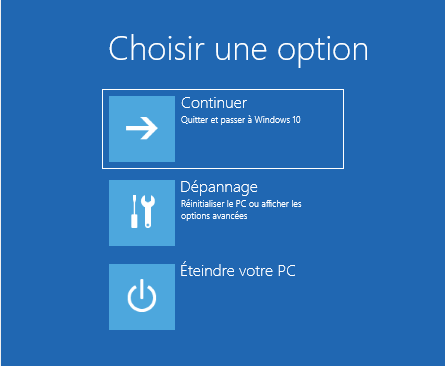
- Continuer : ceci vous amènera à faire un redémarrage . Donc vous vous aurez les mêmes étapes que précédemment en boucle. En revanche vous pourrez choisir cette option lorsque votre problème sera arrangé.
- Dépannage : vous permettra d’accéder au winRe. C’est-à-dire l’environnement de récupération Windows.
- Éteindre votre PC : ne réparera pas votre problème.
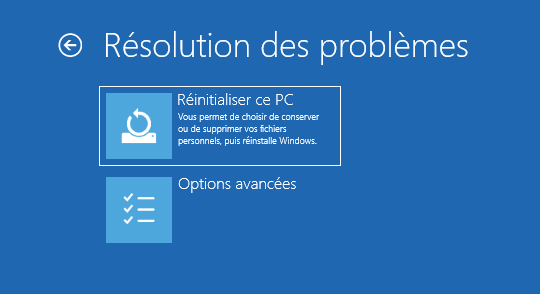
- Réinitialiser ce PC : avec cette option, vous pouvez choisir de conserver ou non vos fichiers avant de réinstaller Windows. Mais sachez que dans tout les cas vous perdrez vos programmes et applications installées.
- Options avancées : vous accéderez à un autre écran dans lequel vous pourrez appliquer des solutions pour réparer le système d’exploitation.
Note : Sachez que si vous rencontrez des problèmes réguliers avec le système d’exploitation comme une lenteur, des écrans bleu, des redémarrages aléatoires … Alors vous pouvez lancer une réparation via l’environnement de réparation avant que le démarrage de votre PC ne soit plus possible comme indiqué précédemment. Pour ce faire, il suffit de vous rendre dans les « Paramètres ». Puis dans « Mise à jour et sécurité ». Et ensuite « Récupération » et « Redémarrer maintenant ». Vous accéderez directement à l’écran « Choisir une option ». Au sein de ce dernier vous pourrez avoir accès au « Dépannage ».
Utiliser l’Outil de démarrage système pour réparer Windows 10 :
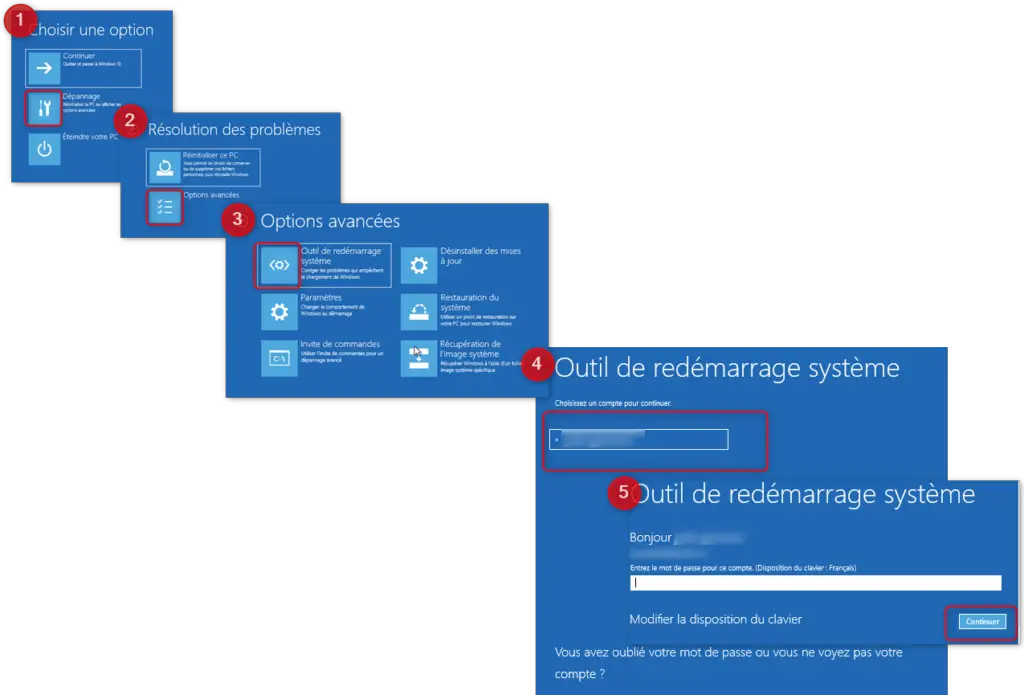
Pour y accéder suivez le chemin suivant : Choisir une option : Dépannage > Résolution des problèmes : Options Avancées > Options Avancées : Outil de redémarrage système.
Pour commencer, vous pouvez faire un diagnostic de votre problème de réparation à l’aide de l’outil de redémarrage système. Celui-ci va permettre de lancer une recherche dans votre système d’exploitation. Notamment pour repérer s’il n’y a pas un fichier corrompu ou manquant de même pour les partitions du disque dur ou sur le registre.
Cette méthode est simple. Il vous suffit de choisir un compte Microsoft que vous avez configuré lors de l’installation de Windows 10. Puis saisissez son mot de passe Microsoft. Attention il ne s’agit pas ici du code confidentiel de l’ordinateur. Mais bel et bien du mot de passe associé au compte Microsoft sélectionné dans l’étape précédente. Si vous l’avez oublié. Vous pourrez lancer la procédure de récupération du mot de passe en cliquant sur le lien en bas de page. Ensuite il vous suffira de cliquer sur « Continuer » et cela lancera le diagnostic. Si cela ne fonctionne pas essayez la méthode suivante.
Comment désinstaller des mises à jour qualité pour arranger le OS :
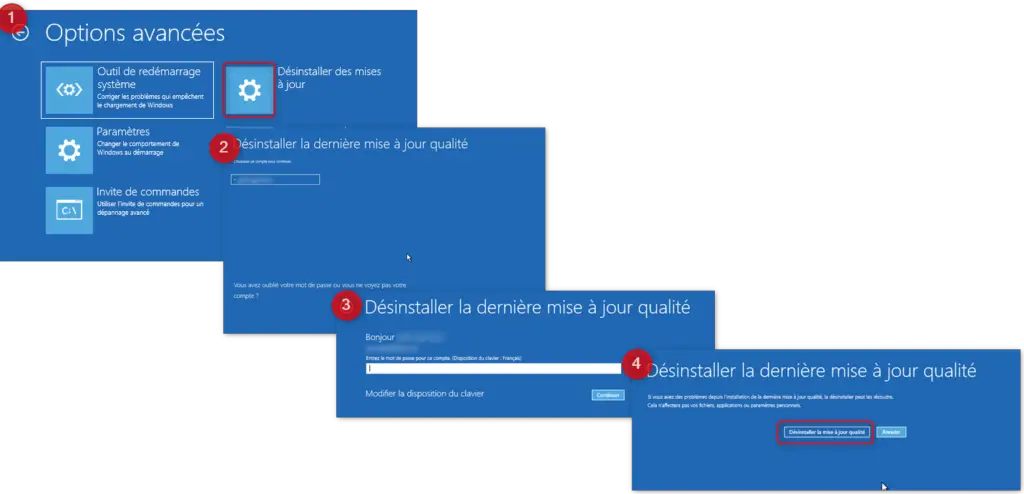
Pour y accéder suivez le chemin suivant : Choisir une option : Dépannage > Résolution des problèmes : Options avancées > Options avancées : Désinstaller des mises à jour.
Lorsqu’une mise à jour a échoué ou n’a pas pu venir à son terme, vous pouvez la désinstaller via l’environnement de récupération Windows. Là encore la procédure est simple, il vous suffit de sélectionner votre compte Microsoft et son mot de passe. Puis sur la page générée, cliquez sur « Désinstaller la mise à jour qualité ».
Par contre vous ne pourrez pas sélectionner quelle mise à jour à désinstaller, il s’agira en générale de la dernière mise à jour automatique lancée par Windows 10.
Vous pouvez aussi consulter l’article suivant pour avoir plus d’informations concernant la suppression d’une mise à jour Windows 10 : COMMENT SUPPRIMER UNE MISE À JOUR WINDOWS 10
Réaliser une restauration du système pour corriger une erreur de réparation sur Windows 10 :
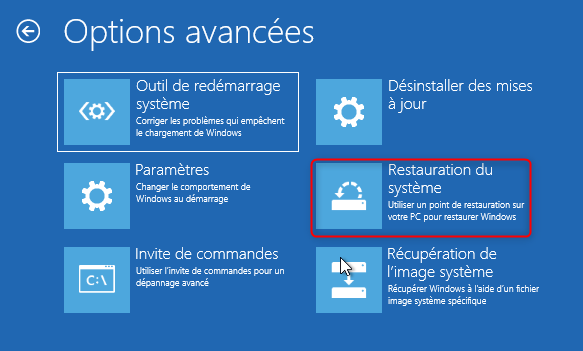
Pour y accéder suivez le chemin suivant : Choisir une option : Dépannage > Résolution des problèmes : Options avancées > Options Avancées : Restauration du système
L’objectif de cette manipulation est de revenir à un état, une sauvegarde précédente du système d’exploitation. Cela permettra notamment de supprimer des installations de programmes ou mise à jour qui n’ont pas fonctionné correctement à cause d’une interruption non prévue ( manque de batterie, coupure de courant … ). Sachez cependant que cette procédure vous fera perdre les derniers fichiers sauvegardés depuis le point de restauration.
Lorsque vous sélectionnerez « Restauration du système » vous accéderez à une page qui vous demandera de sélectionner le compte Microsoft, puis vous devrez saisir le mot de passe associé. Une fois fait, vous devrez suivre les indications de l’utilitaire de restauration. Lors d’une étape il vous sera demandé de sélectionner le point de restauration, nous vous conseillons de choisir le plus récent avant d’avoir vos problèmes de réparation automatique. Enfin lorsque vous cliquerez sur « Terminer », une barre de progression s’affichera, nous recommandons fortement de ne plus manipuler votre ordinateur durant la restauration. Enfin quand la restauration sera aboutie, il vous suffira de redémarrer votre PC.
En revanche pour réaliser la Restauration du système il est nécessaire au préalable d’avoir activer l’option qui permet de créer des points de récupération système. Sans cela il ne sera pas possible de restaurer une version précédente du système.
Problème de réparation sur Windows 10 : Démarrer le mode sans échec :
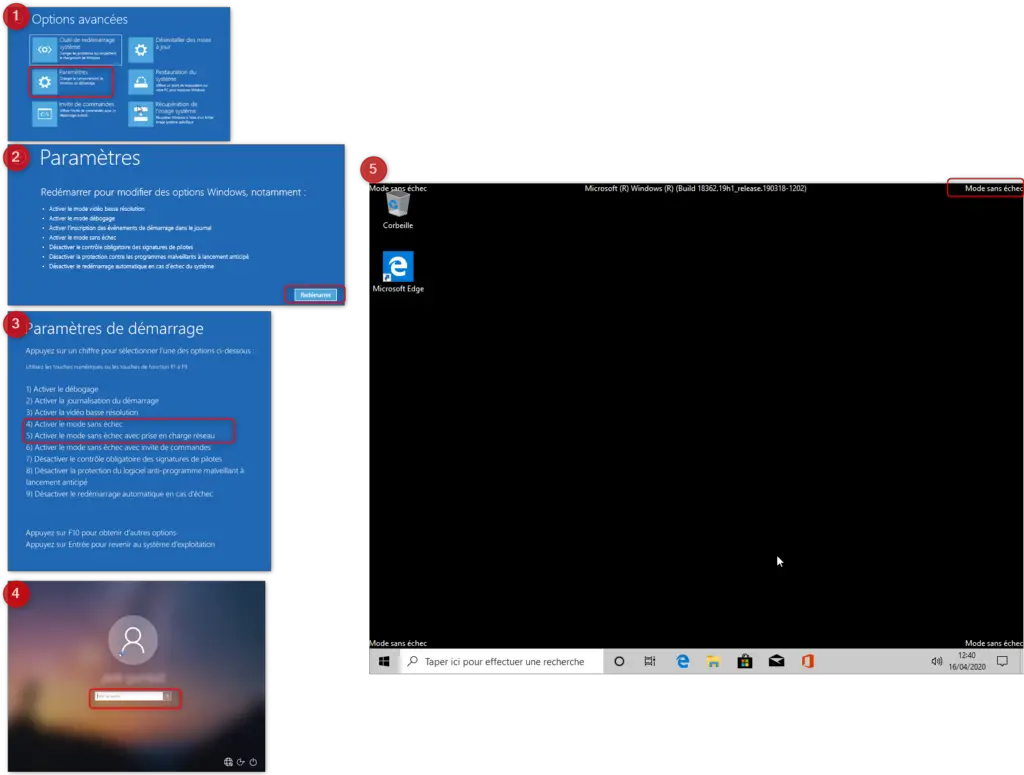
Accéder au mode sans échec : Choisir une option : Dépannage > Résolution des problèmes : Options avancées > Options avancées : Paramètres > Paramètres : Redémarrer > Touche : F4 ou F5 > Entrer le code confidentiel de la session utilisateur > Vous arriverez au mode sans échec du PC.
Le mode sans échec permet d’allumer le système d’exploitation Windows 10 avec le minimum de fonctionnalités requises. C’est d’ailleurs pour cela que vous aurez un écran noir car l’affichage ne sera pas lancé. Ainsi vous aurez 2 options possibles, soit le démarrer sans internet qui est l’option 4 ou alors avec internet qui est l’option 5, à vous de voir quels sont vos besoins. Dans tous les cas ce mode peut être intéressant si vous n’avez pas sauvegardé vos fichiers car il vous permettra d’y accéder. Autre avantage de cette solution est que si vous avez installé un programme qui fait planter le système d’exploitation alors vous pourrez le désinstaller. Également lorsque vous suspectez un problème de fichier corrompu vous pourrez lancer le scan de l’antivirus.
En revanche si le problème se situe au niveau des fonctionnalités de base alors vous ne pourrez pas lancer le mode sans échec.
Pour savoir comment quitter le mode sans échec. Nous vous suggérons de lire l’article suivant : COMMENT QUITTER LE MODE SANS ÉCHEC SUR WINDOWS 10
Comment faire une Récupération de l’image système lorsque la réparation W10 tourne en boucle ?

Pour y accéder suivez le chemin suivant : Choisir une option : Dépannage > Résolution des problèmes : Options Avancées > Options Avancées : Récupération de l’image système
Lorsque le système d’exploitation rencontre un problème, il peut être intéressant de le réimager. Cette solution vous permettra également de récupérer l’ensemble de vos fichiers. Pour ce faire, sur le chargement « Réimager l’ordinateur » cliquez sur « Ignorer », puis dans la fenêtre sélectionnez « Annuler ». Dans l’utilitaire appuyez sur « Suivant » et cliquez sur « Avancé… » Un fenêtre s’ouvrira et vous sélectionnerez « Installer un pilote » et « OK ». Si tout fonctionne vous accéderez à votre gestionnaire de fichier. Sachez cependant que pour faire la récupération de l’image système, il faut que vous possédiez un support d’installation sur une clé USB ou un CD ou alors un fichier ISO de Windows 10. Si ce n’est pas le cas vous pouvez en créer un en téléchargeant l’outil de création support sur le site officiel de Microsoft.
Réinitialiser le système et réparer un problème de réparation sur Windows 10 :

Pour y accéder suivez le chemin suivant : Choisir une option : Dépannage > Résolution des problèmes : Réinitialiser ce PC
Si les précédentes méthodes n’ont pas fonctionné, vous pouvez réinitialiser le système d’exploitation. Ceci va permettre de remettre le système à son état d’origine. Il vous suffira de sélectionner « Réinitialiser ce PC ». Puis vous aurez le choix de conserver vos fichiers ou tout supprimer. Petite mise en garde sur le choix « Conserver mes fichiers », sachez que ce dernier conservera les fichiers sauvegardés sur des comptes utilisateurs et ne conservera pas les programmes et applications que vous avez installé.
Si ça ne fonctionne toujours pas alors il faudra vous rendre sur l’invite de commandes pour faire un RegBack du dossier corrompu. Cependant cet méthode requiert plus de connaissance en informatique donc nous vous conseillons de vous rendre chez un réparateur.
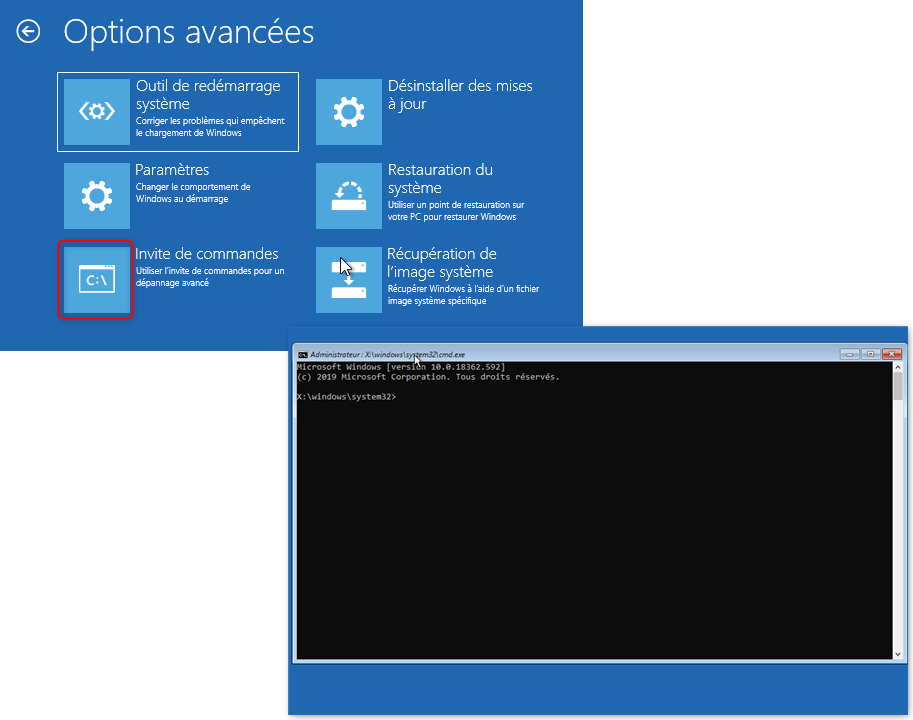
Pour y accéder suivez le chemin suivant : Choisir une option : Dépannage > Résolution des problèmes : Options Avancées > Options Avancées : Invite de commande.
Pour conclure : Un problème de réparation automatique sur Windows 10 est très gênant. Il vous empêche d’accéder à votre ordinateur et au Bureau Windows 10. Mais à présent vous pouvez appliquer les différentes méthodes proposées pour arranger votre souci. Notamment en utilisant l’environnement de récupération Windows.

Ping : Problème pour éteindre Windows 10 - WinXPTALK
Ping : Problème de démarrage Windows 10 - WinXPTALK
Ping : Résoudre un Problème de boot sur Windows 10 - WinXPTALK
Ping : Problème de réinitialisation de Windows 10 - WinXPTALK
Ping : Problème avec l'explorateur de fichierS Windows 10 - WinXPTALK
Ping : Problème d'écran noir sur Windows 10 - WinXPTALK
Ping : Problème avec GeForce Experience sur Windows 10 - WinXPTALK