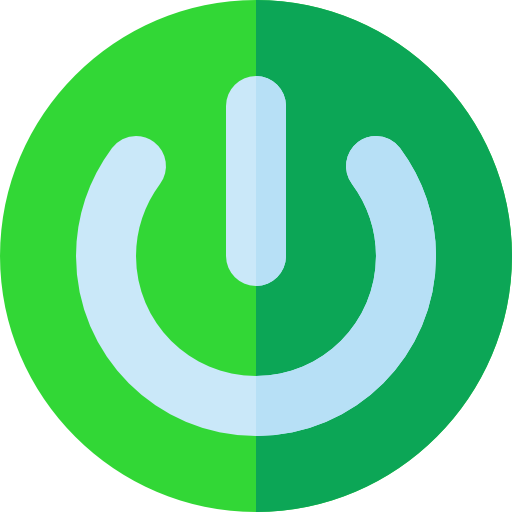
Votre PC Windows 10 ne démarre pas, donc vous aimeriez savoir ce qu’il faut faire pour résoudre ce problème ? En effet, il peut être très inquiétant de ne pas arriver à allumer un ordinateur car vous ne pouvez plus accéder au Bureau Windows pour arranger le souci. Toutefois sachez qu’il existe plusieurs méthodes pour réparer un PC sans avoir besoin de le démarrer. Notamment grâce à l’environnement de récupération Windows aussi appelé WinRe. Ou alors cela peut aussi être à l’aide d’une clé USB bootable. Pour vous aider, nous vous exposerons ces solutions pour que vous puissiez choisir et appliquer celle qui convient le mieux à votre situation.
WinRe pour résoudre le problème : Windows 10 ne démarre pas
Lorsque votre PC n’arrive plus à lancer le système d’exploitation au démarrage de l’ordinateur. Sachez que vous pouvez accéder à WinRe pour réparer le dysfonctionnement. En effet, un problème de démarrage peut avoir une multitude de raisons. Il peut s’agir d’un problème de fichier système corrompu, ou encore d’une mise à jour Windows … Quelques soient la raison Windows 10 met à disposition différents outils dans l’environnement de récupération qui peuvent résoudre votre problème. Donc pour y accéder vous pouvez suivre la méthode détaillée ci dessous :
Pour comprendre les raisons d’un problème de démarrage nous vous suggérons de lire l’article suivant dans lequel nous évoquons les causes principales d’un problème de démarrage. PROBLÈME DE DÉMARRAGE WINDOWS 10
Méthode pour accéder à l’environnement de récupération Windows 10 :
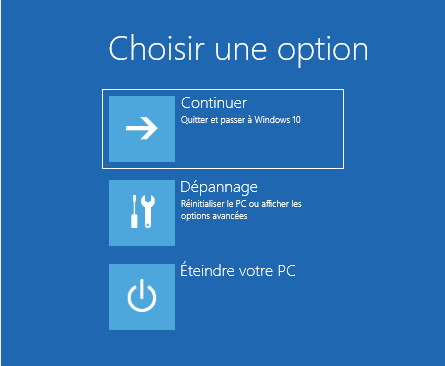
- Appuyez sur le bouton d’alimentation (Power) pour démarrer l’ordinateur,
- Lorsque le système commence à essayer de charger, appuyez sur le bouton de l’alimentation plus de 5 secondes pour forcer l’arrêt,
- Une fois l’ordinateur éteint, appuyez à nouveau sur power pour le relancer,
- Et éteignez le au chargement de l’OS,
- Effectuez cette procédure en moyenne 3 fois.
- Ensuite lors du prochain démarrage, vous accéderez à l’écran bleu WinRe « Choisir une option ».
Réparer mon PC Windows 10 dans WinRe pour pouvoir le démarrer :
Dans l’environnement de récupération Windows, vous pourrez réaliser un ensemble de méthodes pour arranger votre problème. Pour cela dans le premier écran « Choisir une option ». Cliquez sur le bouton « Dépannage ». Cela vous permettra d’atteindre l’écran « Résolution des problèmes ».
Réinitialiser Windows 10 pour pouvoir démarrer un PC qui ne démarre plus :
Dans l’écran « Résolution des problèmes » vous pourrez choisir de « Réinitialiser » votre PC Windows 10. Cette option peut être envisagée pour remettre votre PC à son état d’origine.
Cependant, même si vous avez la possibilité de choisir une option pour conserver vos données. Sachez que vos applications, logiciels … et tous les documents qui ne sont pas sauvegardés dans le dossier Utilisateurs seront effacés. Donc nous vous suggérons de réaliser cette manipulation en dernier recours.
Avant cela vous pouvez cliquer sur « Options avancées ». Cela vous permettra d’accéder aux outils de récupérations Windows.
Utiliser les outils Windows pour résoudre un problème de démarrage :
Dans l’écran « Options avancées » vous pourrez réaliser plusieurs procédures pour réparer votre système. Toutefois, elles ne seront pas toutes adaptées à vos besoins. Donc nous allons vous les présenter brièvement pour vous permettre de choisir.
- L’outil de redémarrage système :
- Cet outil permet d’analyser votre système pour détecter et réparer des fichiers système corrompus.
- Désinstaller des mises à jour :
- Dans le cas où, vous ne pouvez plus démarrer votre ordinateur à la suite d’une mise à jour. Cette option vous permettra de désinstaller celle qui pose problème.
- Restauration du système :
- Cette option vous sera utile si vous avez au préalable sauvegarder un point de restauration système. Vous trouverez la méthode détaillée et plus d’explications dans l’article suivant : COMMENT CRÉER UN POINT DE RESTAURATION DANS WINDOWS 10
- Paramètres :
- Dans les paramètres vous pouvez choisir de démarrer votre PC en mode sans échec. C’est-à-dire avec le minimum d’applications nécessaires au lancement de Windows 10. Ainsi si votre problème est issu d’un dysfonctionnement de l’affichage, cela vous sera très utile car vous accéderez au Bureau et pourrez analyser plus en détails.
- Invite de commandes :
- Via l’invite de commandes, vous pourrez lancer des commandes tel que sfc /scannow pour scanner votre PC et le réparer.
- Récupération de l’image système :
- Si vous avez créé une image système au préalable de votre PC. Cette option vous permettra de rétablir la version sauvegarder dans l’image. Pour en savoir plus à ce sujet vous pouvez consulter l’article suivant : COMMENT FAIRE UNE IMAGE DISQUE AVEC WINDOWS 10.
Pour obtenir plus de détails sur chacune de ces options et les étapes d’exécution. Nous vous suggérons de lire l’article suivant : PROBLÈME DE RÉPARATION DE WINDOWS 10.
Démarrer un PC Windows 10 avec une clé USB bootable :
Une autre possibilité pour résoudre un problème de PC Windows 10 qui ne démarre pas est d’utiliser une clé USB ou un CD bootable. Vous pouvez créer ces derniers en utilisant un autre ordinateur. Ces derniers contiennent le fichier ISO Windows 10, ou en d’autres termes de support d’installation. Ainsi lorsque vous démarrez avec un de ces éléments votre PC, cela aura pour effet de lancer une nouvelle installation de Windows 10. Cette méthode revient donc à réinstaller le système d’exploitation Windows 10. De ce fait, sachez en amont que vous perdrez toutes vos données enregistrées.
Créer une clé USB bootable pour démarrer un PC Windows 10 :
Pour créer la clé USB bootable pour votre PC Windows 10. Vous devrez dans un premier temps vous connecter avec un second ordinateur au site officiel de Microsoft pour télécharger le support d’installation.
Une fois téléchargé vous devrez lancer le fichier exe pour accéder à l’utilitaire. Ce dernier vous permettra de créer le fichier ISO adapté aux spécificités de votre PC.
Vous devrez sélectionner « Créer un support d’installation (clé USB, DVD ou fichier ISO) pour un autre PC ». Puis il faudra choisir la langue, mais aussi le type de système… Ensuite vous aurez le choix de créer un CD ou une clé USB bootable. Nous vous préconisons de choisir la clé USB en sélectionnant « Disque mémoire flash USB ». Cela vous évitera de graver le fichier ISO sur une CD. Toutefois si vous préférez cette solution n’hésitez pas à consulter l’article suivant : COMMENT BOOTER SUR UN CD AVEC WINDOWS 10.
Booter un PC qui ne démarre pas à l’aide d’une clé USB sous Windows 10 :
Lorsque la clé USB bootable sera créée. Il vous suffira de démarrer le PC qui pose problème avec cette clé insérée dans un port USB.
Si le PC ne détecte pas la clé USB. Il faudra que vous accédiez au Boot menu. L’accès à ce dernier va dépendre de votre PC et de son fabricant. Sur certains PC il suffira d’appuyer sur la touche F2, F10 ou F12 voire même échap. Vous pouvez obtenir cette information en consultant le guide d’utilisation du PC souvent disponible sur Internet.
COMMENT FAIRE QUAND WINDOWS 10 NE DÉMARRE PAS
Pour conclure: Même si cela paraît très inquiétant lorsque vous avez un problème avec votre PC Windows 10 qui ne démarre pas. Sachez qu’il existe plusieurs outils sur Windows 10 pour vous permettre d’arranger votre problème. Si malgré tout votre problème persiste, alors n’hésitez pas à contacter le support Microsoft.
