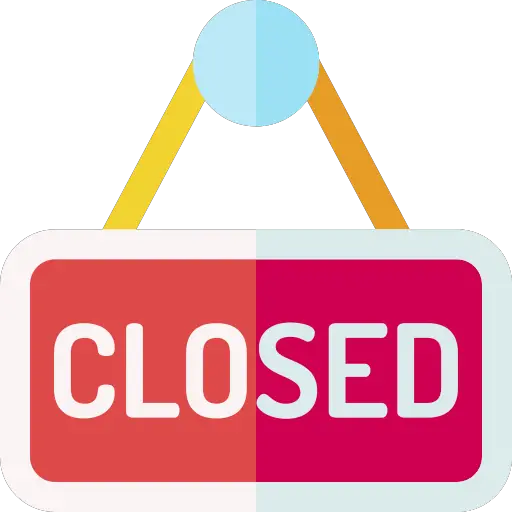
Vous rencontrez un problème de fermeture de Windows 10 sur votre PC ? Or cela peut devenir problématique car éteindre un système d’exploitation est souvent nécessaire pour installer les mises à jour. Donc il est important de pouvoir fermer un ordinateur sans forcer l’arrêt du système. C’est pour cela que dans cet article nous allons vous aider dans un premier temps à comprendre votre dysfonctionnement. Puis pour chaque hypothèse, nous vous proposerons des solutions pour vous aider à résoudre ce problème de fermeture Windows 10.
Comprendre et résoudre un problème de fermeture Windows 10 :
Lorsque vous ne parvenez plus à éteindre votre PC normalement. Cela révèle un dysfonctionnement qui doit être résolu. En effet, le processus d’extinction réalise certains tests et sauvegardes. Donc si l’un d’entre eux échoue cela stoppera la fermeture du système d’exploitation. Cela permet notamment d’éviter que vous perdiez des données. Mais aussi cela vous donnera l’occasion de résoudre le dysfonctionnement pour éviter des problèmes de démarrage sur votre ordinateur.
Comprendre le processus de fermeture sur Windows :
Pour s’éteindre le système fait appelle à la fonction de démarrage rapide. Cette dernière est souvent activée sur les PC récents. Et encore plus pour les PC équipés d’un disque dur SSD. Cela peut paraître dissocié à première vue. Mais pour permettre à votre ordinateur de redémarrer rapidement, la fonction de démarrage rapide va sauvegarder le noyau système sur un fichier appelé hyberfile.sys. Ainsi lorsque vous démarrez votre ordinateur, ce dernier est appelé pour restaurer vos données plus rapidement.
Mais pour permettre cela il faut que les pilotes soient à jour. Et qu’il n’y ait pas de dysfonctionnements sur votre système car l’objectif n’est pas de sauvegarder des erreurs qui pourraient bloquer le démarrage. Donc le système va procéder à une série de tests. Si l’un deux bloquent alors vous ne parviendrez pas à fermer Windows 10 sur votre ordinateur de façon normale. Pour éviter de forcer l’arrêt en appuyant plus de 5 secondes sur le bouton d’alimentation. Il va falloir réaliser quelques manipulations pour réparer votre système.
Vous pouvez également consulter l’article suivant pour avoir plus d’informations concernant les problèmes pour éteindre un PC Windows 10 : PROBLÈME POUR ÉTEINDRE WINDOWS 10.
Solutions pour résoudre un problème de fermeture Windows 10:
Lorsqu’un système d’exploitation ne se ferme plus, les raisons peuvent être multiples. Donc pour vous aidez au mieux nous avons listez des solutions pour réparer, nettoyer et désinfecter un système.
Lancer les dernières mises à jour Windows Update pour fermer l’OS :
D’une part, nous suggérons de commencer par contrôler les mise à jours Windows 10. Si l’une d’elles n’est pas passée, cela peut bloquer la fermeture.
- Pour cela vous devrez vous rendre dans les Paramètres en appuyant sur la roue crantée du menu Démarrer.
- Puis vous devrez cliquer sur « Mise à jour et sécurité ».
- Dans le premier onglet « Windows Update », nous vous suggérons de lancer les dernières mises à jour disponibles.

Si l’une d’entre elles ne veut pas s’installer sur votre machine. Cela signifie le plus fréquemment que vous rencontrez des problèmes de mémoire. Donc nous vous recommandons de vider votre mémoire et de nettoyer votre PC. Ensuite relancez la mise à jour et celle-ci devrait s’installer sans problème.
Faire un scan des fichiers système avec sfc /scannow sur Windows 10 :
Si un fichier système est corrompu sur votre PC Windows 10. Il est possible que cela bloque le processus de fermeture du PC. Donc pour résoudre cela nous vous proposons de lancer une commande très simple dans l’invite de commandes.
Pour cela vous devrez ouvrir la fenêtre de l’invite de commandes, en saisissant « cmd » dans la barre de recherche Windows 10. Une fois dans l’invite de commandes, vous devez simplement taper la commande « sfc /scannow ». Et cliquez sur la touche Entrée. Patientez le temps du chargement. Ensuite vous verrez un message vous informant si des fichiers corrompus ont été corrigés sur votre ordinateur.

Problème de fermeture lié un fichier s’exécutant en tâche de fond sur Windows :
Sans que vous le sachiez, certains programmes s’exécutent en tâche de fond sur votre ordinateur. Cela vous permet notamment de pouvoir continuer à utiliser votre PC même lorsque des mises à jour s’installent. Donc cette fonction de task host est très pratique. Cependant, il peut arriver qu’un virus s’exécute en tâche de fond ou qu’un autre programme bloque aussi en arrière-plan. Or cela peut bloquer le processus de fermeture de Windows.
Dans ce cas, il serait d’une part intéressant de contrôler les programmes en cours d’exécution dans le Gestionnaire des tâches Windows. Vous y accéderez en cliquant sur les touches Ctrl + Alt + Sup ou alors Maj + Shift + Echap.
Pour en savoir plus concernant un problème avec task host sur votre PC Windows 10. Nous vous suggérons de consulter l’article suivant : PROBLÈME AVEC TASK HOST SUR WINDOWS 10
Analyser Windows 10 avec un scan complet Windows Defender :
Pour exclure l’hypothèse d’un virus qui infecte votre système d’exploitation. Il est toujours conseillé de lancer un scan complet avec l’antivirus par défaut Windows Defender.
Si vous souhaitez lancer le scan complet Windows Defender. Suivez les étapes décrites ci-dessous :
- Accédez aux Paramètres Windows 10 en cliquant sur les touches raccourcies Windows + i,
- Ensuite cliquez sur le dossier « Mise à jour et sécurité »,
- Puis dirigez vous dans l’onglet « Sécurité Windows »,
- Appuyez sur le bouton « Ouvrir Sécurité Windows »,
- Et dirigez vous sur l’onglet « Protection contre les virus et menaces »,
- Appuyez sur le lien « Options d’analyse »,
- Cochez « Analyse complète »,
- Et pour finir, cliquez sur le bouton « Analyser maintenant ».
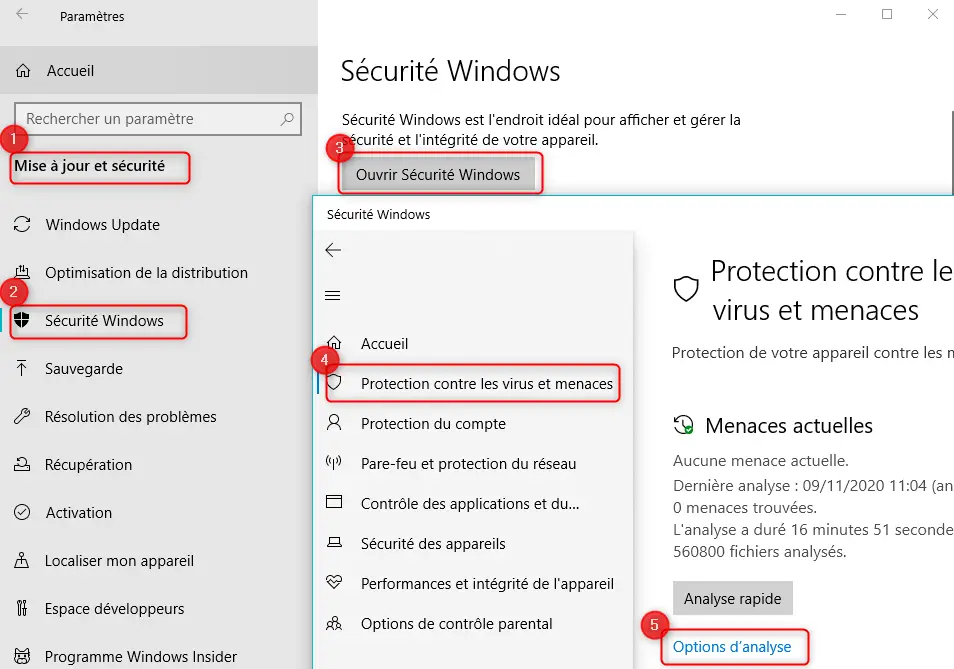
Désactiver le démarrage rapide sur Windows 10 :
Lorsque vous avez exclu les problèmes de virus, fichiers corrompus et mise à jour Windows 10.Vous pouvez aussi désactiver le démarrage rapide sur votre ordinateur. Cette dernière se trouve au niveau du Panneau de configuration Windows. Pour réaliser cette manipulation suivez les étapes décrites ci-dessous :
- Vous devrez suivre le chemin suivant : Panneau de configuration\Système et sécurité\Options d’alimentation.
- Ensuite cliquez sur le lien « Choisir l’action des boutons d’alimentation ».
- Si dans les « Paramètres d’arrêt », l’option « Activer le démarrage rapide » est cochée.
- Alors vous devrez cliquer sur le lien « Modifier des paramètres actuellement non disponibles » pour pouvoir la décocher.
- Enfin confirmez votre action en appuyant sur le bouton « Enregistrer les modifications ».
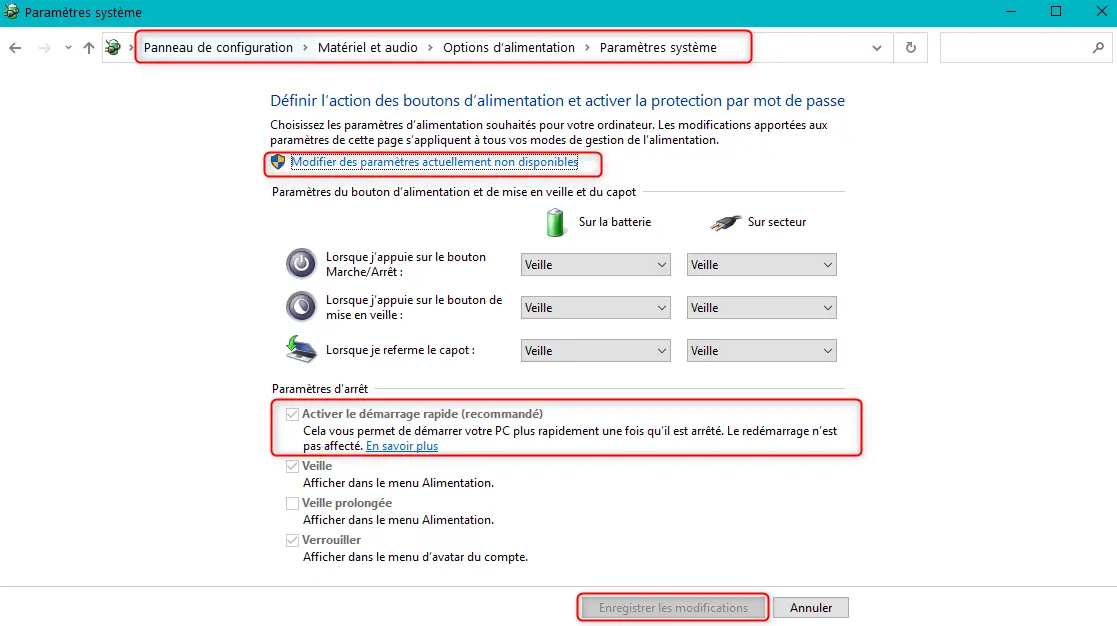
Pour conclure : Lorsque vous subissez un problème de fermeture sur votre PC Windows 10. Cela peut être issu de plusieurs choses. Donc, il est nécessaire dans un premier temps, de réaliser un bon nettoyage. Nous vous suggérons de lancer les dernières mises à jour et de nettoyer votre système. Ensuite contrôlez les fichiers systèmes à l’aide de la commande sfc /scannow et vérifiez le Gestionnaire des tâches. Puis il est toujours utile de faire une analyse complète Windows Defender du PC avec Windows 10 pour exclure les virus et autres programmes malveillants qui peuvent bloquer la fermeture. Et lorsque cela sera fait, vous pouvez aussi désactiver le démarrage rapide sur votre PC Windows 10. Si toutefois votre problème de fermeture Windows 10 persiste. Alors nous vous suggérons de faire appel au support Microsoft.
