Lorsque vous éteignez votre ordinateur, une fenêtre Task Host Windows s’affiche avec le message suivant « L’Hôte de tâche arrête les tâches en arrière plan. » et vous ne savez pas si c’est problématique ? Un problème avec le task host sur Windows 10 peut avoir différentes origines mais en générale ce n’est pas un problème à négliger et nous allons vous expliquer pourquoi. Sur cet article nous commencerons par vous indiquer les raisons d’un problème avec task host sur votre PC. Nous vous expliquerons aussi à quoi sert le task host sur Windows 10. Ensuite nous vous détaillerons des méthodes pour pouvoir y remédier.
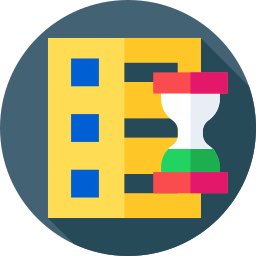
Pourquoi Windows 10 rencontre un problème avec Task Host ?
En règle générale un problème de task host se produit à la fermeture de Windows. D’ailleurs vous pourrez rencontrer également des problèmes pour éteindre Windows 10 sur votre PC.
Le message Task Host Windows vous informe qu’une application est en cours d’exécution par exemple internet explorer ou alors Windows Update … Or soit c’est le cas, et donc le message n’a rien d’anormal. Soit l’application identifiée ouverte ne l’est pas et alors il faudrait analyser plus en profondeur le problème. Pour mieux comprendre cela nous allons vous expliquer dans un premier temps le rôle du task host au sein du système d’exploitation Windows 10.
Qu’est ce que le task host sur Windows 10 ?
Pour que vous puissiez utiliser votre PC de façon fluide, sans être bloqué à chaque fois qu’une tache s’exécute, Windows prévoit le task host. Task host signifie hôte de tâche en français. Ainsi taskhosttw.exe est un programme développé par Microsoft qui permet l’exécution d’application ou programme en tâche de fond pour ne pas bloquer votre utilisation. C’est le cas notamment lorsque les mises à jour Windows Update sont lancées automatiquement.
Sous Windows 10 ce fichier est enregistré sur votre disque C:\Windows\System32\taskhosttw.exe. Pour visualiser les tâches en cours d’exécution, il faut ouvrir le Task Manager ou Gestionnaires de tâches. Pour cela il faut appuyer sur les touches Ctrl + Alt + Supp ou Ctrl + Maj + Echap.
Ainsi pour arrêter le système d’exploitation Windows, il faut au préalable que les tâches même les tâche de fond puissent se stopper. Sinon vous aurez le message task host lorsque vous fermerez votre ordinateur.
Problème de Task Host sur un PC Windows 10 :
A présent vous comprendrez que si vous avez un message task host alors que vous avez fermé tous vos programmes, cela signifie qu’il s’agit probablement d’un virus. Dans ce cas lorsque le programme ne peut pas s’arrêter, Windows vous propose de forcer l’arrêt.
Cependant à la suite de cet arrêt forcé, il arrive souvent que le système ait du mal à redémarrer. Ainsi vous pourrez rencontrer des problèmes au démarrage de Windows 10. Ou alors le système risque de fonctionner au ralenti car les tâches de fond en l’occurrence des virus prennent du CPU.
Un virus actif en tâche de fond générant des problèmes de task host sur Windows 10 :
Il est important de savoir que certains malwares sont nommés de la même façon que des programmes Windows afin de pas être détectés. Notez que le vrai fichier exécutable taskhosttw.exe est enregistré sur votre disque :C\Windows\Systeme32 sinon il s’agit surement d’un fichier malveillant. Ce dernier a pu s’installer si vous avez téléchargé récemment une application, un logiciel ou autre sur votre PC.
Donc dans ce cas lorsque votre machine est infectée pour résoudre votre problème il faudra nettoyer les fichiers comme indiqué à la suite de cet article.
Comment résoudre un problème de task host sur Windows 10 ?
Ce genre de problème se produisait fréquemment avec Windows 7. En règle générale il fallait ouvrir le Planificateur de tâche à l’aide de la barre de recherche Windows. Puis dans la « Bibliothèque du Planificateur de tâches », il fallait retrouver le dossier RAC en suivant le chemin : Microsoft / Windows/ RAC. Puis finir par un clic droit sur « RacTask » et appuyer sur « Désactiver » dans le menu contextuel.
Cependant avec la version Windows 10 ceci a été corrigé et la résolution du problème n’est plus la même. Maintenant il s’agit plutôt de nettoyer votre ordinateur car ce type de problème est principalement lié à un souci de virus ou fichiers malveillant.
C’est pour cela que nous vous suggérons de commencer le nettoyage de votre machine avec un nettoyage de disque. Ensuite vous pourrez lancer la commande SFC via l’invite de commande. Puis procédez à une analyse complète des fichiers infectés via Windows Defender.
Faire un nettoyage de disque sur Windows 10 :
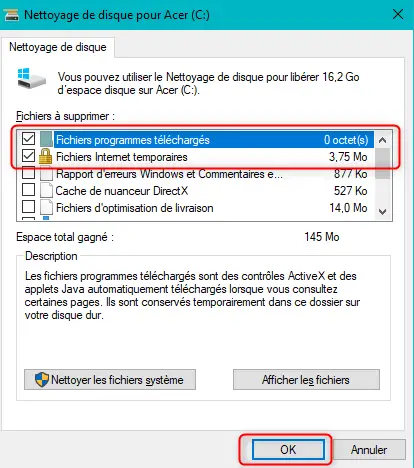
Pour faire un nettoyage de disque sur votre PC Windows 10, procédez aux étapes ci-dessous :
- Saisissez « Nettoyage de disque » dans la barre de recherche Windows,
- Dans la fenêtre « Nettoyage de disque », sélectionnez « Fichiers programmes téléchargés » et « Fichiers Internet temporaires »,
- Puis appuyez sur le bouton « OK ».
Pour en savoir plus concernant les méthodes pour nettoyer votre PC Windows 10. N’hésitez pas à lire l’article suivant : COMMENT NETTOYER UN ORDINATEUR WINDOWS 10
Lancer la commande sfc /scannow via l’invite de commande Windows 10 :
La commande sfc /scannow, pour System File Checker ou Vérificateur de Fichiers Système va permettre de scanner l’ensemble des fichiers système sur votre machine. Ainsi elle va pouvoir repérer des fichiers corrompus par un virus et également les restaurer.
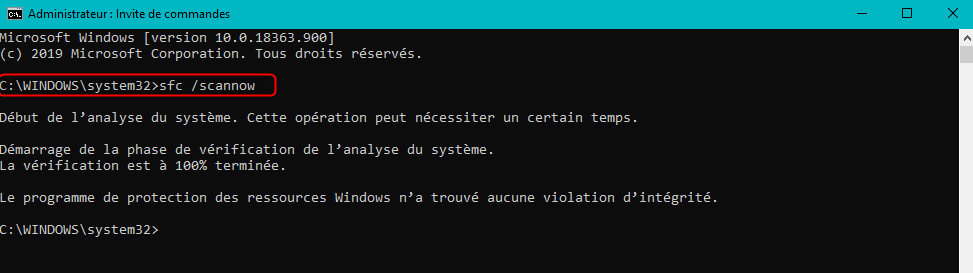
Pour lancer la commande sfc /scannow, suivez les étapes ci-dessous :
- Dans votre barre de recherche Windows saisissez « cmd »,
- Dans les résultats de la recherche faites un clic droit sur « Invite de commandes »,
- Cliquez sur « Exécuter en tant qu’administrateur »,
- Autorisez l’application à apporter des modifications à l’appareil,
- Lorsque la fenêtre noire, c’est à dire l’invite de commande s’ouvre entrez « sfc /scannow »,
- Puis tapez sur Entrée,
- Laissez le diagnostic charger.
Lancer un scan avec l’antivirus Windows Defender :
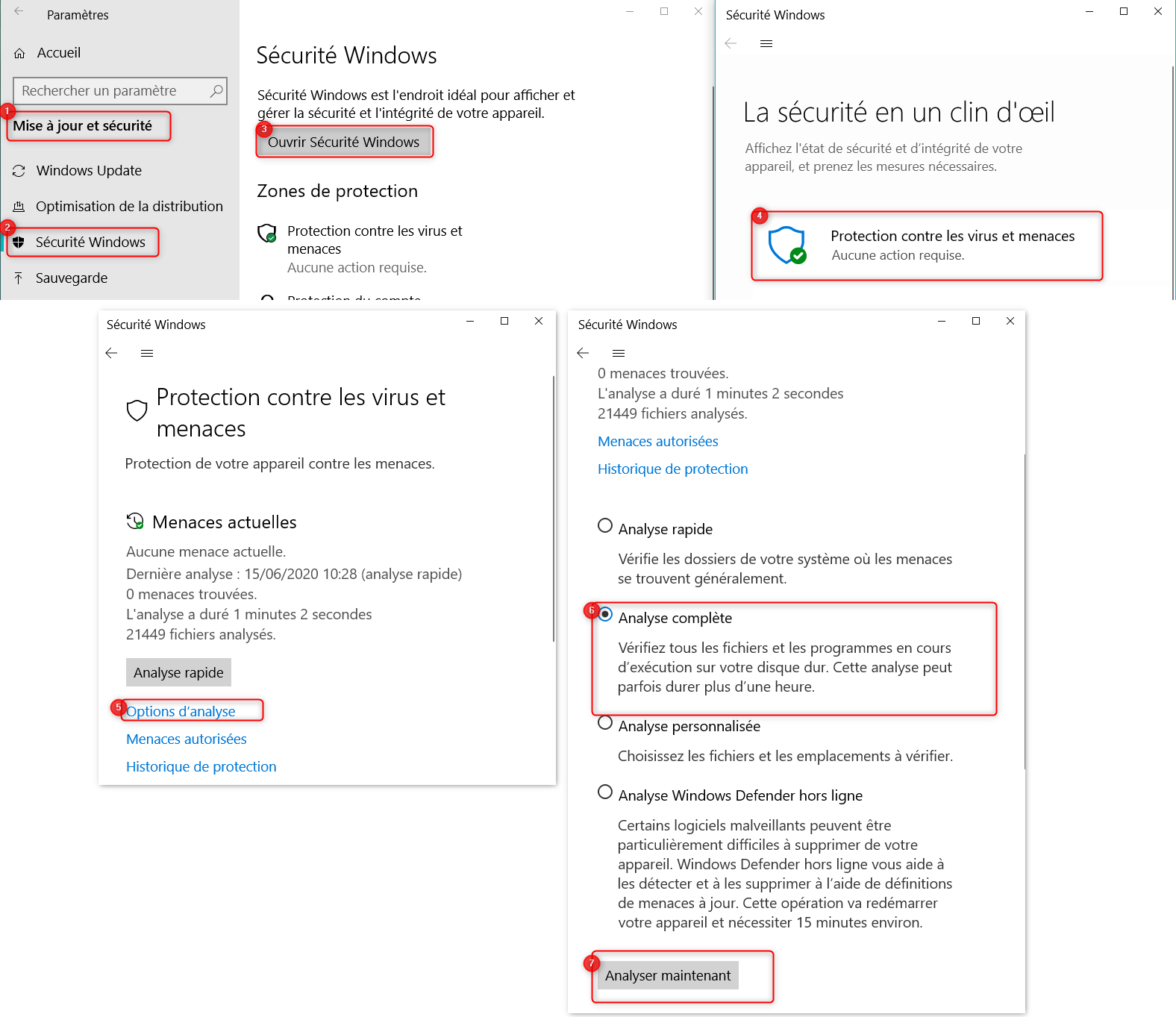
Pour lancer un scan antivirus Windows Defender sur Windows 10, procédez aux étapes ci-dessous:
- Ouvrez les Paramètres Windows en appuyant sur la roue crantée du menu Démarrer,
- Sélectionnez « Mise à jour et sécurité »,
- Dirigez vous sur l’onglet « Sécurité Windows »,
- Cliquez sur le bouton « Ouvrir Sécurité Windows »,
- Sélectionnez « Protection contre les virus et menaces »,
- Appuyez sur le lien « Options d’analyse »,
- Cochez « Analyse complète »,
- Et enfin appuyez sur le bouton « Analyser maintenant ».
Pour conclure : un problème de task host est moins fréquent sur Windows 10 mais il révèle souvent qu’un virus a infecté votre système. Donc il est important de ne pas négliger ce problème. Si vous attendez trop, vous pourriez endommager votre système. Enfin si malgré le nettoyage de votre machine et le scan antivirus le problème persiste nous vous conseillons de contacter le support Microsoft.
