
Vous avez un problème pour éteindre votre ordinateur Windows 10 correctement, soit il redémarre instantanément ou alors rien ne s’exécute. Or cela peut devenir problématique car certaines mises à jour système ou installations de programme exigent l’extinction du système d’exploitation pour se terminer. Il est aussi important de pouvoir éteindre correctement un ordinateur pour qu’il consomme moins d’énergie. C’est pour cela que sur cet article nous vous expliquerons pourquoi Windows 10 ne s’éteint pas sur votre PC, nous vous listerons également les différentes façons de l’éteindre. Et enfin nous finirons par vous donner des méthodes pour arranger votre problème afin que vous puissiez enfin éteindre votre ordinateur.
Pourquoi Windows 10 ne s’éteint pas ?
Les symptômes d’un système d’exploitation qui ne s’éteint pas :
- Votre ordinateur redémarre directement lorsque vous l’éteignez.
- Lorsque vous appuyez sur le bouton « Arrêt » rien ne s’exécute.
- L’écran bleu du Task host vous signale que Windows 10 ne peut pas s’éteindre sans forcer l’arrêt du système (se produit rarement sur Windows 10 )
Les raisons qui empêchent l’extinction de Windows 10 :
Lorsque vous ne parvenez pas à éteindre votre ordinateur sans faire un « Arrêt forcé » du système, cela signifie qu’il y a un problème. Or ce dernier peut avoir différentes origines. C’est pour cela que nous les avons listées ci-dessous :
Fermeture de Windows 10 impossible à cause du démarrage rapide :
Le problème le plus courant est lié au démarrage rapide de Windows 10. En effet sur Windows 10 lorsque vous voulez arrêter votre PC, une sauvegarde du système est effectuée afin de permettre un démarrage plus rapide. Pour cela le noyau des pilotes (drivers) mais aussi la session sont stockés sur un fichier nommé hiberfil.sys. Ainsi quand vous démarrez votre PC ce fichier est appelé pour restaurer rapidement votre ordinateur et vous donner accès très vite aux fonctionnalités. En revanche la procédure de sauvegarde peut parfois bloquer et vous empêcher d’éteindre votre ordinateur.
Un pilote bloque l’extinction de Windows 10:
Cela peut également être un problème de driver (pilote) qui n’est pas à jour. En effet si vous avez l’habitude de mettre votre ordinateur en veille, alors certaines mises à jour ne se sont pas effectuées et les pilotes peuvent devenir obsolètes. Donc cela peut empêcher la sauvegarde du démarrage rapide ou alors l’exécution de l’arrêt du PC.
Problème pour éteindre Windows 10 lié au task host :
Sinon il peut s’agir d’un virus qui tourne en tâche de fond et donc lorsque vous voulez éteindre cela qui active le task host sur votre PC ce qui empêche d’éteindre votre PC. Sachez que ce problème était courant sur Windows 7 mais ne l’est pas sur Windows 10. Si cela vous arrive il vous suffira de lancer un scan de l’antivirus et de le mettre à jour.
Comment éteindre son PC avec Windows 10 ?
Il existe différentes façons d’éteindre votre PC, donc nous vous les avons listé ci-dessous afin que vous ayez différentes alternatives.
- Dans le menu « Démarrer », appuyez sur le bouton « Marche/Arrêt », puis sélectionnez « Arrêt ».
- Appuyez sur les touches Ctrl + Alt + Suppr, puis sur le bouton « Arrêt » dans l’angle à droite, et enfin « Arrêt ».
- Avec les raccourcis clavier :
- Appuyez sur la touche Windows puis Alt + F4 ou sur certain ordinateur Ctrl + W.
- Ou alors appuyez sur la touche Windows + X, sélectionnez « Arrêter ou se déconnecter », et « Arrêter ».
- Vous pouvez créer un raccourci avec la commande : %windir%\System32\shutdown.exe /s /t 0.
- Pour cela il faut faire un clic droit sur le votre bureau puis nouveau, créé un raccourci, copier la commande, faites suivant, saisissez un nom puis appuyez sur terminer. Ce raccourci sera disponible sur votre bureau et lorsque vous cliquerez dessus cela éteindra votre ordinateur.
- Vous pouvez aussi forcer l’Arrêt en appuyant 5 sec sur le bouton power du clavier.
- Nous vous conseillons de ne pas utiliser cette solution régulièrement car c’est une coupure brutale du système et à terme elle peut endommager votre PC.
Si vous souhaitez éteindre votre ordinateur pour qu’il consomme moins d’énergie, sachez également que vous pouvez le mettre en veille. Pour cela vous pouvez vous diriger sur le menu « Démarrer« , puis le bouton « Marche/ Arrêt » et enfin « Mettre en veille« , ou alors Windows + X, puis « Arrêter ou se déconnecter », et « Mettre en veille ».
Si c’est pour des questions de sécurité, il vous suffit de verrouiller la session en appuyant sur les touches Windows + L.
Comment réparer un problème de Windows 10 qui ne s’éteint plus ?
Comme nous l’avons vu, il peut y avoir différentes raisons pour qu’un système d’exploitation ne s’éteigne plus. Donc nous avons listé les différentes procédures que vous pouvez appliquer pour résoudre votre problème.
Comment désactiver le démarrage rapide pour réparer un problème de fermeture W10 :
Vous pouvez commencer par désactiver la configuration par défaut qui active le démarrage rapide de votre système d’exploitation. Sachez que cependant cela ralentira l’allumage du PC.
Pour cela il est existe 2 façons, vous pouvez modifier la configuration dans les paramètres via l’interface graphique de Windows 10. Cette dernière est accessible si vous n’avez pas des connaissances particulières en informatique. Ou alors vous pourrez aussi modifier la configuration au niveau du registre. Cependant il est important de noter que pour cette dernière procédure les erreurs de manipulations auront des conséquences plus importantes pour votre ordinateur. Donc nous vous conseillons de réserver ce type de manipulation pour des personnes plus à l’aise en informatique.
Désactiver le démarrage rapide via les paramètres système de Windows 10 :
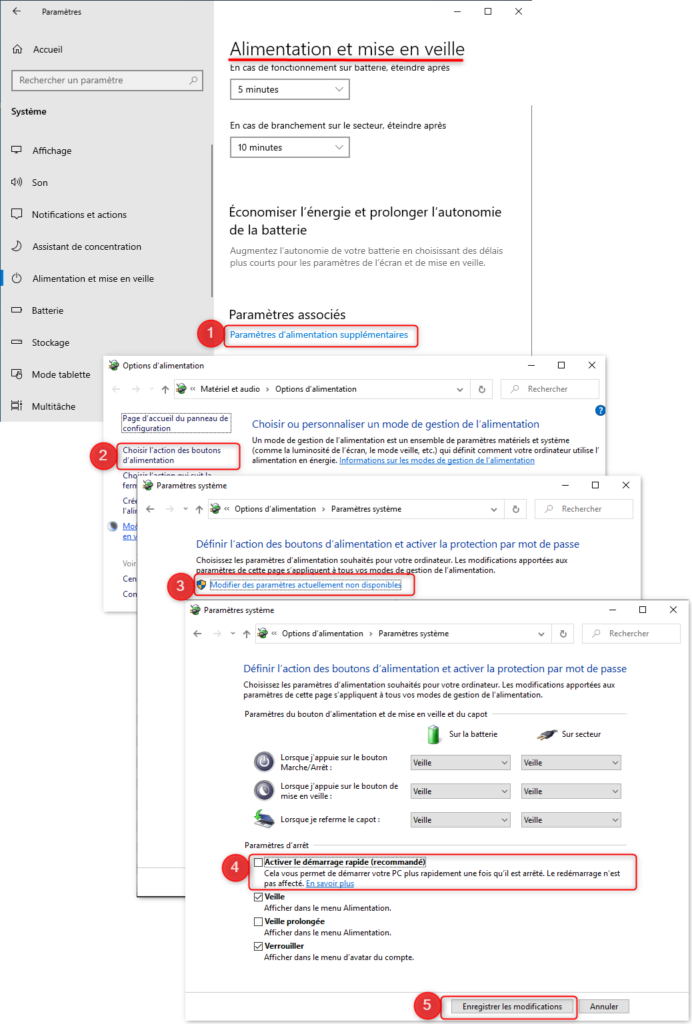
Pour désactiver le démarrage rapide afin de pouvoir éteindre Windows 10, il faut suivre les étapes suivants :
- Saisir dans le barre de recherche Windows 10 : « Mise en veille »,
- Les recherches devraient vous afficher : « Paramètres d’alimentation et de mise en veille »,
- Cliquez sur cet onglet, cela vous permettra d’accéder directement à la bonne fenêtre de configuration,
- Les Paramètres devraient donc s’ouvrir sur la page « Alimentation et Mise en veille »,
- Utilisez la souris pour descendre sur la page et visualiser « Paramètres d’alimentation supplémentaires »,
- Cliquez sur ce lien,
- Une nouvelle fenêtre « Options d’alimentation » devrait s’ouvrir,
- Vous devriez visualiser « Choisir l’action des boutons d’alimentation » disponible dans le menu à gauche de la fenêtre,
- Lorsque vous aurez cliqué sur ce lien vous accéderez aux « Paramètres système »,
- Cliquez sur « Modifier des paramètres actuellement non disponibles »,
- Ensuite dans la partie « Paramètres d’arrêt », décochez « Activer le démarrage rapide »,
- Puis confirmez votre choix en cliquant sur le bouton « Enregistrer les modifications ».
- Lorsque la configuration est faite, vous pouvez essayer d’éteindre votre PC.
Désactiver le redémarrage rapide via le registre :
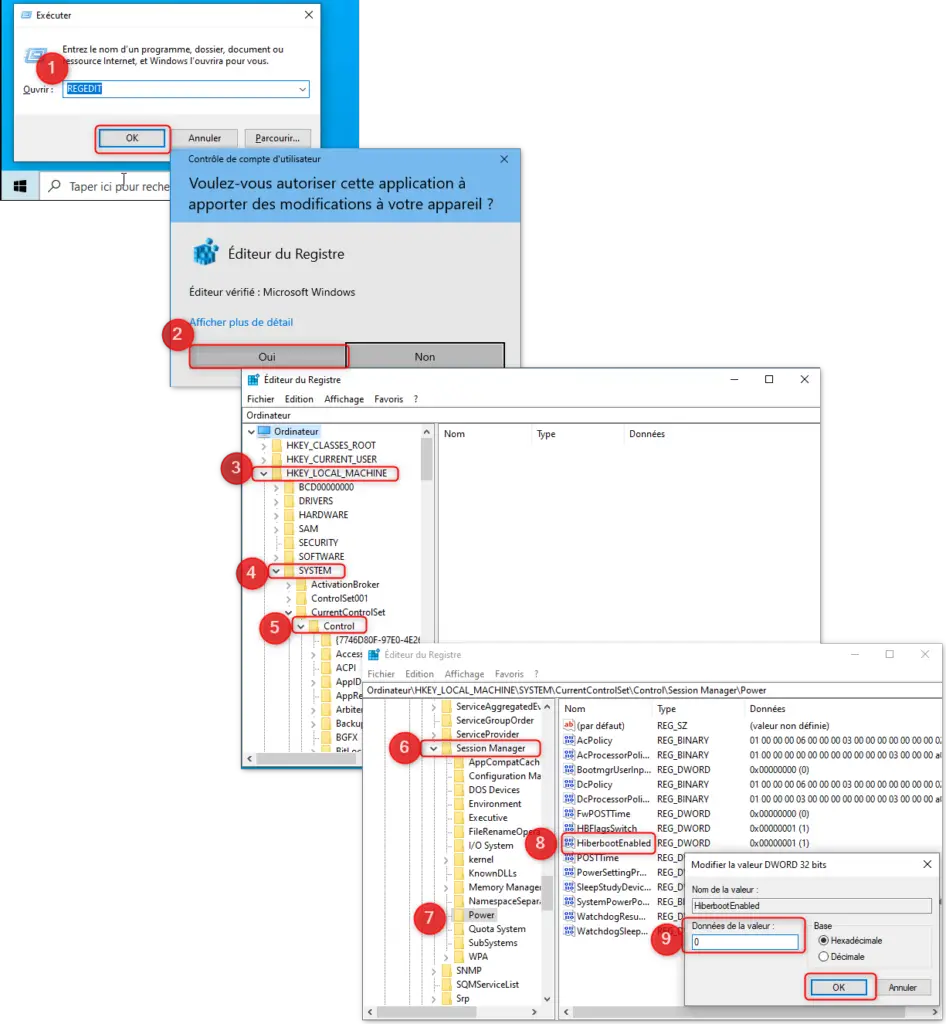
Le registre HiberbootEnabled est destiné au démarrage rapide. Donc vous pouvez modifier la valeur du registre pour le mettre à 0 ce qui le désactivera. Pour cela vous devrez effectuer la procédure suivante :
- Appuyer sur les touches Windows + R pour accéder à la fenêtre « Exécuter »,
- Ensuite saisissez « regedit »,
- Une pop up de confirmation sera affichée. Confirmez en cliquant sur « Oui »,
- Une fois que vous avez accès à la fenêtre « Éditeur de registre »,
- Vous devez suivre le chemin suivant : HKEY_LOCAL_MACHINE > SYSTEM > Control > Session Manager > Power ,
- Lorsque vous aurez cliqué sur le fichier « Power » vous aurez la liste des registres associés, sélectionnez « HiberbootEnabled »,
- Dans le fenêtre de modification, remplacez 1 par 0 dans la fenêtre de saisie « Données de la valeur »,
- Puis confirmez votre choix en cliquant sur OK,
- Ensuite vous devrez sortir de l’éditeur du registre et essayez d’éteindre votre PC.
Mettre à jour le Pilote (Driver) pour arranger un problème d’extinction Windows 10 :
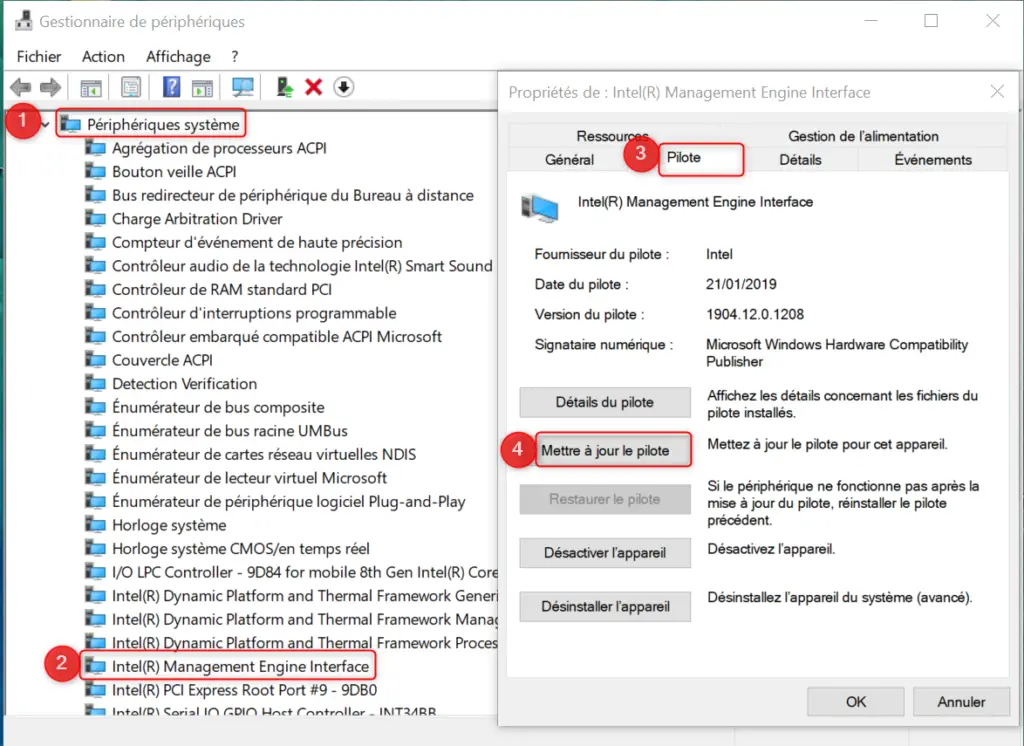
Il est possible que le Pilote Intel Management Engine Interface de votre PC ne soit plus à jour. Donc pour vous en assurer vous pouvez faire la procédure suivante :
- Appuyer sur les touches Windows + X. Une liste déroulante devrait s’afficher,
- Sélectionnez « Gestionnaire de périphériques« ,
- Lorsque la fenêtre est ouverte, repérez « Périphériques système » et agrandissez le en cliquant sur la flèche de gauche.
- Ensuite trouvez « Intel(R) Management Engine Interface » dans la liste et double cliquez sur l’élément.
- Une fenêtre « Propriétés de Intel(R) Management Engine Interface » devrait s’ouvrir.
- Dirigez vous ensuite sur l’onglet « Pilote« .
- Sur cet onglet vous devriez avoir un bouton intitulé « Mettre à jour le pilote ».
- Si ce n’est pas le cas il faudra que vous vous rendiez sur le site officiel du pilote pour télécharger la dernière version.
Pour conclure : lorsque vous n’arrivez pas à éteindre votre ordinateur, nous vous déconseillons de forcer l’arrêt car cela signifie souvent qu’il y a un problème de mise à jour et cela pourrait vous empêcher de pouvoir redémarrer votre PC. D’ailleurs si cela vous arrive vous pourrez consulter l’article écrit précédemment : PROBLÈME DE RÉPARATION DE WINDOWS 10. Donc même si le problème d’extinction de Windows 10 n’est pas résolu, préféré dans un premier temps une mise en veille prolongée pour ne pas consommer trop d’énergie. Et ensuite effectuez sans trop tarder les procédures expliquées dans cet article pour pouvoir éteindre correctement votre ordinateur et permettre aux mises à jour de s’effectuer correctement. Si le problème persiste vous pouvez également contacter le support de Microsoft.
N’hésitez pas aussi à consulter l’article suivant pour avoir plus d’informations concernant un problème de fermeture du système d’exploitation Windows 10 : PROBLÈME DE FERMETURE DE WINDOWS 10

Ping : Problème de démarrage Windows 10 - WinXPTALK
Ping : Problème de boot sur Windows 10 - WinXPTALK
Ping : Problème de clé USB non reconnue sur Windows 10 - WinXPTALK
Ping : Problème d'arrêt de l'ordinateur sur Windows 10 - WinXPTALK
Ping : Problème avec Task Host sur Windows 10 - WinXPTALK