
Il vous est impossible d’éteindre votre PC Windows 10 ? Or un problème d’arrêt de l’ordinateur sur Windows 10 peut vite devenir gênant. En effet si le système d’exploitation ne s’éteint, il ne peut pas se réinitialiser et appliquer les dernières mises à jour et donc cela pourra générer des erreurs. C’est pour cela que sur cet article, nous commencerons par vous expliquez les différentes raisons pour que vous subissiez des problèmes d’arrêt avec votre ordinateur Windows 10. Puis nous vous détaillerons des solutions pour résoudre votre dysfonctionnement afin que vous puissiez éteindre correctement votre PC.
Pourquoi mon ordinateur a des problèmes d’arrêt avec Windows 10 ?
Un problème d’arrêt de Windows 10 peut prendre différentes formes. Il peut s’agir d’un écran noir soudain sur votre machine qui stop l’action que vous étiez en train de faire. Sinon il arrive parfois que vous rencontriez l’écran bleu aussi appelé BSOD. Ou alors lorsque vous éteignez l’ordinateur, ce dernier charge et redémarre directement. Or il est important de pouvoir bien éteindre un système d’exploitation car c’est au redémarrage de l’ordinateur qu’il va pouvoir effectuer les mises à jours, diagnostic système et également faire des réparations.
Cependant, il n’est pas toujours évident de comprendre l’origine de ce dysfonctionnement. De ce fait nous avons listé ci-dessous les raisons les plus fréquentes qui génèrent un problème d’arrêt sur un PC Windows 10.
Problème d’arrêt lié à l’enregistrement sur le fichier hiberfile.sys sur Windows 10:
Il faut savoir qu’à l’heure actuelle une fonctionnalité permet le démarrage rapide de votre ordinateur. Celle-ci est cochée par défaut. Celle-ci a pour objectif d’enregistrer l’état du noyau sur un fichier appelé hiberfile.sys. De cette façon votre machine est mise en hibernation et lorsque vous souhaitez ré-utiliser votre ordinateur, ce dernier charge simplement le fichier hiberfile. Ainsi vous récupérez votre session comme vous l’avez laissé avec les applications utilisées …
Le problème est que si une mise à jour ne parvient pas à se faire ou qu’une erreur est présente sur le système, alors l’enregistrement sur le fichier hiberfile.sys peut rencontrer des erreurs. De ce fait, pour vous éviter de perdre des données, l’arrêt du système d’exploitation est interrompu.
Un virus a infecté votre ordinateur et empêche l’arrêt du PC sur Windows 10 :
Lorsque vous appuyez sur le bouton arrêt du menu démarrer mais que cela n’a aucun effet, il peut s’agir d’un virus qui agit en tâche de fond sur votre ordinateur et empêche la commande shutdown de s’exécuter. Pour enlever cette hypothèse, nous vous conseillons de lancer un scan avec Windows Defender si c’est l’antivirus actif sur votre ordinateur. Ou alors cela peut être aussi Bitdefender ou Avast.
Si vous souhaitez désinstaller McAfee ou Norton sur votre PC. N’hésitez pas à lire les articles suivants :
Un pilote n’est pas mise à jour et génère des problèmes d’arrêt de l’ordinateur :
Un pilote (driver) est un programme qui permet à votre système d’exploitation Windows 10 de communiquer avec des périphériques installés sur l’unité centrale. Ainsi la carte wifi ou aussi appelé carte réseau est un périphérique, au même titre que la carte graphique ou votre clavier, la sortie audio, le disque dur …
Donc il y a un grand nombre de pilotes installés sur votre PC. Or ces derniers sont développés par le fabricant du périphérique, par exemple pour la carte graphique il peut s’agir de Intel, Nvidia ou encore AMD.
Ces derniers se mettent principalement à jour lorsque le système d’exploitation redémarre. Cependant il arrive qu’ils rencontrent des erreurs ou des incompatibilités avec une mise à jour de Windows. Or lorsque cela arrive le système peut avoir des difficultés à s’éteindre car l’incompatibilité génère des erreurs système. Donc lorsque cela vous arrive il faut s’assurer que les pilotes sont à jour et ne subissent pas des instabilités.
Résoudre un problème d’arrêt d’ordinateur sur Windows 10 ?
Pou résoudre un problème d’arrêt sur un ordinateur Windows 10, nous suggérons de commencer par forcer l’arrêt de la machine. Ainsi à la suite de cela, vous pourrez faire un démarrage en mode sans échec. Ceci vous permettra d’accéder à votre bureau Windows, pour pouvoir ensuite désactiver le démarrage rapide puis de contrôler la mise à jour des pilotes sur votre PC. A la suite de cela vous pourrez essayer redémarrer votre PC. Si le problème persiste toujours alors il s’agit d’un problème plus ancré et il serait peut être utile de réinitialiser l’ordinateur Windows 10.
Forcer l’arrêt via l’invite de commande sur mon PC Windows 10 :
Lorsque vous n’arrivez pas à éteindre votre ordinateur via les boutons classiques tels que le menu démarrer. Ou alors après avoir appuyé sur les touches Windows + X et ensuite sélectionné « Arrêter ou redémarrer ».
Dans ce cas, vous pouvez encore forcer l’arrêt du système d’exploitation. Pour effectuer cette procédure vous devrez ouvrir l’invite de commande en saisissant cmd dans la barre de recherche Windows. Ensuite tapez la commande suivante : shutdown /s /f dans l’invite de commande et appuyez sur la touche Entrée. Votre système devrez s’éteindre directement.
Si ce n’est pas le cas vous pouvez également éteindre manuellement en appuyant plus de 10 sec sur le bouton d’alimentation de votre machine.
Démarrer un ordinateur Windows 10 en mode sans échec :
Le démarrage en mode sans échec de Windows 10, va permettre d’allumer le système avec les fonctions minimales requises. Ainsi cela permettra de réduire les erreurs possibles pour accéder à votre bureau Windows.
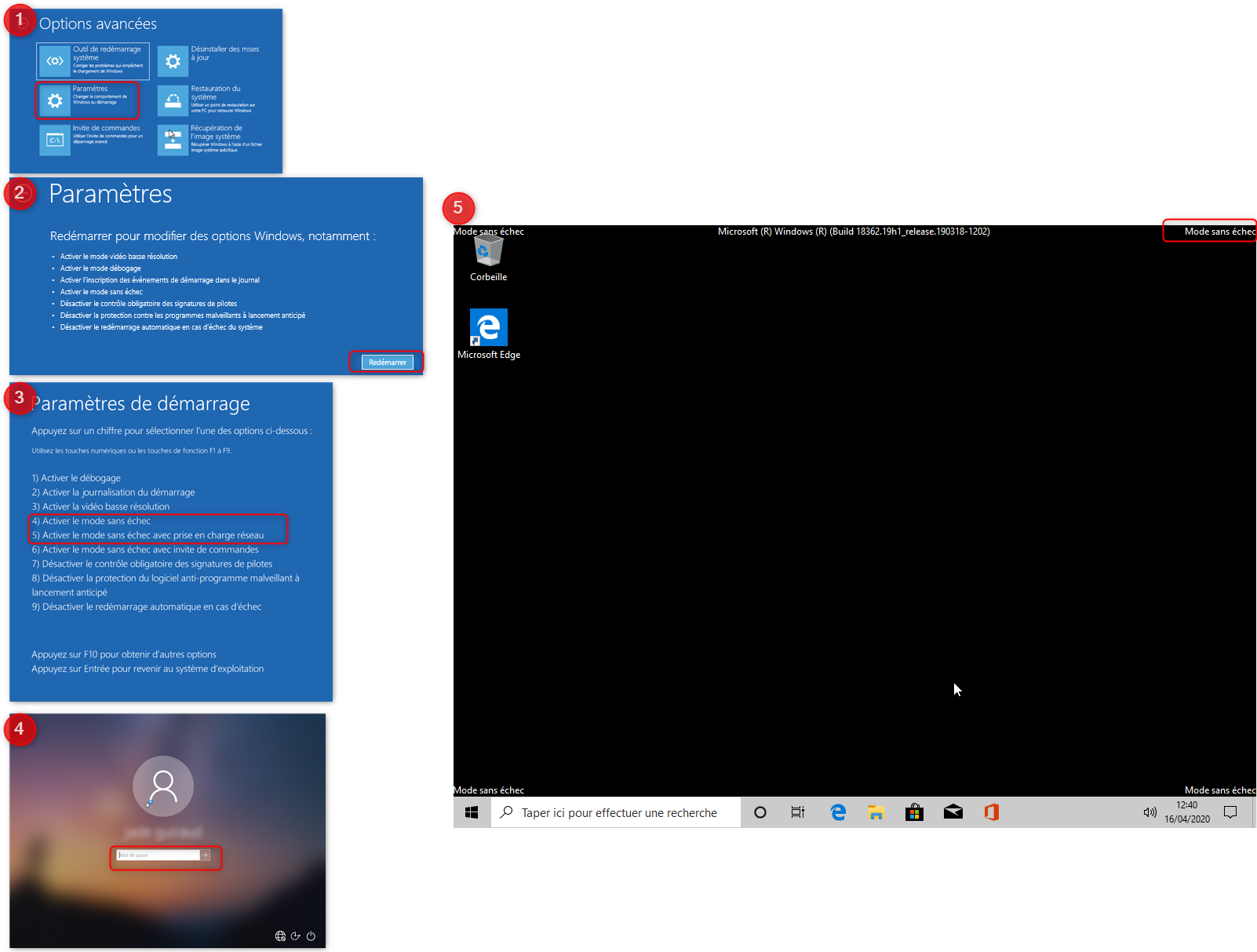
Pour démarrer votre ordinateur avec le mode sans échec, procédez à la manipulation suivante :
- Accédez à l’environnement de récupération Windows 10 :
- Appuyez sur le bouton de l’alimentation pour allumer votre PC,
- Lorsque le PC charge, appuyez plus de 5 sec sur le même bouton,
- La machine devrait s’éteindre,
- Réitérez cette étape jusqu’à ce que vous accédiez à l’écran WinRe autrement dit l’environnement de récupération.
- Sur l’écran « Choisir une option« , cliquez sur « Dépannage »,
- Puis dans « Résolution des problèmes », sélectionnez « Options avancées »,
- Dans l’écran « Options avancées », sélectionnez « Paramètres »,
- Cliquez sur le bouton « Redémarrer »,
- Appuyez sur la touche 4 si vous n’avez pas besoin d’internet,ou la touche 5 pour accéder au mode sans échec avec le réseau.
- Enfin il vous suffira de vous connecter à votre compte pour accéder à votre bureau Windows.
Si vous souhaitez avoir plus d’informations pour savoir comment quitter le mode sans échec. Nous vous suggérons de lire l’article suivant : COMMENT QUITTER LE MODE SANS ÉCHEC SUR WINDOWS 10
Désactiver le démarrage rapide pour faciliter l’arrêt de Windows 10 :
Lorsque vous rencontrez des problèmes avec le fichier hiberfile, il est utile de désactiver le démarrage rapide. Cela permettra d’éteindre complètement votre système d’exploitation. Ensuite il redémarrera sans le fichier d’hibernation, donc de zéro et réinitialisera le système. Cela permettra également que votre PC mette moins de temps à s’éteindre.
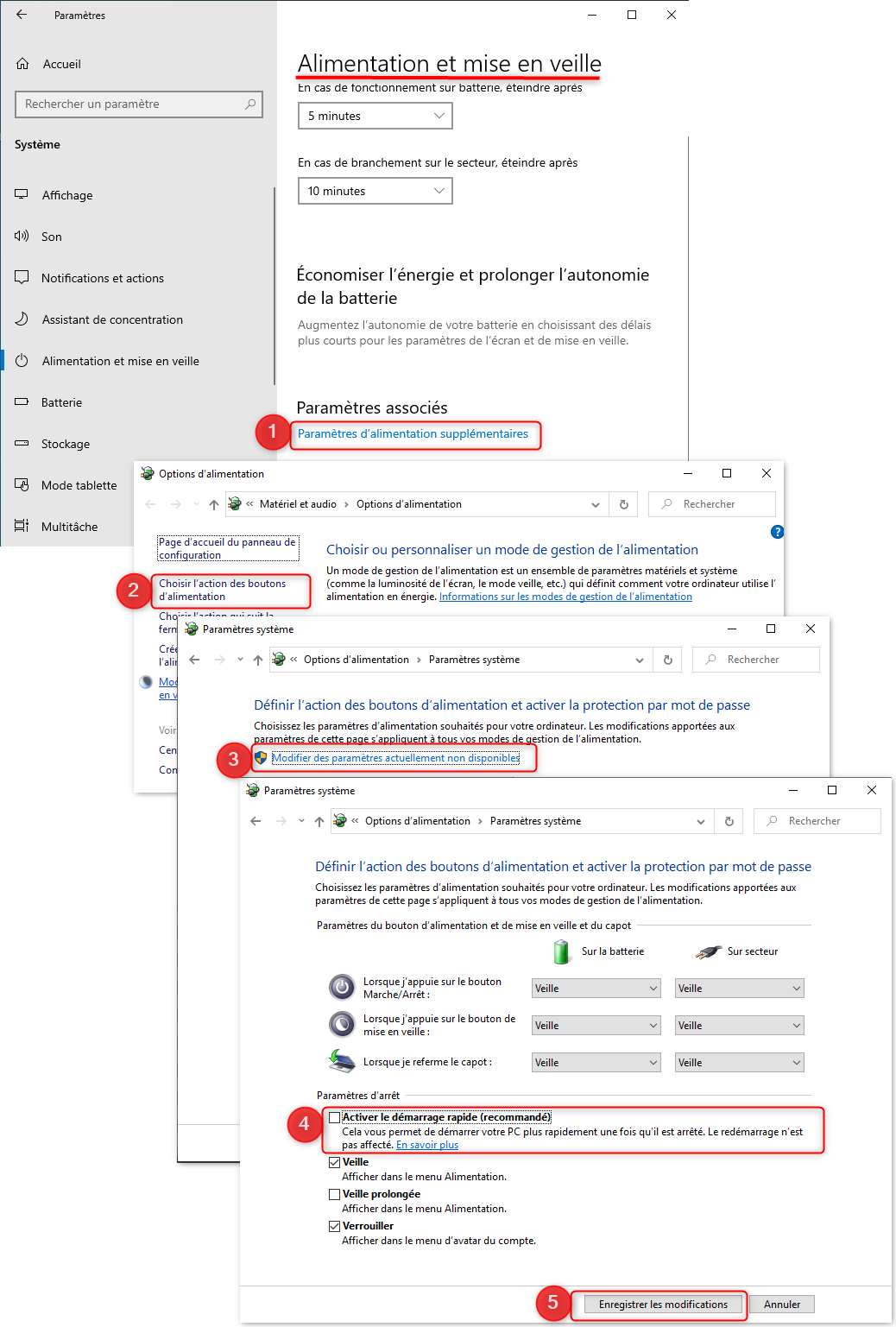
Pour désactiver le démarrage rapide sur Windows 10, effectuez les étapes ci-dessous :
- Ouvrez les Paramètres Windows en appuyant sur la roue crantée dans le menu Démarrer,
- Dirigez vous ensuite dans la partie « Système »,
- Puis dans l’onglet « Alimentation et mise en veille »,
- Dans la partie « Paramètres associés », cliquez sur le lien « Paramètres d’alimentation supplémentaires »,
- Appuyez sur l’onglet « Choisir l’action des boutons d’alimentation »,
- Cliquez sur « Modifiez des paramètres actuellement non disponibles »,
- Décochez la case « Activer le démarrage rapide »,
- Enfin, finissez en cliquant sur le bouton « Enregistrer les modifications ».
Si cela n’a pas fonctionné, vous pouvez également le désactiver via les registres. Pour cela nous vous conseillons de consulter l’article suivant : PROBLÈME POUR ÉTEINDRE WINDOWS 10.
Mettre à jour les pilotes pour arranger un problème d’arrêt d’ordinateur :
Si souhaitez mettre à jour un pilote nous avons pris l’exemple du pilote Intel(R) Management Engine Interface car pour faire simple c’est un driver qui va permettre de gérer l’administration de certaines fonctionnalités telles que l’alimentation de la carte mère …
Remarque importante : sur cet exemple nous utilisons un PC avec une carte Intel mais si ce n’est pas votre cas, vous aurez quelque chose de semblable en fonction du fabricant de votre machine.

Pour mettre à jour le pilote Intel(R) Management Engine Interface sur un PC Windows 10, suivez les étapes ci-dessous :
- Appuyez sur les touches Windows + X et sélectionnez « Gestionnaire des périphériques »,
- Étendez le répertoire « Périphérique système »,
- Puis double cliquez sur « Intel(R) Management Engine Interface »,
- Ensuite dans l’onglet « Pilote », cliquez sur le bouton « Mettre à jour le pilote »,
- Sélectionnez « Rechercher automatiquement le logiciel de pilote à jour ».
Si vous souhaitez en savoir plus concernant la mise à jour des pilotes sur Windows 10. N’hésitez pas à consulter l’article suivant : COMMENT METTRE À JOUR LES PILOTES SOUS WINDOWS 10.
Pour conclure : un problème d’arrêt sur un PC Windows 10 est assez inquiétant à première vue. A présent vous disposez de quelques solutions pour résoudre ce problème. Cependant si le problème persiste nous vous conseillons de contacter le support Microsoft.
