
A la suite d’un problème sur votre ordinateur, vous avez démarrer en mode dégradé pour résoudre le dysfonctionnement. Cependant maintenant vous aimeriez savoir comment quitter le mode sans échec sur votre PC Windows 10 ? C’est pour cela que dans cette article nous commencerons par vous expliquer la méthode habituelle pour sortir de ce mode. Mais il arrive que que votre machine redémarre en boucle dans le mode sans échec. Donc dans ce cas, nous avons également détaillé une solution pour résoudre ce problème. Puis nous vous indiquerons à quoi sert le mode sans échec. Ainsi que dans quel cas de figure il peut être judicieux de l’utiliser. Et enfin comment y accéder.
Quitter le mode sans échec sur un PC Windows 10 :
En règle générale, lorsque vous avez solutionné votre problème, il suffit d’arrêter ou redémarrer votre PC pour revenir en mode normal. Cependant, il arrive parfois que ce dernier reste bloqué en mode sans échec. Donc pour pallier à ce problème, nous vous proposons la solution détaillée ci-dessous.
Utiliser la commande msconfig pour sortir du mode sans échec :
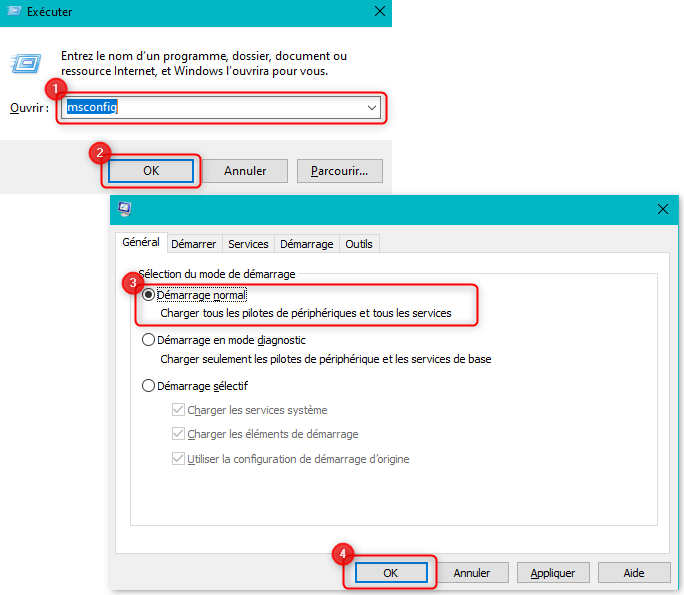
Pour sortir du mode sans échec lorsque votre PC Windows 10 est bloqué sur ce dernier, effectuez la méthode détaillée à la suite :
- Appuyez sur les touches Windows + R,
- Dans la fenêtre « Exécuter », saisissez « msconfig »,
- Puis appuyez sur le bouton « OK » ou la touche Entrée,
- Dans l’onglet « Général », cochez « Démarrage normal »,
- Et enfin cliquez sur le bouton « OK » ou « Appliquer ».
A quoi sert le mode sans échec sur Windows 10 ?
Le mode sans échec est très utile sur Windows 10. En effet, ce dernier vous permet de démarrer votre ordinateur avec seulement les fonctionnalités de bases. Cela permet ainsi de réduire la génération d’erreur au démarrage. Et ainsi vous pourrez accéder à votre bureau.
De cette façon, lorsque vous rencontrez un dysfonctionnement avec votre PC, nous vous conseillons fortement d’utiliser ce mode qui vous donnera la possibilité de diagnostiquer l’origine de votre problème. Voire même de le résoudre à l’aide des Paramètres de récupération et de diagnostic disponibles sous Windows 10.
Dans quelles circonstances est-il opportun d’utiliser le mode sans échec ?
Certains problèmes rencontrés sur votre ordinateur peuvent parfois être contournés grâce au mode sans échec. Puisqu’il a pour objectif de lancer le minimum de fonctionnalités, cela vous permet de démarrer un PC qui subit des problèmes d’ouverture de session.
Mais pas seulement, si vous avez un problème d’écran noir. Ce mode pourra vous être utile car ce genre de dysfonctionnement est souvent lié à l’affichage et la carte graphique. Donc étant donné que le mode sans échec réduit au strict minimum l’affichage, cela limitera la création d’erreurs qui génèrent l’écran noir.
Il en va de même pour les problèmes d’écran bleu sur Windows 10 aussi appelé écran bleu de la mort. Ou encore des soucis au niveau de la réparation de Windows 10.
Comment accéder au mode sans échec sur un PC Windows 10 ?
Pour accéder au mode sans échec sur votre ordinateur, il n’est heureusement pas nécessaire de devoir démarrer votre PC. En effet, ce mode a été développé pour palier justement à des problèmes de démarrage. De ce fait, lorsque vous subissez des dysfonctionnements, nous vous suggérons d’accéder dans un premier temps à l’environnement de récupération WinRe qui est accessible sans démarrer votre machine. Puis vous pourrez suivre les étapes qui vous permettront de sélectionner les options dans WinRe pour démarrer en mode sans échec.
Procédure pour démarrer en mode sans échec depuis WinRe sur Windows 10 :
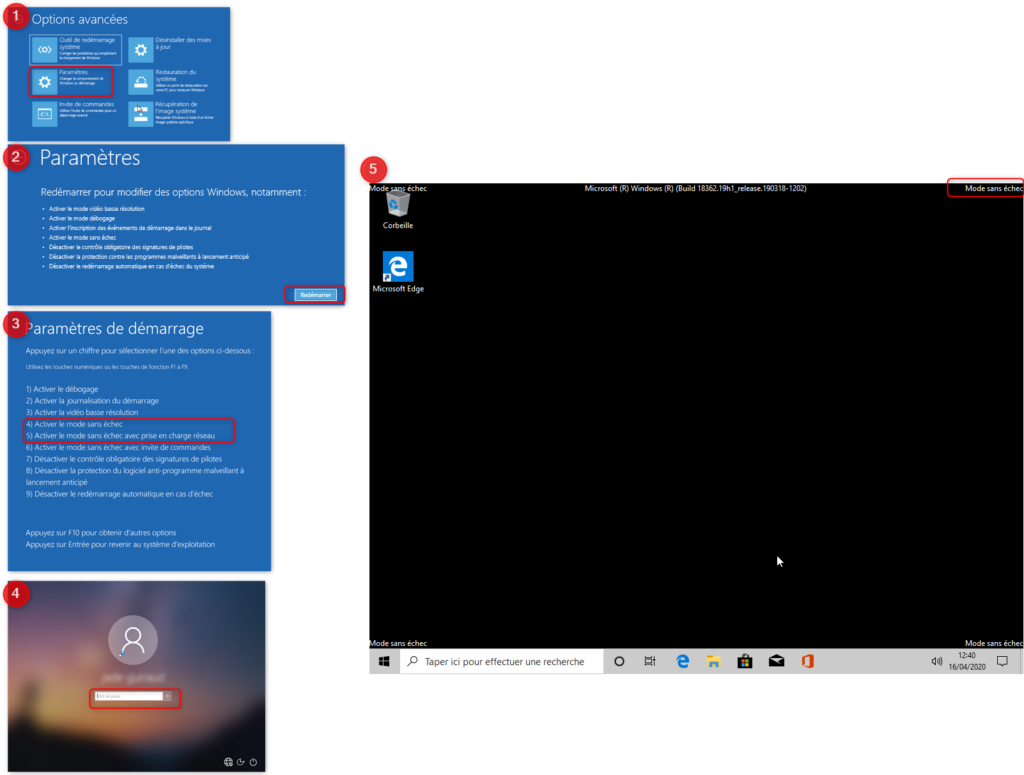
Pour accéder au mode sans échec sur votre PC Windows 10, réalisez les étapes détaillées à la suite :
- Dans un premier temps il faut accéder à l’environnement de récupération Windows aussi appelé WinRe,
- La méthode simple pour accéder à cet environnement. Il faut commencer avec votre ordinateur éteint (notamment lorsque vous avez des problèmes de démarrage).
- Appuyez sur le bouton d’alimentation du PC,
- Le système d’exploitation devrait commencer à charger,
- A ce moment là, appuyez à nouveau sur le bouton On/ Off du PC quelques secondes pour l’éteindre,
- Puis re-faites une nouvelle fois cette étape d’allumage et au chargement d’éteindre.
- Ensuite vous devriez à la troisième fois, accéder à WinRe, c’est à dire un écran bleu « Choisir une option ».
- Une fois que vous accédez à la page « Choisir une Option », cliquez sur le bouton « Dépannage »,
- Puis vous serez redirigé dans l’écran « Résoudre des problèmes »,
- Appuyez sur le bouton « Options avancées »,
- Dans les « Options avancées », sélectionnez « Paramètres »,
- Et appuyez sur le bouton « Redémarrer »,
- Vous visualiserez la page « Paramètres de démarrage »,
- Selon vos besoins appuyez sur la touche 4 ou F4 pour un mode sans échec sans réseau Internet, ou la touche 5 ou F5 pour accéder à un réseau limité,
- Enfin vous accéderez à la page Windows Hello, dans laquelle vous devrez saisir le code confidentiel associé à votre session,
- Pour finir, vous aurez accès à votre bureau avec le minimum de fonctionnalités. Et notamment vous aurez un fond d’écran noir pour limiter les erreurs d’affichage.
Pour conclure : lorsque vous êtes dans le mode sans échec de Windows pour résoudre un dysfonctionnement sur votre PC, en générale il suffit de le redémarrer pour quitter ce mode. Cependant, il arrive que votre PC redémarre systématiquement sur ce mode et reste bloqué dans cet état. Si c’est votre cas, il faudra passer par la commande Msconfig pour sélectionner un « Démarrage normale ». Si malgré ces explications votre ordinateur reste bloqué en mode sans échec, nous vous suggérons de contacter le support Microsoft.
