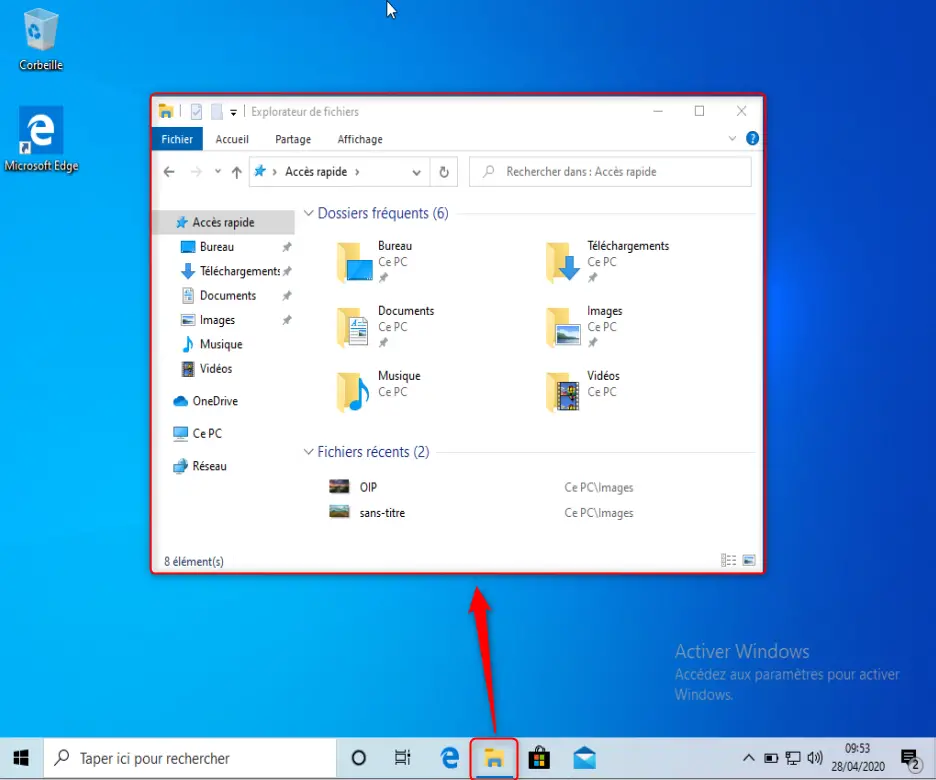
Vous rencontrez un problème avec l’Explorateur de fichiers sur votre PC Windows 10 ? Il est impossible de l’ouvrir ? Et donc vous n’arrivez pas accéder à vos fichiers sauvegardés ? Cela devient vite problématique car l’explorateur de fichiers est un élément essentiel du système d’exploitation Windows 10. Pour vous aider au mieux à comprendre pourquoi votre explorateur est inaccessible, nous commencerons par vous donner différentes façons pour y accéder. Si aucune d’entre elles ne fonctionnent, nous vous indiquerons comment analyser les symptômes d’un problème d’explorateur de fichiers, pour ensuite vous lister l’ensemble des dysfonctionnements fréquents. Et nous finirons en vous détaillant des solutions pour résoudre votre problème.
Comprendre un problème d’explorateur de fichiers Windows 10 :
A quoi sert l’explorateur de fichiers sur Windows 10 ?
L’explorateur de fichiers sur Windows 10 est comme une bibliothèque numérique. C’est une interface qui vous permet d’accéder à l’ensemble des fichiers images et programmes enregistrer sur le disque dur de votre système d’exploitation. Il vous permet ainsi d’organiser vos documents dans des fichiers mais aussi d’enregistrer les applications installées …
Comment accéder à l’explorateur de fichiers Windows 10 ?
Pour accéder à l’explorateur il existe plusieurs façons, les plus accessibles sont les suivantes :
- Cliquez sur l’icône présente dans la barre des tâches Windows 10.
- Si cela ne fonctionne pas, essayez le raccourci clavier : appuyez sur la touche Windows + E.
- Sinon vous pouvez également l’ouvrir depuis le menu démarrer en cliquant sur l’onglet « Documents ».
Si ces 3 méthodes ne fonctionnent pas alors essayez d’exécuter le programme « explorer.exe ».
Lancer la commande explorer.exe sur Windows 10 pour accéder à l’explorateur de fichiers W10 :
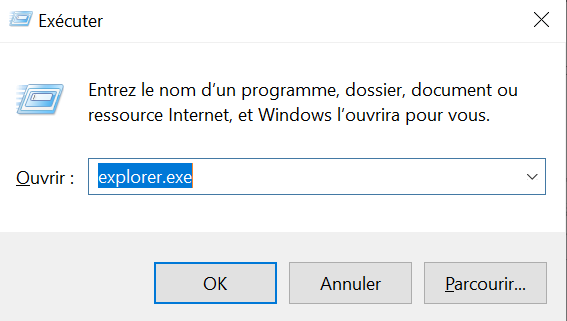
Pour ouvrir le gestionnaire de fichiers avec la commande explorer.exe, suivez les étapes ci-dessous :
- Appuyez sur la touche Windows + R ou clic droit sur l’onglet démarrer et sélectionnez « Exécuter »,
- Dans la fenêtre d’exécution saisissez « explorer.exe »,
- Cliquez sur « OK »,
- L’explorateur de fichiers devrait s’ouvrir sinon cela signifie que le problème est au niveau du programme explorer.exe.
Lorsque vous avez rencontré des problèmes ou erreurs dans les étapes précédemment décrites, il sera nécessaire de faire une analyse de votre dysfonctionnement. Commencez par examiner les symptômes.
Les symptômes d’un problème d’explorateur de fichiers sur Windows 10 :
Il est important pour découvrir l’origine du problème de savoir quand se produit votre problème et comment, pour pouvoir l’associer à un dysfonctionnement.
- Vous n’arrivez pas à accéder à l’explorateur après avoir essayé les différentes méthodes proposées précédemment ?
- Une erreur s’affiche ? « Explorateur a cessé de fonctionner «
- Vous pouvez l’ouvrir mais
- il se ferme tout seul ?
- il bug, plante et fonctionne au ralenti ?
- ou alors il redémarre tout seul ?
- Le problème intervient lorsque vous manipulez des images ou des documents en contenant ?
- Le clic droit génère un arrêt de l’explorateur de fichiers ?
- vous ne pouvez pas accéder au menu contextuel ?
- La barre des tâches Windows 10 est bloquée et vous ne pouvez plus accéder au menu Démarrer.
Les problèmes rencontrés avec l’explorateur de fichiers Windows 10 :
Selon ce que vous avez analysé plus haut vous devriez pouvoir identifier le type de problème que vous rencontrez sur votre ordinateur.
La recherche de l’explorateur de fichiers plante avec la dernière mise à jour Windows 10:
La mise à jour de Windows 10 version 1909 a embarqué des bugs au niveau de la recherche dans l’explorateur de fichiers. Cependant sachez que le dysfonctionnement est à présent corrigé. Donc si vous rencontrez ce genre de problème il vous suffit de lancer la dernière version de la mise à jour Windows.
Pour cela saisissez « Mise à jour » dans la barre de recherche Windows. Cliquez sur « Rechercher les mises à jour », puis dans la fenêtre « Windows update » cliquez sur le bouton « Rechercher des mises à jour ». Et enfin dans « Mises à jour facultatives disponibles », cliquez sur « Télécharger et installer ».
Le pilote de la carte graphique n’est plus à jour et génère une erreur sur l’explorateur de fichiers :
Lorsque le pilote de la carte graphique n’est pas à jour cela générera des problèmes d’affichage. Donc cela peut empêcher l’ouverture de l’explorateur de fichiers Windows 10 et vous rencontrerez l’erreur « Explorateur a cessé de fonctionner« .
Un fichier malveillant empêche l’accès à l’explorateur de fichiers Windows 10 :
Lorsque vous avez un virus dans vos fichiers notamment sur des images, cela peut bloquer l’explorateur de fichiers. Dans ce cas vous vous apercevrez que le problème se reproduit lorsque vous ouvrez ou manipulez une image ou un document contenant une image.
Pour cela vous pouvez lancer un scan de l’antivirus et supprimer l’historique de l’explorateur de fichiers comme indiqué dans un prochain paragraphe.
Un fichier système corrompu bloque le lancement de l’explorateur de fichiers :
Un fichier système peut être corrompu lors d’une mise à jour de Windows update ou si vous avez un virus. Si cela vous arrive nous vous conseillons de faire un restaure du système. Cela vous permettra de revenir à un point de restauration avant que vous ayez ces problèmes sur votre PC. Attention, pour cela il est nécessaire que vous ayez configuré les paramètres de restauration sur votre PC. Pour plus d’information et connaître les étapes de la restauration du système Windows 10 vous pouvez consulter l’article suivant : PROBLÈME DE RÉPARATION DE WINDOWS 10. Ou alors vous pourrez également exécuter la commande sfc/scannow détaillée dans un prochain paragraphe.
Clic droit, problème de menu contextuel sur Windows 10 qui bloque l’explorateur :
Lorsque vous installez des applications comme par exemple pour pouvoir compresser un fichier ou les sauvegarder en PDF … Il faut savoir que cela va modifier l’explorateur de fichier. En effet l’une des fonctionnalité importante sur Windows est le clic droit qui permet d’accéder au menu contextuel. Ce dernier permet d’accéder à des fonctionnalités rapidement sur l’objet sélectionné, par exemple le copier, coller, ouvrir, supprimer … De la même façon les applications récemment installées vont également s’intégrer au menu pour vous permettre un accès rapide. Le problème est que certaine fois l’installation ne se fait pas correctement et cela créer de erreurs sur le programme explorer.exe et donc l’explorateur de fichier. Nous vous conseillons de désinstaller cette application pour la réinstaller sans erreur.
Comment résoudre un problème d’explorateur Windows 10 ?
Selon le problème que vous rencontrez sur votre PC vous aurez différentes manipulations à faire pour arranger votre problème d’explorateur de fichiers Windows 10. C’est pour cela que nous vous les avons listé ci-dessous.
Redémarrer l’explorateur depuis le Gestionnaire des tâches Windows 10 :
Lorsque votre explorateur de fichiers bug et reste bloqué il peut être utile de commencer par faire redémarrer l’application via le « Gestionnaire des tâches ».
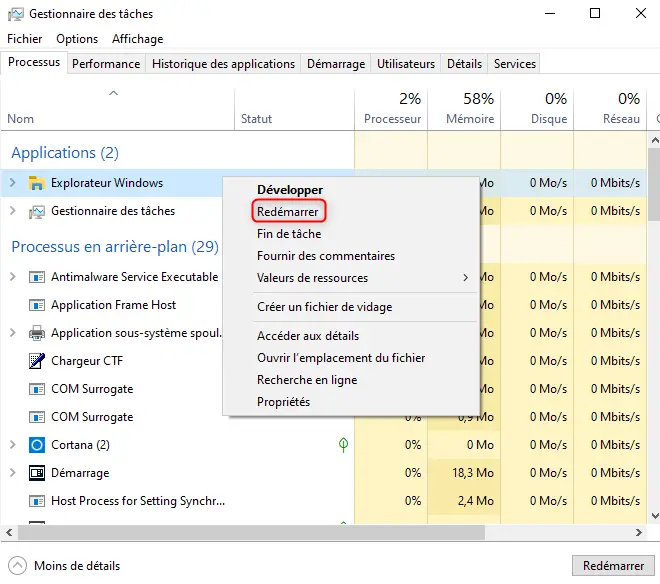
Redémarrer l’explorateur Windows 10 dans le gestionnaire des tâches :
- Ouvrez le « Gestionnaire des tâches » en appuyant Ctrl+Alt+Suppr ou alors en saisissant le terme dans le barre de recherche,
- Dans la partie « Applications« , faites un clic droit sur « Explorateur Windows« ,
- Sélectionnez « Redémarrer ».
Mettre à jour le pilote de la carte graphique pour réparer un problème d’explorateur Windows :
Si vous avez l’habitude de mettre en veille votre ordinateur, il est possible que certaines mises à jour comme celles des pilotes ne se soient pas s’installées, donc vous pouvez essayer de mettre à jour le pilote (driver) de la carte vidéo associé à la carte graphique.
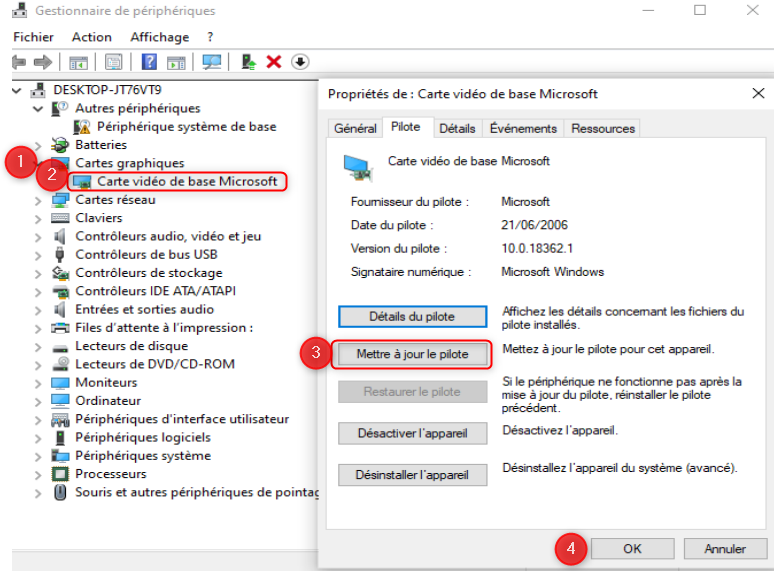
Pour mettre à jour le pilote de la carte graphique, suivez les étapes ci-dessous :
- Saisissez « Gestionnaire de périphériques » dans la barre de recherche Windows 10,
- Dans la fenêtre, cliquez sur « Cartes graphiques« ,
- Puis double cliquez sur « Carte vidéo de base Microsoft« ,
- Dans les propriétés, dirigez vous sur l’onglet « Pilote« ,
- Et appuyez sur le bouton « Mettre à jour le pilote ».
Si vous souhaitez en savoir plus concernant la mise à jour des pilotes sur Windows 10. N’hésitez pas à consulter l’article suivant : COMMENT METTRE À JOUR LES PILOTES SOUS WINDOWS 10.
Supprimer l’historique de l’explorateur de fichiers pour résoudre le problème :
Lorsque vous avez un virus il est utile de supprimer l’historique des fichiers de l’explorateur de fichiers.
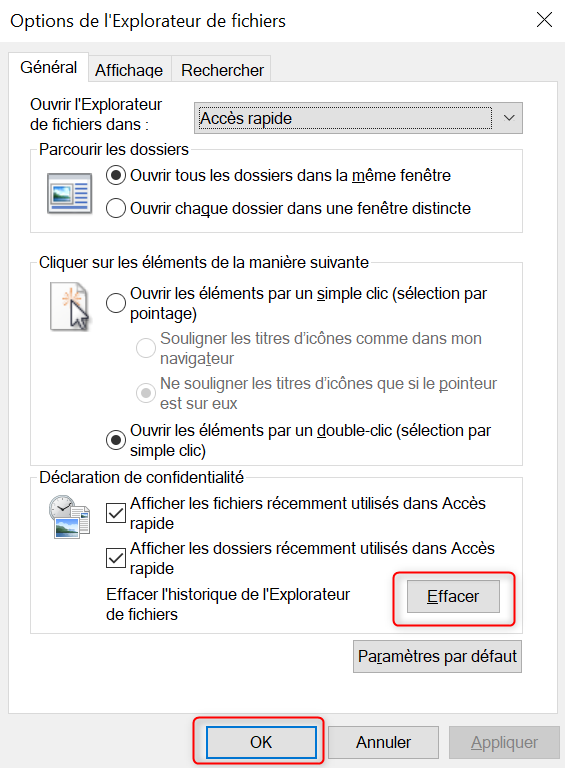
Si vous souhaitez supprimer l’historique de l’explorateur de fichiers, réalisez les étapes suivantes :
- Dans la barre de recherche saisissez « Option de l’explorateur de fichier« ,
- Dans la fenêtre, cliquez sur le bouton « Effacer »,
- Puis terminez sur « OK« .
Réparer un problème d’explorateur fichiers W10 avec la commande sfc/scannow :
La commande scf/scannow va permettre de scanner vos fichiers pour détecter si vous avez des fichiers corrompus et pour pouvoir ensuite les réparer.
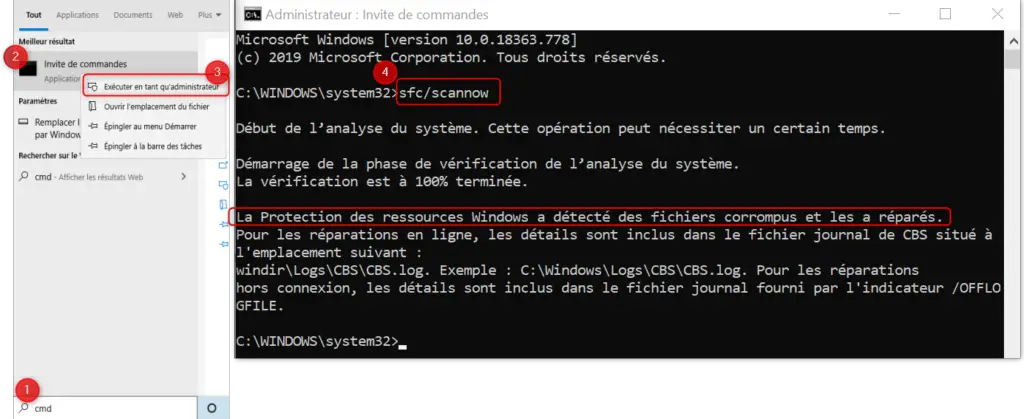
Pour ouvrir l’invite de commandes en tant qu’administrateur, procédez à la manipulation suivante :
- Tapez « cmd » dans la barre de recherche Windows 10,
- Faites un clic droit sur « Invite de commandes »,
- Puis sélectionnez « Exécuter en tant qu’administrateur »,
- Dans l’invite de commande entrez « sfc/scannow »,
- Et appuyez sur « Entrée »,
- Laissez le scan se dérouler pendant quelques minutes, puis vous aurez un message vous informant de l’état du PC et des fichiers corrompus.
Réinitialiser pour arranger un dysfonctionnement d’explorateur Windows 10 :
Si aucunes des solutions n’a fonctionné, nous conseillons de réinitialiser votre système d’exploitation Windows 10 pour le remettre à son état d’origine. Vous trouverez les étapes à suivre dans l’article suivant : PROBLÈME DE RÉINITIALISATION DE WINDOWS 10.
Pour conclure : l’explorateur de fichiers est un élément majeur pour l’utilisation de Windows 10, donc il est gênant d’avoir des problèmes. Mais à présent vous avez quelques solutions pour résoudre votre dysfonctionnement. Sachez aussi que Microsoft à également mis en place une autre façon de sauvegarder ses fichiers sur Onedrive. Ceci vous permet d’enregistrer vos documents sur un espace virtuel et d’y accéder depuis votre compte Microsoft.

Ping : Problème d'affichage sur Windows 10 - WinXPTALK
Ping : Problème de FENÊTRE sur Windows 10 - WinXPTALK
Ping : Comment formater un disque dur externe non reconnu sur Windows 10 - WinXPTALK