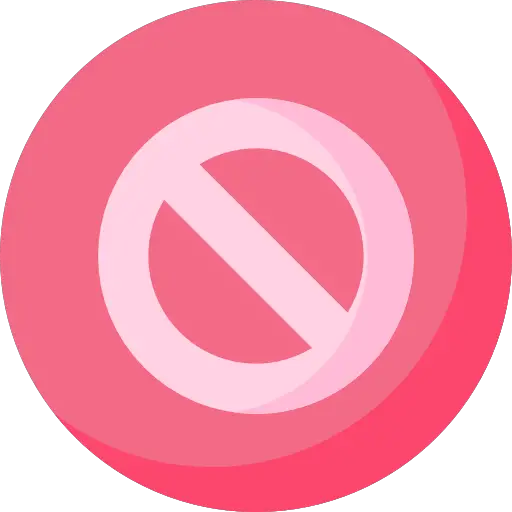
La barre des tâches sur votre PC Windows 10 est bloquée et vous ne savez pas comment résoudre ce problème ? En effet, lorsque cette dernière ne fonction plus, c’est assez gênant car elle est utile et donne un accès rapide aux applications. De plus, ce problème est souvent accompagné d’un dysfonctionnement au niveau du menu Démarrer. C’est pour cela que sur cet article, nous allons vous montrer plusieurs méthodes pour débloquer la barre des tâches sur Windows 10. Puis si cela vous intéresse, nous vous indiquerons les différents paramètres pour personnaliser cette dernière sur votre ordinateur.
Comment débloquer la barre des tâches sur Windows 10 ?
Lorsque la barre des tâches Windows 10 est bloquée sur votre ordinateur. En général, vous pouvez remarquer que le menu Démarrer est également bloqué. De la même façon, la barre de recherche Windows ne fonctionne plus non plus. Ce bug est assez connu, il est assez fréquent après l’installation de Windows 10. Mais il peut également se produire à la suite d’une mise à jour Windows Update. Il existe plusieurs méthodes qui permettent de corriger l’erreur sans trop de difficultés. Donc pour vous aider au mieux, nous allons vous les énumérer afin que vous puissiez résoudre le problème.
Redémarrer un PC Windows 10 pour débloquer la barre des tâches :
Pour restaurer la barre des tâches Windows 10, la première chose à faire est de redémarrer le PC. En effet, cela peut paraître un peu trop simple. Mais en réalité cette solution est assez efficace. Il faut savoir que lors de la phase de redémarrage, l’ordinateur réalise une série de tests et de contrôles. Ces derniers permettent parfois de résoudre des erreurs systèmes et aussi de réinitialiser les services Windows.
Comme vous n’avez pas accès au menu Démarrer, pour éviter de faire un arrêt forcé qui pourrait ne pas résoudre le problème. Nous vous suggérons d’utiliser les raccourcis clavier. Vous pouvez éteindre un ordinateur à l’aide du raccourci Alt + F4 ou Fn + Alt + F4. Tout d’abord, ce raccourci permettra de fermer les applications en cours. Ainsi vous reviendrez sur le Bureau. Puis une fois sur le Bureau, utilisez à nouveau le même raccourci. Et vous accéderez au menu Windows 10 sur lequel vous pourrez choisir de redémarrer l’ordinateur.

Résoudre un problème avec l’Explorateur de fichiers Windows 10 :
Il n’est également pas rare qu’un dysfonctionnement au niveau de l’Explorateur de fichiers Windows 10 génère des problèmes au niveau de la barre des tâches Windows. Vous pourrez notamment êtres dans ce cas, lorsque les icônes de la barre des tâches ont disparu.
Pour résoudre ceci. Il faut redémarrer le service de L’Explorateur de fichiers. Ne vous inquiétez pas c’est très simple. Vous devrez vous rendre dans le Gestionnaire des tâches. Pour cela, utilisez le raccourci clavier Ctrl + Alt + Sup ou Maj + Shift + Echap. Ensuite sélectionnez le service de l’Explorateur de fichiers dans l’onglet « Processus ». Et enfin appuyez sur le bouton « Redémarrer ».
Si vous souhaitez avoir plus d’informations concernant les problèmes d’affichage lié à l’Explorateur de fichiers sur votre PC Windows 10. Nous vous recommandons de lire l’article suivant : PROBLÈME AVEC L’EXPLORATEUR DE FICHIERS WINDOWS 10
Désactiver et redémarrer tout les services excepté les services Windows 10 :
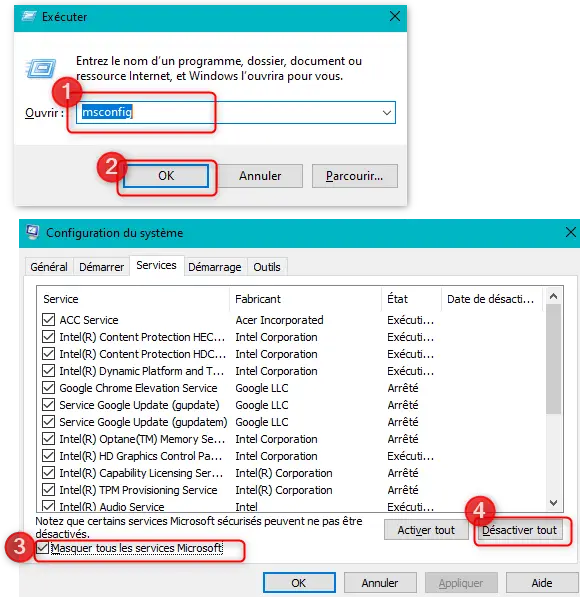
Pour désactiver puis réactiver les services autre que Microsoft sur votre PC Windows 10. Suivez la méthode détaillée à la suite.
- Utilisez le raccourci clavier Windows + R pour accéder à la fenêtre « Exécuter »,
- Saisissez la commande « msconfig »,
- Rendez-vous dans l’onglet « Services »,
- Cochez la case « Masquer tous les services Microsoft »,
- Puis appuyez sur le bouton « Désactiver tout »,
- Et enfin redémarrez l’ordinateur à l’aide du raccourci Alt + F4.
Réinitialiser certains paramètres de la barre des tâches sur un PC Windows 10 :
La dernière chose à faire lorsque la barre des tâches rencontre des problèmes est de modifier quelques paramètres. Notamment si la barre des tâches Windows 10 a disparu. Ainsi vous pourrez verrouiller cette dernière. Mais aussi vous pourrez désactiver l’option qui permet de masquer la barre des tâches sur votre écran.
Donc pour réinitialiser certains paramètres de la barre des tâches Windows 10 vous devrez dans un premier temps accéder aux Paramètres Windows 10.
- Pour cela, il vous suffit de faire un clic droit sur le Bureau Windows.
- Ensuite sélectionnez l’option « Personnaliser ».
- Et enfin dirigez-vous dans l’onglet « Barre des tâches ».
- Sur cet écran, nous vous suggérons :
- D’activer l’option « Verrouiller la barre des tâches ».
- Puis de désactiver « Masquer automatiquement la barre tâches en mode Bureau ».
Customiser la barre des tâches sur un PC :
Lorsque vous aurez résolu votre problème avec la barre des tâches sur Windows 10. Vous aurez la possibilité de personnaliser cette dernière pour qu’elle corresponde mieux à vos attentes. Pour cela, vous devrez vous diriger sur les Paramètres Personnalisation de la barre des tâches. Vous pourrez ainsi choisir les icônes et applications à afficher dans la barre des tâches. Mais également sa taille et l’emplacement sur votre écran.
Si vous souhaitez découvrir les différents paramètres possibles pour personnaliser la barre des tâches Windows 10. N’hésitez pas à consulter les articles suivants :
- COMMENT DIMINUER LA BARRE DES TÂCHES SUR WINDOWS 10
- COMMENT REMETTRE LA BARRE D’OUTILS EN BAS SUR WINDOWS 10
Pour conclure : Lorsque la barre des tâches Windows 10 est bloquée sur votre PC, cela peut révéler différents problèmes. Donc nous vous avons fourni une liste de solutions qui permettent de résoudre assez simplement ce dysfonctionnement. Si votre problème persiste, n’hésitez pas à contacter le support Microsoft
