Vous disposez d’une carte graphique Nvidia sur votre PC Windows 10 et vous rencontrez un problème avec l’application GeForce Experience ? Or c’est assez problématique car cela peut vous empêcher de jouer à certain de vos jeux vidéos. C’est pour cela que sur cet article nous allons tout vous expliquer concernant GeForce Experience. Nous commencerons par vous définir brièvement son rôle pour que vous compreniez votre problème. Puis nous vous détaillerons des procédures pour désinstaller et réinstaller cette application. Nous vous indiquerons également comment mettre à jour le driver de la carte graphique. Voire le restaurer ou le désinstaller si besoin.

A quoi sert GeForce Experience sur Windows 10 ?
Comment savoir la carte graphique installée sur votre PC Windows 10 ?
Tout d’abord pour connaître la carte graphique installée sur votre ordinateur. Vous pouvez lancer la commande dxdiag dans l’exécuteur de commande. Pour cela vous devez appuyer sur les touches Windows + R. Ensuite dans le fenêtre « Exécuter« , saisissez « dxdiag » puis pressez sur la touche « Entrée ». Dirigez vous sur l’onglet « Affichage »et sur le champ « Nom » vous aurez le nom de votre carte graphique.
Remarque : dans le cas exposé l’ordinateur possède 2 cartes graphiques. Nvidia n’étant pas celle par défaut, ses informations sont affichées dans l’onglet « Rendu ».
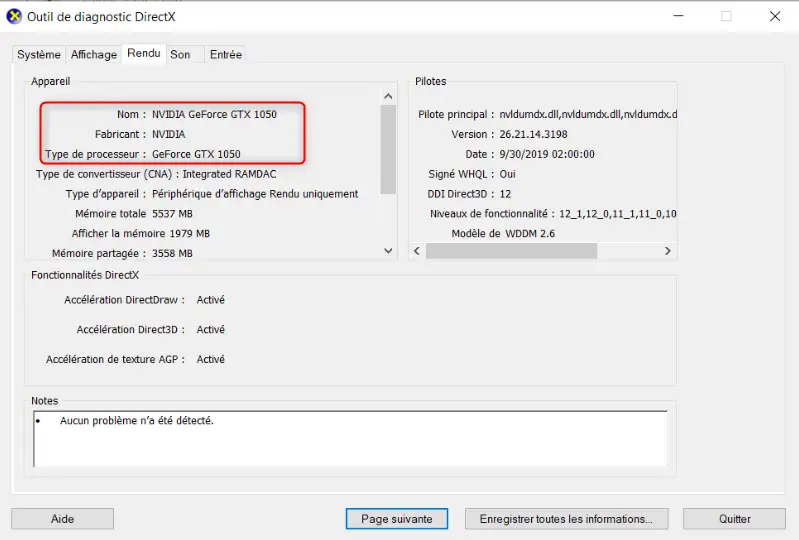
Pour en savoir plus concernant la carte graphique installée sur votre PC Windows 10. Nous vous suggérons de lire l’article suivant : COMMENT SAVOIR SA CARTE GRAPHIQUE SUR WINDOWS 10
Le rôle de la carte graphique Nvidia :
Nvidia est un fabricant de cartes graphiques performantes comme AMD. Ces dernières permettent notamment de jouer à des jeux vidéo sur votre PC tel que Age of Empires, Call of Duty, Fifa …
Une carte graphique est un périphérique installé sur l’unité centrale de votre ordinateur. Elle a pour rôle de retransmettre toutes les données et commandes de votre PC avec un affichage intuitif et lisible. Sans elle il faudrait saisir des lignes de code pour naviguer d’un dossier à un autre et exécuter des manipulations.
La fonction de GeForce Experience sur un PC Windows 10 :
Le fabricant Nvidia a mis en place l’application GeForce Experience pour les PC équipés d’une carte graphique Nvidia. Celle-ci va permettre :
- De lancer les mises à jour des pilotes de la carte vidéo.
- Mais également de configurer les jeux que vous installez sur votre PC. Cela permet qu’ils soient optimisés selon les propriétés de votre machine.
- D’autres part, cette application vous permet de vous filmer entrain de jouer. Vous pourrez ainsi faire des Stream et les partager en live ou en replay sur Youtube, Facebook et Twitch.
Donc cette application est particulièrement orientée Gaming, si vous ne souhaitez pas jouez sur votre PC elle est moins utile.
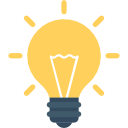
Sachez qu’il existe quelques controverses concernant cette application car en enregistrant les jeux auxquels vous jouez et certaines de vos données personnelles … Cela représente des informations utilisables à des fin commerciales.
Quels sont les problèmes liés à GeForce Experience sur Windows 10 ?
Il existe différents types de problèmes liés à GeForce Experience. Cela peut être lors de l’installation de l’application ou alors lorsque vous l’utilisez ou encore à la suite d’une mise à jour Windows Update.
Problème de prérequis à l’installation de GeForce sur Windows 10 :
Si vous rencontrez des problèmes à l’installation, il est possible que votre ordinateur ne dispose pas des prérequis de configuration. En effet, Nvidia précise que pour l’installation de GeForce Experience. Il est nécessaire que votre PC dispose de 2 GB de RAM, d’un des systèmes d’exploitation suivant Windows 7, Windows 8, Windows 8.1 ou Windows 10. Mais aussi il faut que vous ayez 20 MB d’espace libre sur votre disque.
Espace disque insuffisant, lancer un nettoyage de disque sur Windows 10 :
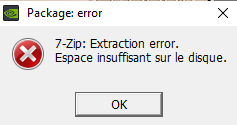
Si vous avez le message suivant à l’installation « Espace insuffisant sur le disque », nous vous conseillons de faire un nettoyage de disque sur Windows 10. C’est une procédure rapide qui supprimera les fichiers temporaires qui prennent de la place et sont souvent obsolètes. Pour cela il suffit de saisir dans la barre de recherche Windows « Nettoyage de disque », sélectionnez « Fichiers programmes téléchargés » et « Fichiers Internet temporaires » et cliquez sur « OK ».
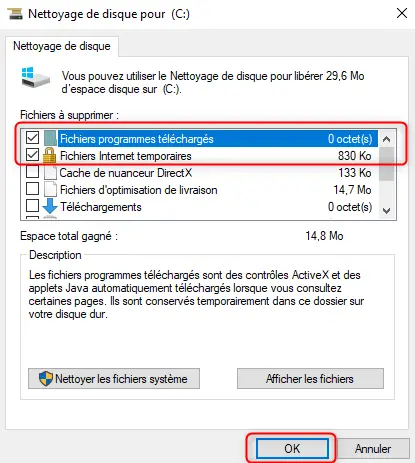
Erreur 0x0001 rencontrée au lancement de GeForce Experience sur Windows 10 :
Dans tous les cas, lorsque vous avez un problème de ce genre. Il est toujours conseillé de commencer par un reboot (redémarrage) du PC. Cela peut permettre de réinitialiser le système et parfois régler votre problème.
Si cela ne fonctionne pas nous vous conseillons de désinstaller GeForce Experience dans vos paramètres. Puis de le réinstaller via le site officiel de Nvidia comme détaillé dans un prochain paragraphe sur cet article.
Enfin si cela ne fonctionne toujours alors vous pouvez faire redémarrer les services Nvidia. Pour cela, tapez « services.msc » dans l’exécuteur de commande (appuyez sur les touches Windows + R pour l’ouvrir). Dans la liste des services, repérez les services Nvidia, faites un clic droit puis redémarrer.
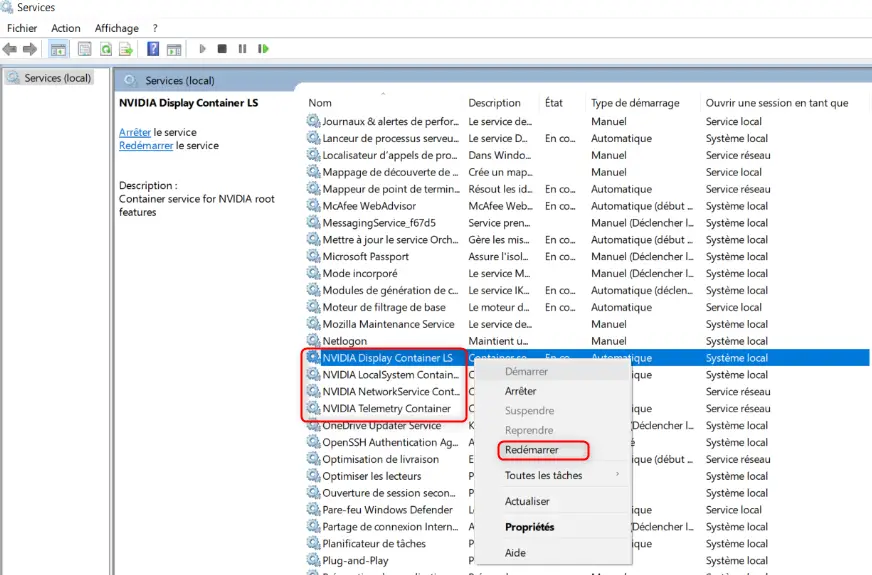
Problème de carte graphique Nvidia non détectée sur Windows 10 :
Cette application ne peut être utilisée seulement lorsque l’ordinateur est équipé d’une carte graphique Nvidia. Si ce n’est pas le cas à l’installation vous verrez ce type de message apparaître :

Si cela vous arrive alors que vous avez une carte graphique Nvidia installée sur votre ordinateur, cela signale sûrement que le driver de la carte graphique n’est plus à jour ou rencontre des problèmes. Ainsi le système d’exploitation ne reconnaît plus votre carte graphique. Cela peut arriver notamment à la suite d’une mise à jour de Windows Update. Lorsque vous rencontrez des problèmes avec le pilote de la carte graphique vous aurez des problèmes d’affichage, d’ailleurs pour en savoir plus sur ces problèmes vous pouvez consulter l’article suivant : PROBLÈME D’AFFICHAGE SUR WINDOWS 10.
Résoudre un problème avec l’application GeForce Experience sur Windows 10 :
Désinstaller GeForce Experience sur Windows 10 :
Lorsque l’application rencontre des erreurs et bugs dans l’exécution des programmes, il peut être utile de la désinstaller et la réinstaller l’application GeForce Experience sur Windows 10.
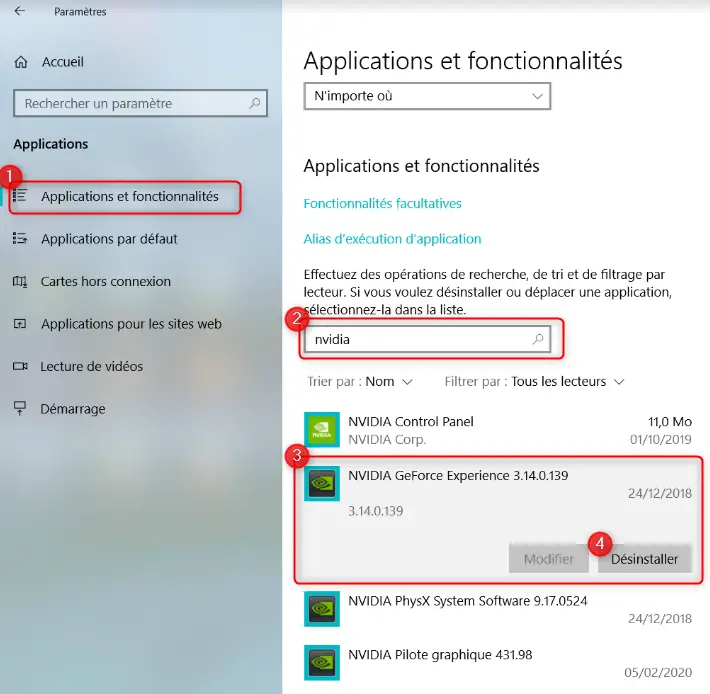
Pour désinstaller l’application Nvidia GeForce Experience sur Windows, effectuez les étapes suivantes :
- Ouvrez les « Paramètres » Windows à l’aide de la barre de recherche ou en cliquant sur la roue crantée du menu Démarrer,
- Cliquez sur « Applications »,
- Dans l’onglet « Applications et fonctionnalités », recherchez Nvidia via la zone de saisie,
- Double cliquez sur « Nvidia GeForce Experience« ,
- Appuyez sur le bouton « Désinstaller »,
- Puis à nouveau « Désinstaller ».
Installer GeForce Experience via le Microsoft Store :
Pour télécharger la bonne version GeForce Experience, nous vous suggérons de vous rendre sur le site officiel de Nvidia puis vous devrez simplement suivre les étapes de l’utilitaire d’installation.
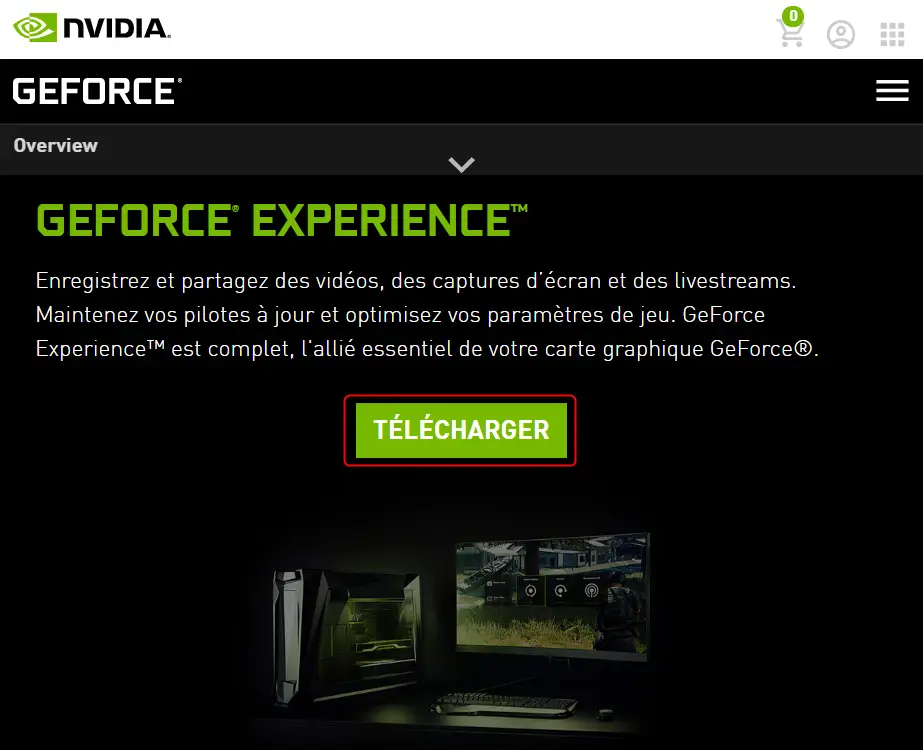
Si vous avez rencontrez des problèmes dans cette procédure, c’est qu’il s’agit le plus souvent d’un problème de configuration. Comme énoncé précédemment, soit vous n’avez pas les prérequis sur votre ordinateur (place disponible …) soit vous n’avez pas de carte graphique Nvidia installée ou alors elle n’est pas détectée. Dans ce cas réalisez les étapes suivantes pour résoudre un problème de carte graphique.
Comment arranger un problème carte graphique sur Windows 10 ?
Un problème de carte graphique Nvidia sur Windows 10 se règle la plupart du temps avec la mise à jour, la restauration ou la désinstallation du driver.
Démarrer en mode sans échec sur Windows 10 :
Lorsque vos problèmes d’affichage vous empêche d’accéder à votre bureau ou de faire des actions de réparation, nous vous conseillons de vous connecter en mode sans échec sur Windows 10. Cela vous permettra de lancer les fonctionnalités minimales pour limiter les bugs d’affichage et faciliter la réalisation des méthodes pour réparer votre problème.
Mettre à jour le pilote de la carte graphique Nvidia sur Windows 10 :
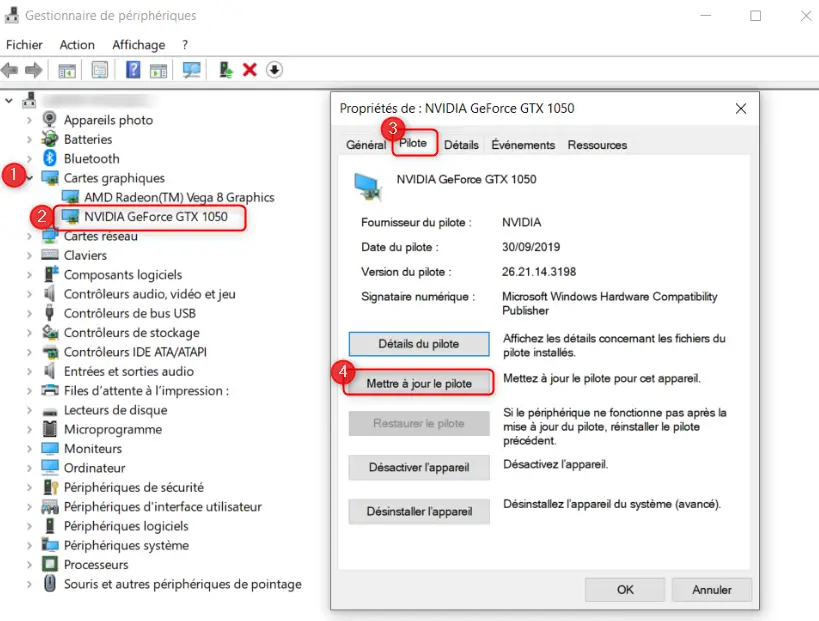
Si vous souhaitez mettre à jour le pilote de la carte graphique Nvidia pour arranger votre problème avec l’application GeForce Experience, vous pouvez suivre la méthode détaillée ci-dessous :
- Appuyez sur les touches Windows + X et sélectionnez « Gestionnaire des périphériques »,
- Repérez le répertoire « Cartes graphiques » et étendez le,
- Double cliquez sur votre carte vidéo,
- Dans la fenêtre, dirigez vous sur l’onglet « Pilote »,
- Cliquez sur « Mettre à jour le pilote »,
- Sélectionnez « Rechercher automatiquement le logiciel de pilote à jour ».
Si la simple mise à jour via le Gestionnaire de périphériques n’a pas fonctionné alors vous pourrez faire une restauration de la version du pilote pour espérer revenir à un état qui fonctionne.
Dans le cas où vous rencontrez des problèmes avec le pilote Nvidia sur votre PC Windows. Nous vous recommandons de lire l’article suivant : PROBLÈME AVEC LE PILOTE NVIDIA SUR WINDOWS 10
Restaurer le pilote de la carte graphique Nvidia sur Windows 10 :
La version d’un pilote peut être incompatible avec la version de la mise à jour sur Windows Update, ainsi il peut être utile certaines fois de faire une restauration de la version du driver. Ce bouton sera cependant actif seulement si le système détecte une erreur. Sinon vous pourrez passer cette étape et essayer la désinstallation.

Pour restaurer l’ancienne version du Pilote de la carte vidéo Nvidia et réparer un problème GeForce Experience sur Windows 10, vous pouvez suivre la procédure réalisée pour « Mettre à jour le pilote » de votre carte graphique mais il faudra appuyer sur le bouton « Restaurer le pilote ».
Si la restauration n’a également pas fonctionné sur votre ordinateur alors vous pouvez désinstaller le pilote de la carte graphique pour le réinstaller en téléchargeant le pilote sur le site officiel de Nvidia.
Désinstaller le pilote de la carte graphique Nvidia sur Windows 10 :
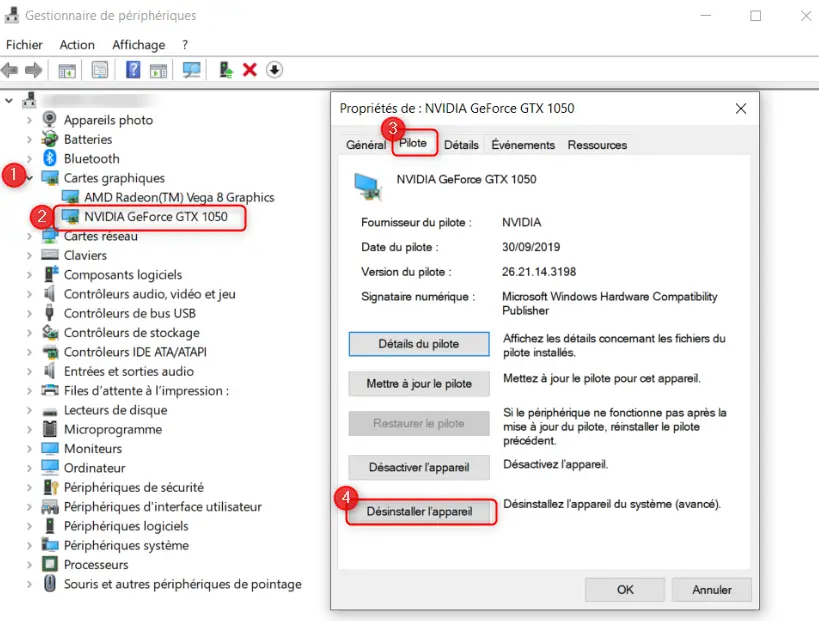
Vous pouvez désinstaller le driver vidéo sur Windows 10, en suivant les étapes détaillées ci-dessous :
- Ouvrez le « Gestionnaire des périphériques » à l’aide de la barre de recherche Windows,
- Agrandissez le répertoire « Cartes graphiques »,
- Faites un clic droit sur votre carte vidéo,
- Sélectionnez « Désinstaller l’appareil »,
- Puis appuyez sur « Désinstaller ».
Télécharger le driver de la carte graphique sur le site Nvidia :
Pour réinstaller le pilote de votre carte graphique, vous pouvez soit faire redémarrer votre PC pour relancer le système d’exploitation et ainsi lancer l’installation du pilote. Ou alors vous pouvez également télécharger la bonne version du pilote adaptée à votre PC sur le site officiel de Nvidia, pour cela cliquez sur le bouton « Rechercher » afin d’obtenir la version qui correspond à votre machine.
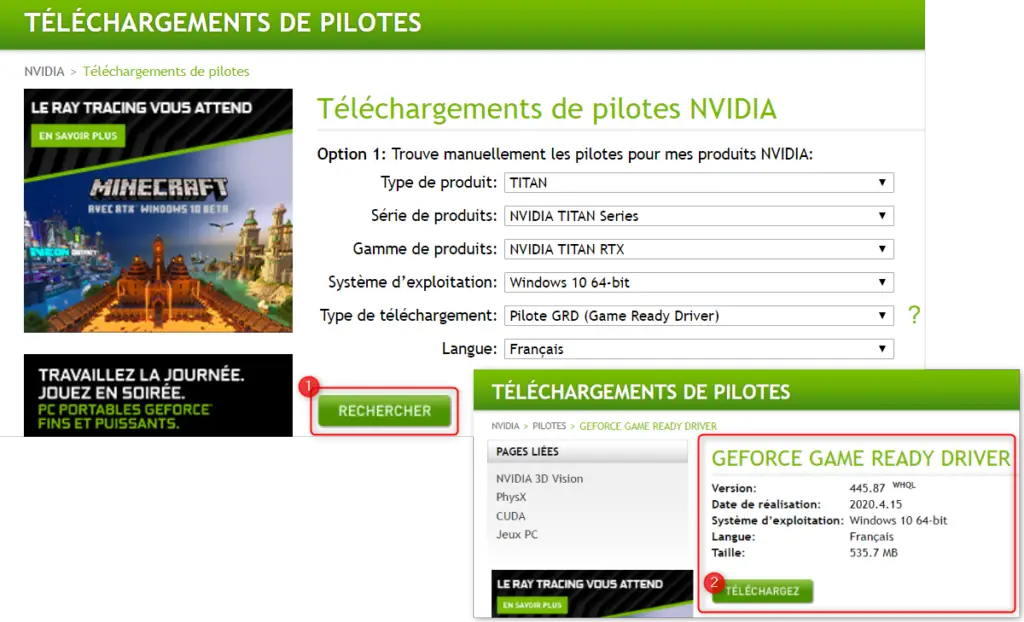
Pour conclure : un problème avec l’application GeForce sur Windows 10 peut avoir plusieurs origines. Ainsi commencez par redémarrer votre système pour le réinitialiser, ensuite désinstaller et re-installer l’application. Et cela provient d’un problème de carte graphique alors il faudra mettre à jour le driver vidéo.
