Vous rencontrez un problème avec le pilote Nvidia sur votre PC Windows 10 ? Or cela vous empêche de jouer à vos jeux mais aussi cela crée des problèmes d’affichage. Il s’agit probablement d’une incompatibilité entre la version installée du driver et la dernière version de Windows Update. C’est pour cela que sur cet article nous vous expliquerons brièvement le rôle du pilote Nvidia et les erreurs qui peuvent être générées lorsqu’il n’est pas compatible avec la version Windows 10. Et ensuite nous détaillerons des solutions pour résoudre votre dysfonctionnement de façon simple.
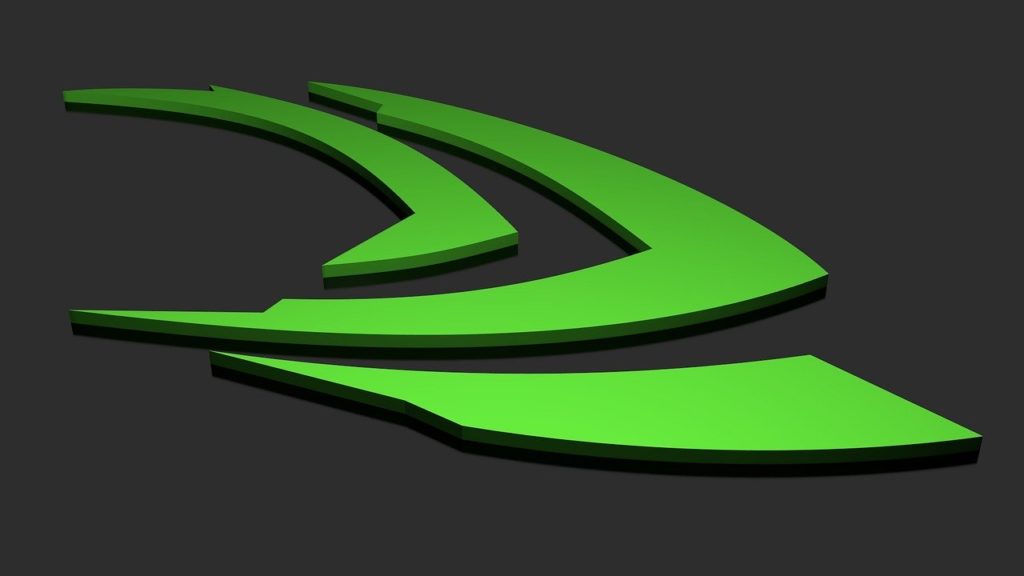
Problèmes rencontrés avec le pilote Nvidia sur Windows 10 ?
A quoi sert le pilote Nvidia sur Windows 10 ?
Pour retranscrire les données de votre PC avec un affichage lisible, ce dernier intègre un carte graphique. Ici il s’agit de Nvidia mais cela peut être aussi AMD ou Intel.
Selon les cartes graphiques vous aurez accès à une meilleure performance au niveau de l’affichage sur votre PC notamment si vous jouez à des jeux vidéos ou regardez des vidéos sur votre ordinateur. Cependant pour que le système d’exploitation Windows 10 puisse interagir avec le périphérique de la carte graphique, il est nécessaire d’avoir un pilote ou driver en anglais. Ce dernier est un programme qui va faire l’interface entre les Windows 10 et la carte graphique. Donc lorsque ces derniers sont en conflit à cause d’un problème de version ou autre et deviennent incompatibles alors vous rencontrerez des problèmes d’affichage sur votre PC.
Connaître les détails du pilote de la carte graphique installé sur mon ordinateur :
Nous ne savons pas toujours quelle carte graphique est installée sur notre machine, donc il est toujours utile de connaître la commande dxdiag.exe pour avoir accès aux informations.
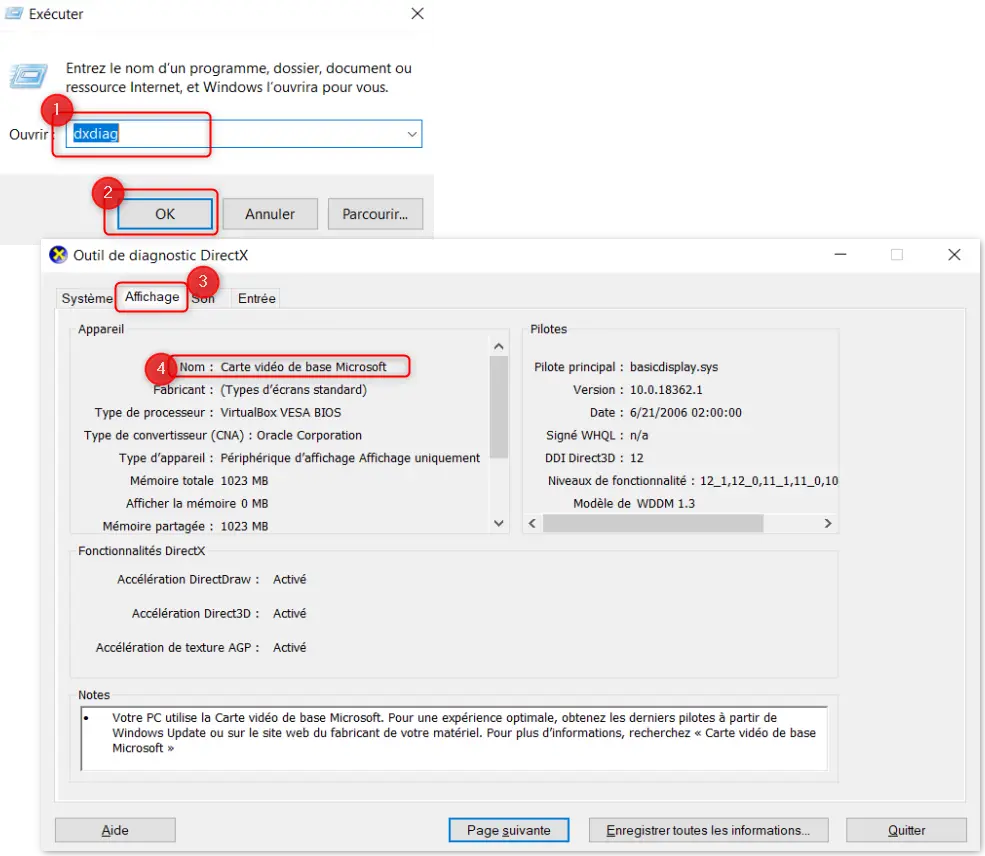
Pour avoir plus de détails sur le driver installé sur votre ordinateur à l’aide de la commande dxdiag.exe, vous pouvez suivre les étapes suivantes :
- Appuyez sur les touches Windows + R ,
- Dans la fenêtre « Exécuter »,
- Saisissez « dxdiag.exe »,
- Cliquez sur « OK »,
- Dirigez vous sur l’onglet « Affichage ».
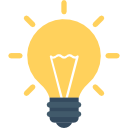
Note : Pour réaliser cet article nous utilisons une machine virtuelle à l’aide de Virtual box, c’est la raison pour laquelle nous avons une carte graphique virtuelle par défaut avec Microsoft nommée « Carte vidéo de base Microsoft« .
Les erreurs générées par le pilote Nvidia incompatible avec Windows 10 :
Quand vous avez des problèmes de pilote Nvidia avec Windows 10, il s’agit la plupart du temps d’une incompatibilité des programmes. Celles-ci peut être générée par une mise à jour de Windows qui rentre en conflit avec la version du pilote installée. Ou alors il est possible que la version du driver soit obsolète et requiert une mise à jour.
Dans ce cas vous aurez souvent une erreur 43 affichée dans le « Gestionnaire des périphériques ». Mais vous aurez également des soucis lorsque vous lancerez un jeux vidéo, vous pourrez également avoir un écran noir ou qui scintille. De cette façon lorsque vous avez des problèmes d’incompatibilité du pilote Nvidia cela va générer des erreurs d’affichage sur Windows 10. Donc si vous souhaitez avoir plus d’information concernant ce problème vous pouvez lire l’article suivant : PROBLÈME D’AFFICHAGE SUR WINDOWS 10.
Problème d’installation du pilote Nvidia sur Windows 10 :
Ensuite il peut arriver que vous rencontriez des échecs à l’installation du pilote Nvidia. Ces derniers peuvent être issus de plusieurs raisons différentes. Il est possible qu’un programme tourne en tâche de fond et bloque l’installation. Pour éviter cela avant l’installation dirigez vous sur le « Gestionnaire des tâches » (Ctrl + Maj + Echap ou Ctrl + Alt + Suppr) pour mettre fin aux programmes non nécessaires. Sinon il est également possible qu’une version de Windows 10 se mette à jour simultanément et bloque les mises à jour.
Obtenir plus de détails sur le problème de pilote Nvidia via le gestionnaire de périphérique W10 :
Vous pouvez analyser l’erreur à l’aide du « Gestionnaire de périphériques ». Pour accéder à celui-ci, saisissez le terme dans la barre de recherche Windows. Puis dans le « Gestionnaire des périphériques », agrandissez le répertoire « Cartes graphiques », faites un clic droit sur la carte vidéo, puis sélectionnez « Propriétés ». Dans l’onglet « Général » vous aurez accès à « Etat du périphérique ». Si tout fonctionne correctement vous devriez avoir ce message « Ce périphérique fonctionne correctement », sinon cela vous aidera à étudier votre problème.
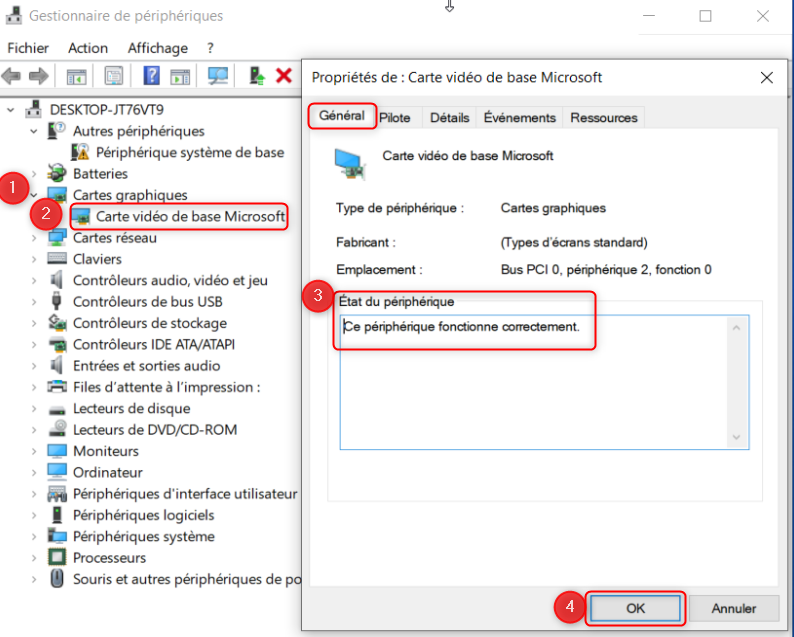
Vous pouvez également consulter l’article suivant pour en savoir plus concernant la mise à jour des pilotes sur un PC Windows 10 : COMMENT METTRE À JOUR LES PILOTES SOUS WINDOWS 10
Résoudre un problème de pilote Nvidia sur Windows 10 :
Mettre à jour le driver de la carte graphique Nvidia sur Windows 10 :
Pour commencer vous pouvez essayer de mettre à jour simplement le driver depuis le « Gestionnaire des périphériques », la procédure est simple et rapide à exécuter. Si elle ne fonctionne pas dans ce cas passez à la méthode suivante.
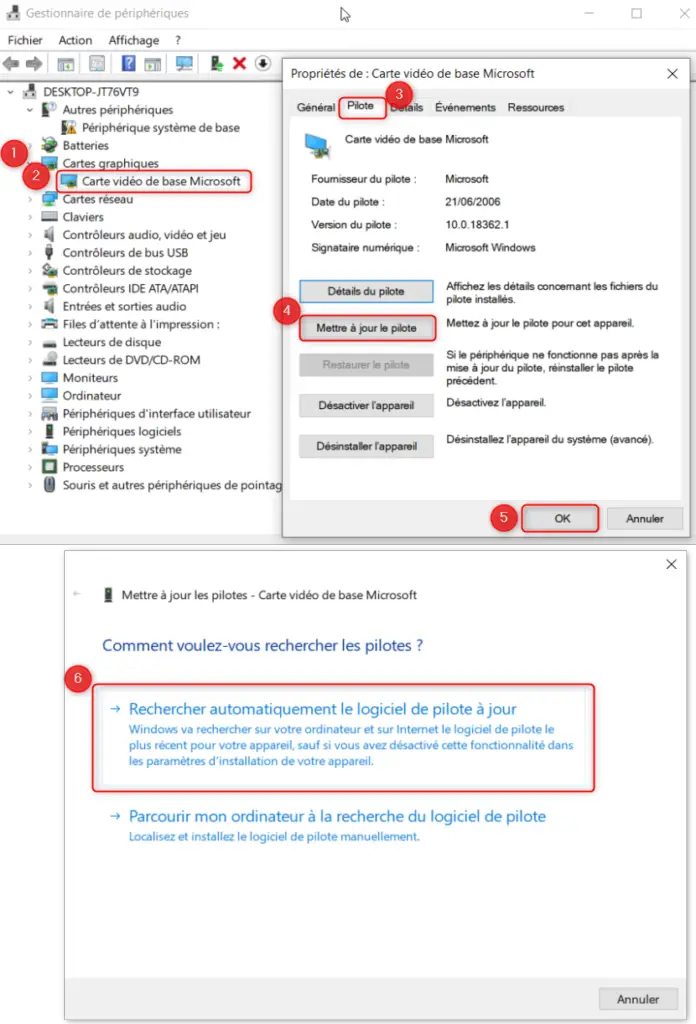
Si vous souhaitez mettre à jour le pilote depuis le « Gestionnaire de périphériques », suivez les étapes ci-dessous :
- Appuyez sur la touche Windows + X et sélectionnez « Gestionnaire de périphériques »,
- Dans la fenêtre des paramètres, repérez le répertoire « Cartes graphiques » et agrandissez le,
- Ensuite double cliquez sur « Carte vidéo de base de Microsoft »,
- Dirigez vous l’onglet « Pilote »,
- Et cliquez sur « Mise à jour du pilote ».
Si vous souhaitez en savoir plus concernant la mise à jour des pilotes sur Windows 10. N’hésitez pas à consulter l’article suivant : COMMENT METTRE À JOUR LES PILOTES SOUS WINDOWS 10.
Restaurer la version du pilote de la carte graphique Nvidia :
Si vous rencontrez des erreurs dans la mise à jour, alors vous pouvez essayer de restaurer le version précédente du driver en attendant que Microsoft corrige le bug présent dans la dernière version de Windows 10.

Pour restaurer la version du driver de Nvidia, réalisez la manipulation ci-dessous :
- Dans la barre de recherche Windows saisissez « Gestionnaire de périphériques »,
- Ensuite étendez l’onglet « Cartes graphiques »,
- Cliquez droit sur « Carte vidéo de base de Microsoft »,
- Sélectionnez « Propriétés »,
- Dans l’onglet « Pilote »,
- Appuyez sur le bouton « Restaurer le pilote ».
Installer manuellement le pilote Nvidia sur Windows 10 :
Lorsque la restauration et la mise à jour n’ont pas fonctionné, alors vous pourrez tester de forcer l’installation du pilote Nvidia en l’installant manuellement. Pour cela il faudra d’abord désinstaller la version déjà installée.
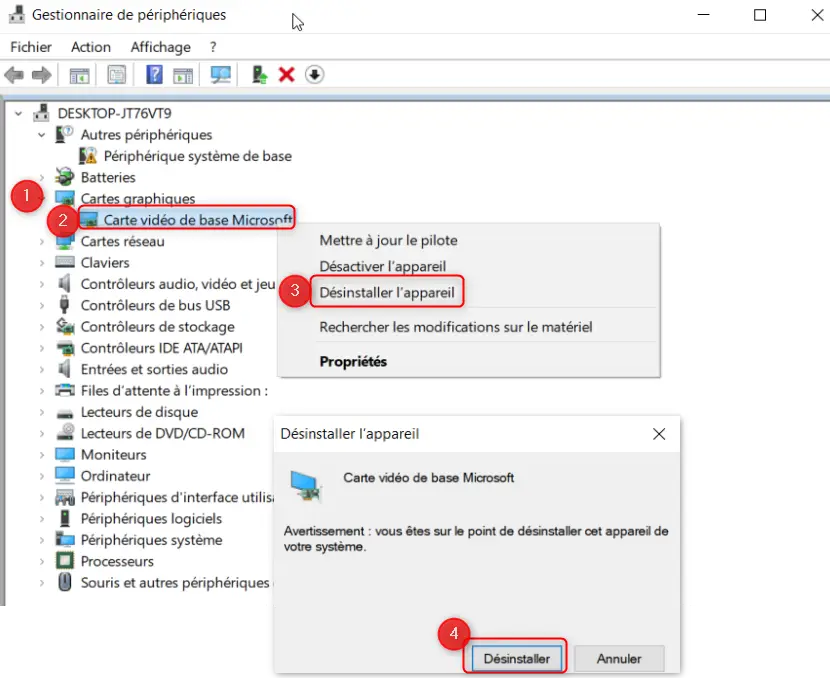
Pour forcer l’installation du pilote Nvidia sur Windows 10, procédez aux étapes détaillées ci-dessous :
- Commencez par désinstaller le driver de la carte vidéo :
- Ouvrez le « Gestionnaire des périphériques » à l’aide de la barre de recherche ou des touches Windows + X,
- Étendez le répertoire « Cartes graphiques »,
- Faites un clic droit sur « Carte vidéo de base de Microsoft »,
- Puis sélectionnez « Désinstaller l’appareil »,
- Cliquez sur « Désinstaller »,
- Ensuite dirigez vous sur le site officiel de Nvidia pour télécharger la dernière version du pilote Nvidia selon votre PC,
- Lorsque le programme d’installation est téléchargé, vous devrez l’exécuter,
- Ensuite suivez les instructions de l’utilitaire Nvidia.
Mettre à jour Windows 10 ou désinstaller une version Windows 10 update :
Dans le cas où la mise à jour du pilote ne fonctionne pas et en attendant un correctif de la version Windows par Microsoft, vous pouvez également désinstaller une mise à jour de Windows 10 pour revenir à l’état avant les bugs d’affichage sur votre PC. Ensuite lorsque la prochaine version sera disponible il vous suffira de faire redémarrer votre ordinateur ou de lancer via l’interface Windows update.
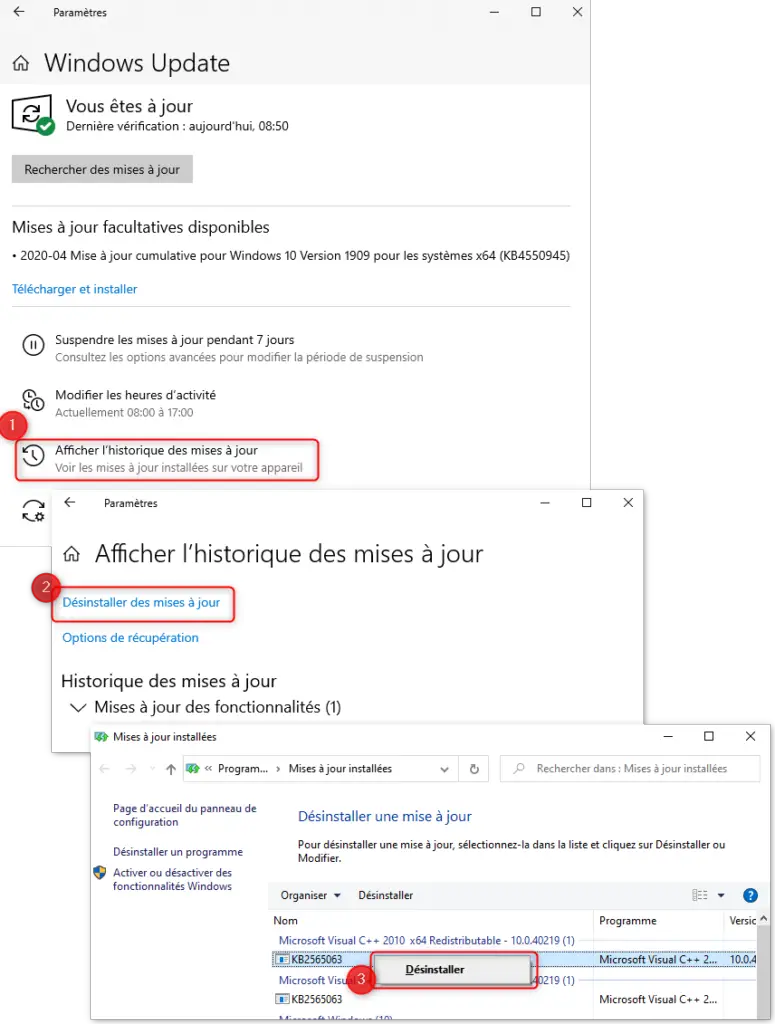
Pour désinstaller une mise à jour de Windows Update, suivez les étapes détaillées à la suite :
- Dans la barre de recherche tapez « Windows update »,
- Dans la fenêtre des paramètres, sélectionnez « Afficher l’historique des mises à jour »,
- Puis « Désinstaller des mises à jour »,
- Trouvez la mise à jour qui pose problème selon la date d’installation
- Faites un clic droit puis « Désinstaller ».
Vous pouvez aussi consulter l’article suivant pour avoir plus d’informations concernant la suppression d’une mise à jour Windows 10 : COMMENT SUPPRIMER UNE MISE À JOUR WINDOWS 10
Pour conclure : lorsqu’un pilote comme celui de la carte graphique n’est pas compatible avec une version de Windows 10, cela crée des conflits et cela peut générer des erreurs d’affichage. Donc cela peut vite devenir problématique pour l’utilisation. A présent vous disposez de quelques méthodes pour arranger votre problème de pilote Nvidia sur Windows 10.

Ping : Problème d'écran noir sur Windows 10 - WinXPTALK
Ping : Problème avec directx sur Windows 10 - WinXPTALK
Ping : Problème avec GeForce Experience sur Windows 10 - WinXPTALK
Ping : Comment mettre sa carte graphique a jour sur Windows 10 - WinXPTALK