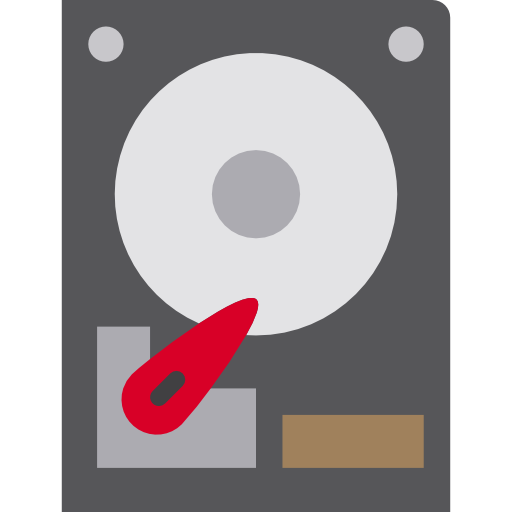
Vous n’arrivez pas à visualiser les différents lecteurs sur votre PC. Donc vous aimeriez savoir comment afficher les disques durs sur Windows 10 ? En effet, il n’est pas rare d’avoir plusieurs disques durs branchés sur un ordinateur. Cela permet d’accroître l’espace de stockage. Et d’autre part, cela permet également de bénéficier des avantages de différentes technologies telles que HDD et SSD. C’est pour cela que dans cet article nous vous expliquerons comment visualiser les lecteurs sur votre PC Windows 10. Ainsi vous pourrez voir le lecteur principal et ses partitions mais aussi les lecteurs secondaires. Cela vous permettra notamment de résoudre un problème de disque dur non reconnu sur Windows 10. Puis nous vous indiquerons comment gérer les différents espaces de stockage sur votre PC.
Les méthodes pour afficher les disques durs sur Windows 10 :
Il existe deux méthodes simples pour afficher les disques durs sur un PC Windows 10. Vous pouvez y accéder depuis l’Explorateur de fichiers. Cette solution est la plus courante et répandue. Mais il peut arriver que le disque dur ne soit pas reconnu par Windows 10 et qu’il ne s’affiche pas. Donc dans ce cas, vous devrez vous rendre dans l’outil de Gestion de disques pour visualiser tous les lecteurs. Là encore, ne vous inquiétez pas c’est très simple. Nous vous expliquons chaque solution à la suite. Vous pourrez ensuite en profiter pour résoudre le problème de reconnaissance du disque. Puis gérer les différents espaces de stockage pour ne pas surcharger le disque principal.
Visualiser les disques durs disponibles via l’Explorateur de fichiers :
Vous pouvez accéder aux lecteurs de stockage de votre ordinateur via l’Explorateur de fichiers. Pour ouvrir ce dernier, il faut appuyer sur l’icône fichier présente sur la barre des tâches. Sinon vous pouvez aussi utiliser la barre de recherche Windows. La dernière possibilité pour ouvrir l’Explorateur de fichiers est d’employer le raccourci clavier Windows + E.
Ensuite, il faudra vous rendre dans la section « Ce PC » à l’aide de l’arborescence affichée sur la gauche de la fenêtre. Dans cette section, vous verrez apparaître une partie « Périphériques et lecteurs ». Sur celle-ci, vous aurez en général le lecteur C: qui est le lecteur principal. Puis vous pouvez voir des lecteurs secondaires tels qu’un disque dur externe …
Si vous rencontrez des problèmes avec l’Explorateur de fichiers sur Windows 10. N’hésitez pas à consulter l’article suivant pour savoir comment y remédier : PROBLÈME AVEC L’EXPLORATEUR DE FICHIERS WINDOWS 10.
Accédez à l’outil de de Gestion des disques sur un ordinateur :
Dans le cas où un lecteur n’apparaît pas dans l’onglet Ce PC de votre Explorateur de fichiers. Vous pouvez utiliser l’outil de Gestion de disques disponible sur Windows 10. Sur ce dernier, vous visualiserez l’ensemble des disques durs et partitions détectés sur votre ordinateur.
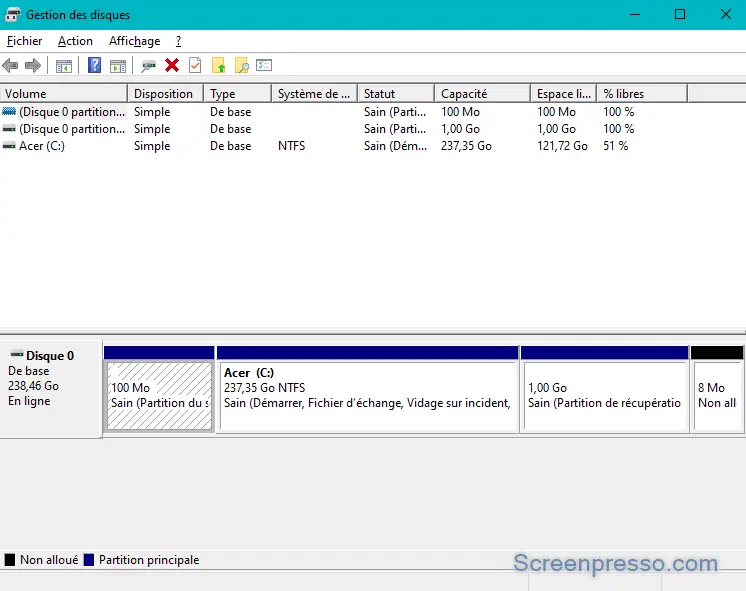
Pour accéder à l’outil de Gestion des disques sur Windows 10. Suivez la procédure détaillée ci-dessous :
- Faites un clic droit sur le menu Démarrer,
- Et sélectionnez « Gestion des disques » dans le menu contextuel,
- Vous pouvez aussi vous servir de la barre de recherche Windows 10.
- Une fois dans la fenêtre Gestion des disques, vous visualiserez l’ensemble des disques installés sur votre PC.
Problème de disque dur non reconnu sur Windows 10 :
Comme pour les clé USB, il est possible que lorsque vous branchez un disque dur externe sur votre PC, ce dernier ne soit pas reconnu par Windows 10. Il peut y avoir plusieurs raisons qui expliquent cela.
Tout d’abord, il faut commencer par vérifier les hypothèses d’un défaut matériel. Donc essayez de le brancher sur différents ports USB. Et examinez les différents symptômes tels qu’un message d’erreur, une notification … La méthode est la même que pour une clé USB. Donc n’hésitez pas à lire l’article suivant : PROBLÈME DE CLÉ USB NON RECONNUE SUR WINDOWS 10.
Si le disque dur est neuf, il est possible aussi que ce dernier n’ai pas été formaté pour le système d’exploitation Windows 10. Pour corriger cela nous vous recommandons de lire l’article suivant. Vous y trouverez toutes les étapes détaillées pour allouer une lettre au disque dur externe et aussi les étapes pour formater le disque : COMMENT FORMATER UN DISQUE DUR EXTERNE NON RECONNU SUR WINDOWS 10
Gérer les espaces de stockage sur Windows 10 :
Une fois que vous avez affiché les différents disques durs sur votre PC Windows 10, vous vous êtes peut-être aperçu que certains atteignent leur limite de stockage. Or sachez que lorsque vous avez plusieurs lecteurs, vous pouvez gérer les différents espaces de stockage afin que certains dossiers et fichiers se sauvegardent automatiquement sur un disque secondaire. Ainsi vous pourrez réserver le premier espace pour le système d’exploitation, les mises à jour Windows, les applications systèmes… Et ensuite vous pourrez enregistrer les photos, vidéos, films, sur un support de stockage secondaire. Sachez aussi que vous pouvez opter pour un espace de stockage virtuel tel que OneDrive.
Pour découvrir l’ensemble des méthodes de sauvegarde sur un disque dur externe avec Windows 10. Nous vous conseillons de lire l’article suivant : COMMENT SAUVEGARDER SUR DISQUE DUR EXTERNE WINDOWS 10
Vous pouvez aussi faire le choix de changer de disque dur principal sur Windows 10 pour bénéficier d’un disque dur plus performant tel qu’un SSD. Pour savoir comment n’hésitez pas à lire l’article suivant : COMMENT CHANGER DE DISQUE DUR PRINCIPAL SUR WINDOWS 10
Pour conclure : Lorsque vous souhaitez afficher les disques durs installés sur votre PC Windows 10 vous pouvez soit utiliser l’Explorateur de fichiers en vous rendant dans l’onglet « Ce PC ». Autrement vous pouvez aussi utiliser l’outil de Gestion de disques sur Windows 10. Ce dernier vous permettra notamment d’afficher des lecteurs non reconnus dans l’Explorateur de fichiers. Ainsi vous pourrez via ce dernier attribuer une lettre au nouveau disque et si nécessaire le formater pour qu’il puisse être reconnu par le système d’exploitation Windows 10. Si toutefois votre problème n’est pas résolu et que vous n’arrivez pas à afficher le nouveau disque dur, vous pouvez aussi contacter le support Microsoft.
