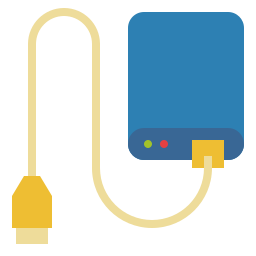
Votre disque dur externe n’est pas reconnu par votre PC, donc vous aimeriez savoir comment formater votre disque dur externe sur Windows 10 ? En effet, avoir un support de stockage externe est très utile pour sauvegarder des fichiers. Et ainsi garantir plus de sécurité et acquérir plus de place mémoire. Cependant, lorsque ce dernier n’est pas reconnu par Windows et que vous ne pouvez pas récupérer vos données, cela devient assez problématique. C’est pour cela que sur cet article, nous vous expliquerons pourquoi il n’est pas reconnu et comment arranger ce problème. Puis nous vous indiquerons comment le formater lorsqu’il n’est pas reconnu et lorsque qu’il est reconnu. Et enfin nous vous fournirons également d’autres méthodes de stockage externes qui peuvent vous éviter ce genre de procédure sur Windows 10.
Pourquoi Windows 10 ne reconnaît pas votre disque dur ?
Lorsque votre système Windows 10 ne reconnaît pas votre disque dur externe cela peut avoir plusieurs raisons.
La première chose à faire est de vérifier la connectique. Pour la plupart des disques durs externes la connexion se fait via un prise USB. Si lorsque vous branchez le disque par le port USB, ce dernier ne s’allume pas, alors le problème de reconnaissance provient de la connexion. Donc si vous avez des problèmes avec le port USB cela peut être à l’origine de votre dysfonctionnement. Pour résoudre un problème avec le port USB sur Windows 10, nous vous suggérons de lire l’article suivant. Il vous permettra d’obtenir plus d’informations à ce sujet, notamment sur la mise à jour du pilote : PROBLÈME DE CLÉ USB NON RECONNUE SUR WINDOWS 10.
Si le problème n’est pas issu de la prise USB, alors il peut s’agir d’un manque d’attribution de lettre au lecteur. Cela se résout très facilement via la Gestion des disques. Comme expliqué dans le prochain paragraphe.
Allouer une lettre au disque dur externe non reconnue :
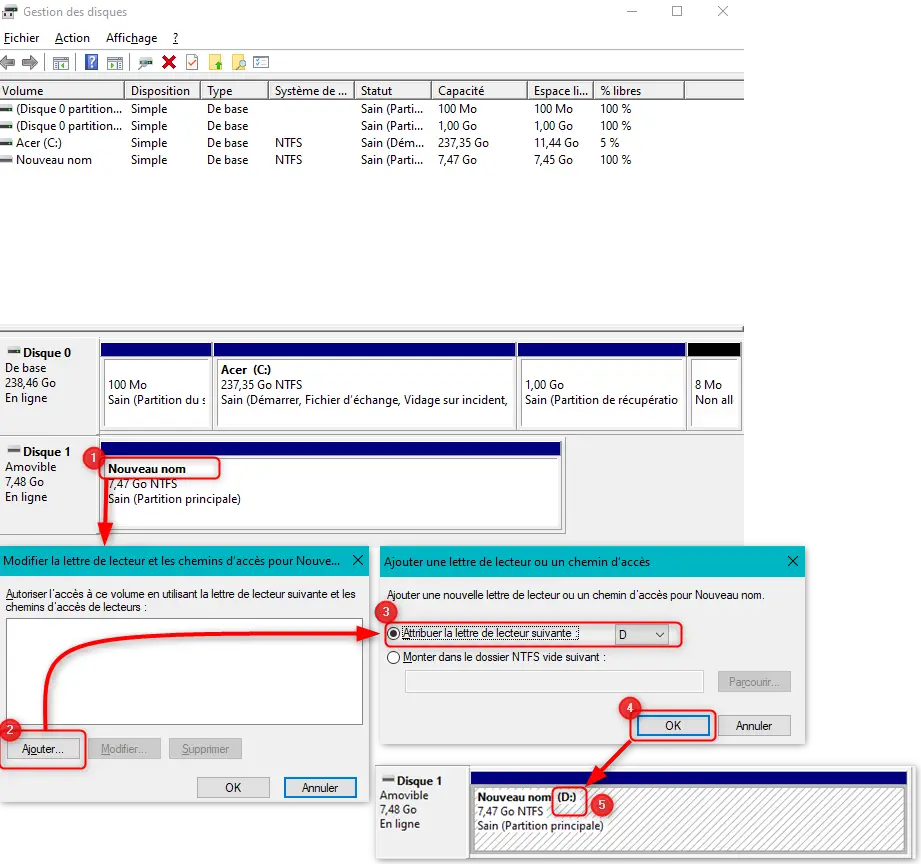
Pour allouer une lettre au disque dur externe non reconnu sur Windows 10, effectuez les étapes détaillées ci-dessous :
- Ouvrez la Gestion des disques en faisant un clic droit sur le menu Démarrer,
- Vous pourrez reconnaître le disque affiché sans la lettre du lecteur de type « (D:) »ou « (E:) »,
- Faites un clic droit sur le disque,
- Sélectionnez « Modifier la lettre de lecteur et les chemins d’accès… » dans le menu contextuel,
- Puis dans la fenêtre appuyez sur le bouton « Ajouter »,
- Cochez « Attribuer la lettre de lecteur suivante »,
- Cliquez sur le bouton « OK »,
- Et enfin vous devriez voir la lettre affichée à la suite du nom du volume.
Une fois que la lettre sera attribuée. Vous pourrez vous rendre dans l’explorateur de fichiers Windows. Dans l’onglet Ce PC vous devriez voir votre disque dur externe maintenant reconnu.
Formater un disque dur non reconnu sur Windows 10 :
Pour formater un disque, il existe plusieurs façons. Nous avons détaillé les différentes méthodes de formatage, notamment via la Gestion des disques. Cette technique sera particulièrement utile si votre disque n’est toujours pas reconnu. Puis nous avons également expliqué la procédure via l’explorateur de fichiers. Mais avant cela, il est utile de savoir brièvement à quoi sert un formatage de disque sur externe sur Windows 10.
Pourquoi formater un disque dur sur Windows 10 ?
Le formatage d’un disque dur externe est nécessaire pour configurer la partition du disque. En effet, cette dernière doit être adaptée à votre système d’exploitation. Aujourd’hui vous achèterez des disques déjà formatés à votre système d’exploitation. C’est la raison pour laquelle un disque dur externe pour Mac ne sera pas compatible avec un PC Windows et vis versa.
Cependant, si votre disque dur externe est infecté par un virus. Alors il peut être très utile de le formater. Cela permettra de le remettre à zéro et améliorer ses performances. Toutefois il savoir que vous perdrez l’ensemble des données sauvegardées.
Formater un disque via la Gestion de disques sur Windows 10 :
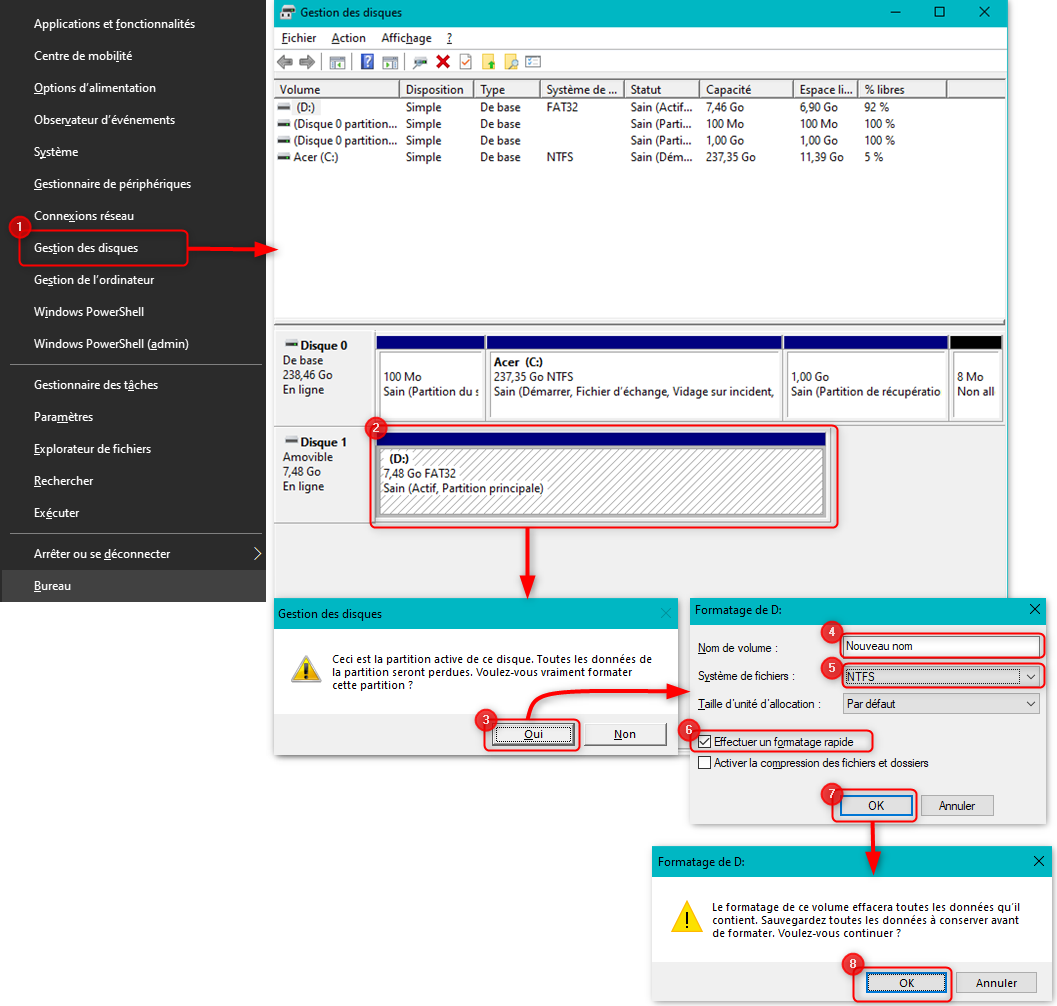
Pour formater un disque dur externe non reconnu sur Windows 10 via Gestion de disques, réalisez la procédure suivante :
- Faites un clic droit sur l’icône du menu Démarrer,
- Dans le menu contextuel sélectionnez « Gestion de disques »,
- Dans la fenêtre « Gestion de disques » faites un clic droit sur le disque dur externe,
- Sélectionnez « Formater », dans le menu contextuel,
- Une première fenêtre vous informe que les données enregistrées seront perdues, cliquez sur « Oui »,
- Ensuite saisissez le nom que vous souhaitez allouer au disque,
- Choisissez « NTFS » dans la liste déroulante « Système de fichiers »,
- Cochez « Effectuez un formatage rapide »,
- Puis cliquez sur le bouton « OK »,
- Une dernière fenêtre vous informera que vous perdrez les dossiers sauvegardés, appuyez sur « OK ».
Formater un disque via l’explorateur de fichier sur Windows 10 :
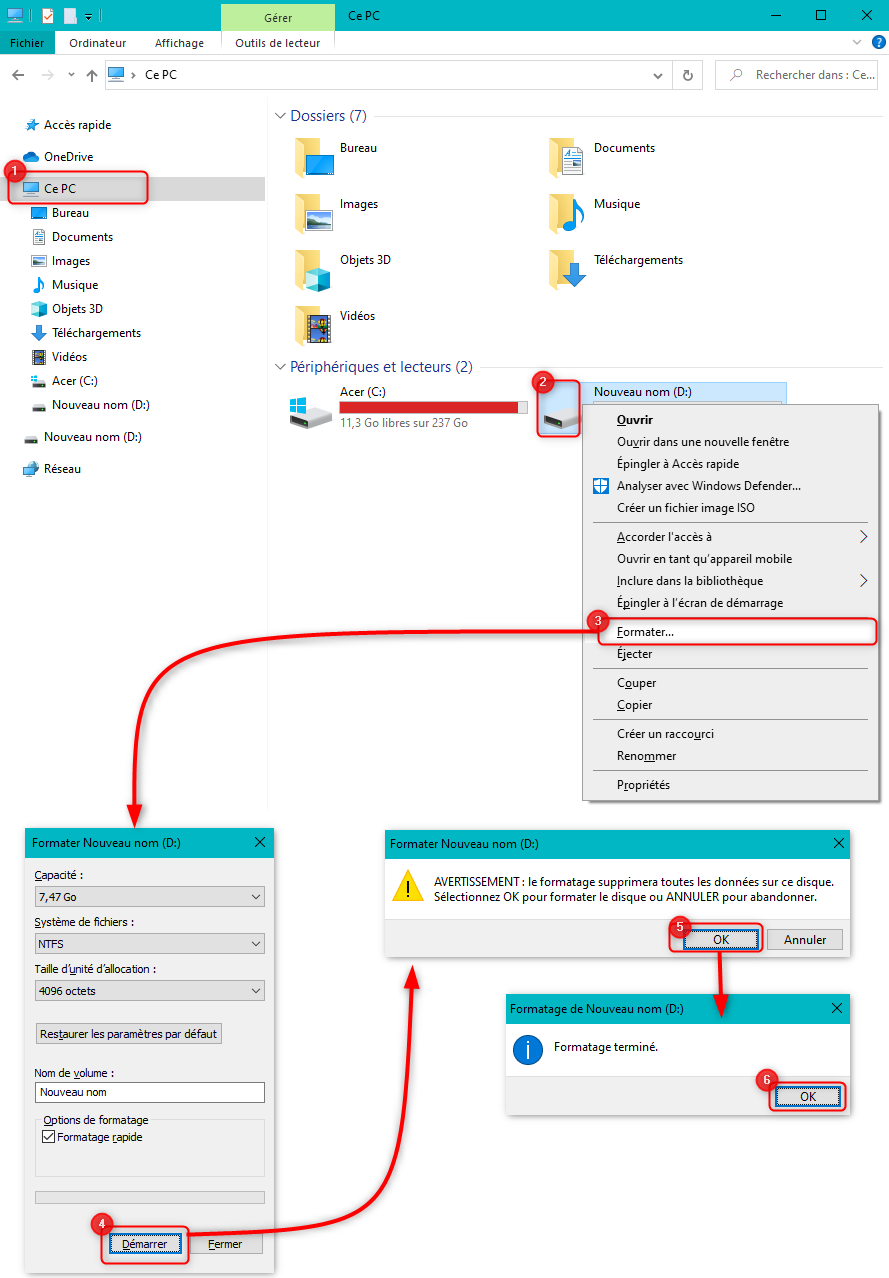
Une fois que votre disque dur est reconnu. Vous pouvez le formater via l’explorateur de fichiers Windows. Comme indiqué ci-dessous :
- Ouvrez l’explorateur de fichiers Windows en appuyant sur les touches Windows + E ou en cliquant sur l’icône dans la barre des tâches,
- Dirigez vous dans « Ce PC » à l’aide du menu de gauche,
- Faites un clic droit sur votre Disque dur externe maintenant reconnu,
- Dans le menu contextuel, sélectionnez « Formater »,
- Vérifiez que le « Système de fichiers » sélectionné soit « NTFS »,
- Saisissez un « Nom de volume »,
- Cochez « Formatage rapide »,
- Puis appuyez sur le bouton « Démarrer »,
- Un avertissement vous informera que les données sauvegardées seront perdues, cliquez sur « OK »,
- Une pop-up « Formatage terminé » s’affichera, appuyez sur « OK ».
Si vous avez des problèmes avec votre explorateur de fichiers sur Windows 10, n’hésitez pas à consulter l’article suivant pour avoir plus d’informations et résoudre votre souci : PROBLÈME AVEC L’EXPLORATEUR DE FICHIERS WINDOWS 10.
Sauvegarder les données sur un support autre qu’un disque dur externe :
Un disque dur externe présente de nombreux avantages pour la sauvegarde des fichiers. En effet, votre mémoire RAM est de plus en plus sollicitée. Notamment avec les nouvelles applications qui émergent, le traitement de photos, mais aussi les séries et films. Donc il est utile de pouvoir sauvegarder ses données sur un support externe pour maintenir les performances de votre ordinateur. Il faut savoir qu’une mémoire surchargée ou si elle rencontre des problèmes, affectera les performances de votre processeur et donc vous aurez des lenteurs. Ainsi pour éviter cela, vous avez la solution du disque dur externe mais il existe aussi des supports de stockage externe.
Par exemple avec Microsoft vous avez accès à un espace limité sur OneDrive ou si vous utilisez Gmail, vous aurez également accès à un espace sur Google Drive. Pour ce genre de support virtuel, vous aurez accès à un espace limité gratuit que vous pourrez étendre en achetant un abonnement.
Les avantages d’un support de stockage virtuel sur Windows 10 :
L’avantage d’un support de stockage virtuel est qu’il est accessible de partout, vous n’aurez plus à transporter votre disque dur à chaque fois. Il suffira d’avoir une connexion internet pour accéder à vos fichiers. Ceci peut selon votre accès Internet poser problème. De plus vous éviterez également les risques de dommage matériel, contrairement au disque dur physique.
Ainsi lorsque vous avez des documents très importants tels qu’une thèse ou autre dossier à ne pas perdre. Nous vous conseillons de sauvegarder ces données sur différents supports. Cela vous permettra d’avoir une copie de ce document à plusieurs endroits. Pensez dans ce cas à mettre à jour les versions sur chaque support de stockage.
Pour conclure : Lorsque votre disque dur externe n’est pas reconnu sur votre PC. Il est toujours possible de le formater via la Gestion de disques. Sinon vous pouvez également réaliser des procédures pour reconnaître le disque puis le formater à travers l’explorateur de fichiers Windows.

Ping : Comment installer un disque dur externe sur Windows 10 - WinXPTALK