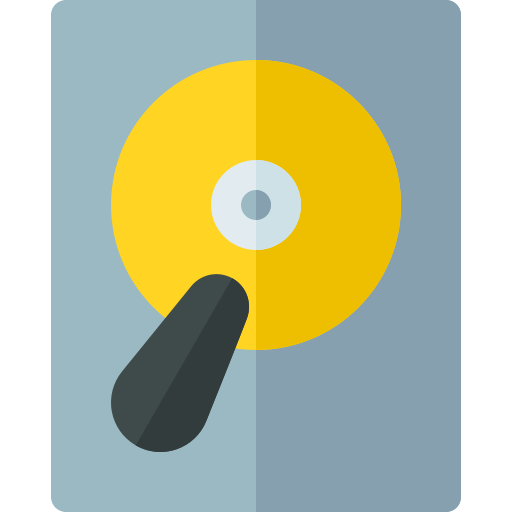
Vous souhaitez partitionner un disque dur sur votre PC Windows 10 mais vous ne savez pas comment faire ? En effet, le partitionnement peut-être très utile notamment pour protéger vos données et sauvegarder le BIOS-UEFI sur une partition dédiée. Cela permettra qu’une erreur de manipulation sur le lecteur principal n’affecte pas le BIOS. Mais vous pouvez aussi avoir plusieurs partitions sur votre disque pour séparer les sauvegardes et éviter de tout perdre. Donc nous vous montrerons dans cet article comment partitionner un disque dur sur Windows 10. Toutefois, cette manipulation peut présenter un risque pour vos données en cas de mauvaise manipulation. De ce fait, nous vous indiquerons en amont comment sauvegarder vos données pour avoir un backup en cas de problème.
Quand faut-il partitionner un disque dur sur Windows 10 ?
Formater et partitionner pour initialiser un disque dur externe neuf :
Le partitionnement de disque peut servir à plusieurs choses. Tout d’abord, il faut savoir que pour utiliser un disque dur il faut qu’il soit préalablement formater. Sans cela votre disque ne sera pas reconnu car il n’est pas compatible avec votre système d’exploitation. Or cela donne lieu à la création d’une partition principale. En règle générale, à l’achat d’un disque dur aujourd’hui celui-ci sera déjà initialisé pour votre OS.
Toutefois si ce n’est pas le cas. Nous vous suggérons de lire l’article suivant pour découvrir les étapes pour installer un disque dur externe avec Windows 10 : COMMENT INSTALLER UN DISQUE DUR EXTERNE SUR WINDOWS 10
Réaliser un partitionnement sur le disque dur principal de votre PC Windows 10 :
Le partitionnement de disque peut également servir à ré-organiser le disque dur de votre PC Windows 10. Dans ce cas, il faudra impérativement avant de commencer que vous sauvegardiez vos données pour être sûr de ne rien perdre. Donc pour ne pas sauvegarder des données inutiles et gagner de l’espace libre pour le partitionnement. Nous vous conseillons aussi de nettoyer la mémoire de votre PC. En faisant tout cela, vous pourrez partitionner votre disque dur sur Windows 10 dans de bonnes conditions.
Si vous souhaitez découvrir toutes les méthodes et astuces pour nettoyer et désencombrer une mémoire sur Windows 10. N’hésitez pas à lire l’article suivant : COMMENT NETTOYER UN ORDINATEUR WINDOWS 10
Pourquoi partitionner le disque principal d’un PC Windows 10 ?
- Le partitionnement permet de créer un espace dédié pour le BIOS-UEFI. Ainsi il est protégé des erreurs de manipulation.
- Avec la création d’une nouvelle partition vous pouvez installer deux systèmes d’exploitation différents sur un PC.
- Gagner de l’espace mémoire avec une meilleure organisation des données.
Sauvegarder les données avant de partitionner un disque dur sur Windows 10 :
Avant de commencer à vous expliquer comment partitionner un disque dur sur Windows 10, il est important de prendre quelques mesures de précautions.
En effet, le partitionnement de disque est une manipulation qui présente certains risques, notamment au niveau de la perte des données. Cela peut avoir des répercussions moindre si vous perdez fichiers images … Mais cela peut devenir vraiment problématique si vous affectez malencontreusement la partition contenant l’UEFI – BIOS ou le système d’exploitation.
De ce fait, pour vous protéger de ce genre d’erreur, il faudra commencer par faire une sauvegarde complète de l’ordinateur. Et cette dernière devra être stockée sur un support externe pour que le partitionnement ne puisse pas l’affecter. Pour vous laisser le choix nous vous présenterons les différentes façons d’enregistrer un back up. Mais certaines seront moins adaptées.
Les différentes façons de sauvegarder ses données sur Windows :
Copier coller ses fichiers sur un support de stockage externe :
Il existe plusieurs façons de sauvegarder les données d’un PC. Vous pouvez simplement choisir de transférer ou copier coller vos fichiers sur un cloud tel que OneDrive ou les sauvegarder sur un disque dur externe. Cette solution est très simple et connue. Toutefois elle ne permettra pas de sauvegarder l’installation logiciel, les configurations, le système d’exploitation …
Créer un point de restauration système sur Windows 10 :
Donc pour une sauvegarde plus complète de l’ordinateur, vous pouvez d’une part créer un point de restauration. Cela vous permettra de revenir à une version antérieure si vous rencontrez un problème. Mais il faudra faire attention avec cette alternative que la partition sur laquelle est sauvegardée le point de restauration ne soit pas touchée par une erreur de manipulation lors de la procédure.
Pour avoir comment créer un point de restauration sur Windows 10, vous pouvez lire l’article suivant : COMMENT CRÉER UN POINT DE RESTAURATION DANS WINDOWS 10
Copie intégrale d’un PC Windows 10 sur un support de stockage externe :
Les meilleurs options que nous vous recommandons pour sauvegarder votre PC avant de créer une nouvelle partition de disque sont les suivantes :
- Faire une image de disque avec Windows 10 :
- Vous trouverez toutes les informations concernant cette méthode dans l’article suivant : COMMENT FAIRE UNE IMAGE DISQUE AVEC WINDOWS 10.
- Avec cette solution vous pourrez sauvegarder l’intégralité de votre PC y compris le système d’exploitation dans un fichier ISO. Nous vous conseillons fortement de copier ce fichier sur un disque dur externe ou un cloud.
- Cloner un disque sur Windows 10 :
- Nous avons détaillé les étapes et le rôle d’un clonage de disque dans l’article suivant :COMMENT CLONER UN DISQUE DUR SUR WINDOWS 10
- En clonant votre disque dur vous obtiendrez une copie du disque. Il faudra donc prévoir un disque dur externe vide et de même taille.
Partitionner un disque dur via l’outil de Gestion des disques sur Windows 10 :
Lorsque vous aurez sauvegardé votre système, vous pourrez passer au partitionnement de disque. Pour cela il faut savoir que la taille de votre disque dur n’est pas extensible. De ce fait, il va falloir en amont réduire le volume de la partition principale pour créer un espace non alloué. Ensuite vous pourrez créer la nouvelle partition sur l’espace non alloué en lui attribuant une lettre.
Réduire le volume d’une partition de disque sur Windows :
- Réalisez un clic droit sur le menu Démarrer,
- Dans le menu contextuel, sélectionnez « Gestion des disques »,
- Recherchez le disque dur que vous souhaitez partitionner,
- Faites un clic droit sur le lecteur à réduire,
- Choisissez l’option « Réduire le volume »,
- Sélection une taille de réduction inférieur à l’espace libre sur ce lecteur.
Créer une nouvelle partition sur un disque dur :
Grâce à la réduction de volume réalisée dans la méthode précédente. Vous devriez visualiser un espace non alloué sur votre disque dur.
- Effectuez un clic droit sur la partie noire non allouée,
- Puis appuyez sur « Nouveau volume simple »,
- Vous serez redirigé sur l' »Assistant Création d’un volume simple »,
- Suivez les étapes de l’utilitaire en saisissant une taille pour la nouvelle partition qui soit inférieur ou égale à la partie non allouée,
- Vous devrez ensuite attribuer une lettre à la partition créée en cochant la case « Attribuer la lettre de lecteur suivante »,
- Enfin il faudra choisir de formater ou non le volume,
- Et cliquer sur « Terminer ».
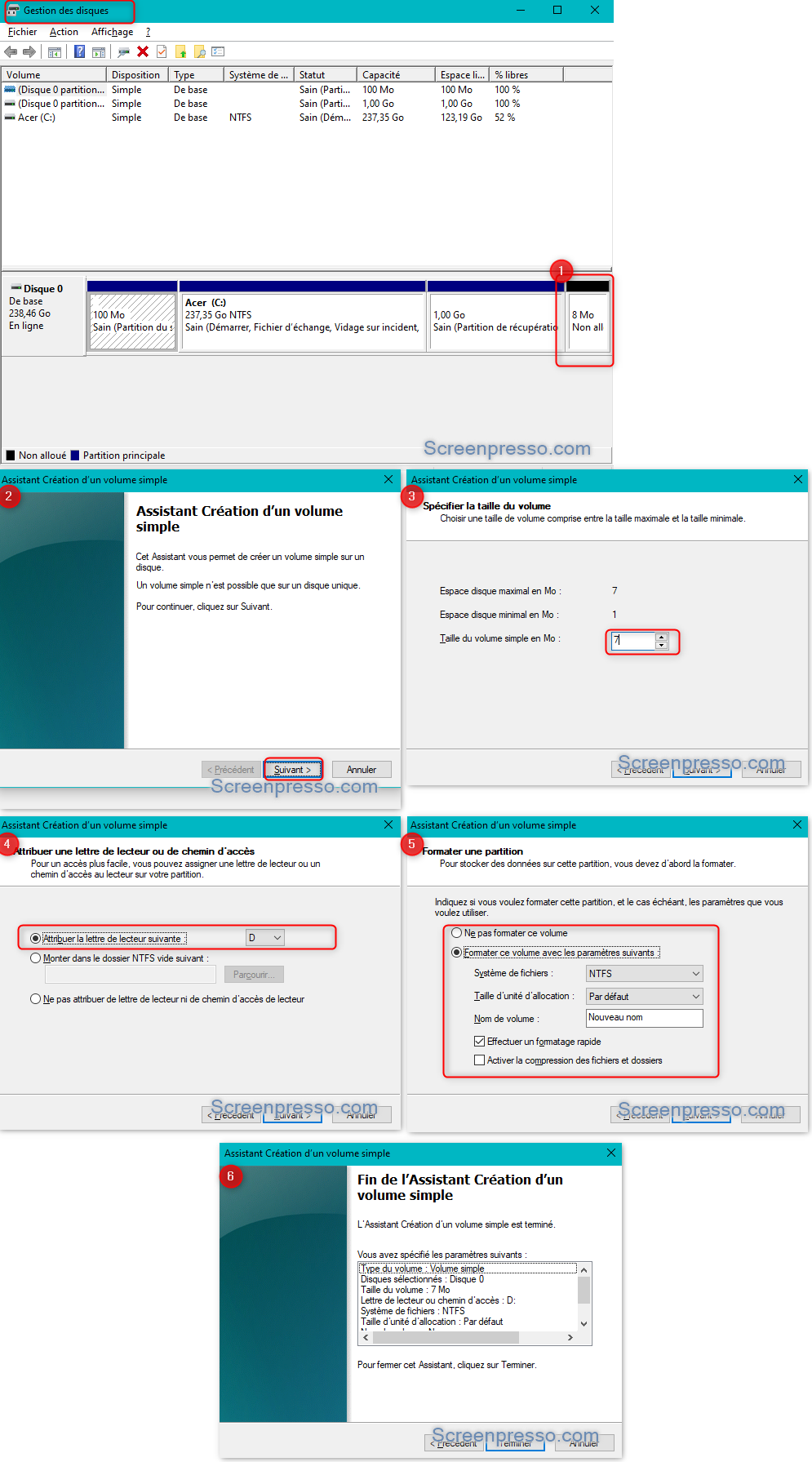
Pour conclure : partitionner un disque dur sous Windows 10 n’est pas compliqué. Cela peut vous permettre de réorganiser la sauvegarde de vos données pour les sécuriser. Toutefois, cette procédure peut présenter des risques de perte de données. De ce fait, il est important de prendre certaines précautions avant de se lancer en sauvegardant l’ensemble des données sur une image ISO par exemple. Si vous avez rencontré des problèmes particuliers, sachez que vous pouvez également contacter le support Microsoft.
