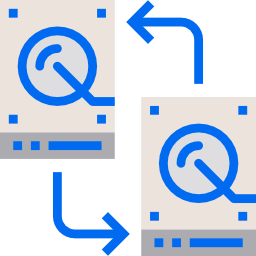
Vous souhaitez passer d’un disque dur HDD vers un SSD ? Ou alors installer un disque avec une meilleure capacité de stockage ? Donc vous vous demandez comment changer de disque dur principal sur Windows 10 ? Pour répondre à votre question, nous détaillerons différentes solutions. Mais tout d’abord, il est important de bien identifier vos besoins pour appliquer la solution la plus adaptée. Une fois que cela sera éclairci, nous vous expliquerons comment cloner votre disque. Et pour finir si vous souhaitez que le disque principal soit remplacé seulement pour l’enregistrement de certains documents. Alors nous vous proposerons une méthode via les Paramètres de stockage Windows.
Pourquoi changer de disque dur principal sur votre PC ?
Avant de vous lancer dans les différentes méthodes proposées, il est important de bien identifier vos besoins. Ainsi vous pourrez vous orienter vers la meilleure solution.
Le disque dur est endommagé sur votre ordinateur Windows 10 :
Les disques durs sont des équipements assez fragile dans un PC. Donc il arrive très souvent, par exemple si vous avez fait tomber votre machine que le disque dur soit endommagé. Or sans disque dur il n’est pas possible d’utiliser votre ordinateur.
Cependant, avant d’en acheter un nouveau, vous pouvez installer un nouveau disque dur interne sur votre machine. Pour cela vous devrez accéder à l’ancien disque dur et le remplacer par un nouveau. Puis il sera nécessaire de vous munir d’une clé USB bootable afin de réinstaller Windows 10 sur votre ordinateur. Dans ce cas la vous redémarrerez avec un PC vide. C’est à dire vous ne pourrez pas récupérer les données lorsque le disque dur est trop endommagé.
Changer de disque dur pour augmenter le volume de donnée :
Avec le temps, il est possible que vous souhaitiez un disque dur avec plus d’espace. Cela vous permettra de télécharger plus de jeux ou d’applications.
Dans ce cas pour changer de disque dur principal sur Windows 10. Nous vous suggérons de faire un clonage de disque. Grâce au clonage vous pourrez copier à l’identique les partitions de l’ancien disque vers le nouveau. L’avantage est qu’avec clonage de disque, vous serez capable de transférer toutes vos données. Mais aussi et surtout vous pourrez récupérer l’installation de votre système d’exploitation (OS). Ainsi vous n’aurez pas à réinstaller Windows 10 après avoir posé le nouveau disque.
Toutefois, si vous souhaitez seulement augmenter votre espace mémoire, vous pouvez également vous servir d’un disque dur externe. Puis il faudra modifier l’emplacement d’enregistrement de certains documents. De cette façon, la sauvegarde de ces fichiers se fera automatiquement sur le second lecteur.
Passer à un disque SSD pour améliorer les performances sur Windows 10 :
Enfin si vous souhaitez changer de disque dur sur Windows 10 pour équiper votre ordinateur d’un SSD. Ce dernier vous permettra de démarrer et d’accéder beaucoup plus rapidement à vos applications. La encore le clonage de disque est la solution recommandée pour vous. Cependant pour cela il faudra au préalable que vous contrôliez la compatibilité avec votre PC.
Cloner un disque dur vers un nouveau disque sur Windows 10 :
Pour cloner un disque dur vers un nouveau disque HDD ou SSD, nous vous conseillons de vous munir d’un adaptateur Sata USB. Ce dernier vous permettra de brancher votre nouveau disque sans avoir à démonter votre PC. Ainsi, vous serez en capacité d’avoir les 2 disques connectés à votre ordinateur. Grâce à cela, vous pourrez réaliser le clonage de disque très simplement. Vous trouverez ce type d’équipement pour une dizaine d’euros dans des magasins de vente en ligne.
Cloner un disque dur interne avec Macrium Reflect sur Windows 10 :
Ensuite pour réaliser le clone de votre disque, il faudra passer par un logiciel. Il en existe une multitude mais pour cet article nous avons choisi Macrium Reflect. Ce dernier dispose d’un essai gratuit et il est simple d’utilisation. Cependant c’est un logiciel anglais, donc il faut être à l’aise avec cette langue.
Nous avons détaillé l’ensemble des étapes dans l’article suivant : COMMENT CLONER UN DISQUE DUR SUR WINDOWS 10. Ainsi vous verrez comment télécharger le logiciel Macrium, mais aussi comment réaliser le clonage de disque.
Pensez bien à transférer la partition UEFI sur votre nouveau disque. Sinon vous ne pourrez pas booter (démarrer) votre machine avec le nouveau disque. Pour vous en assurer, dirigez vous sur la « Gestion de disques » en faisant un clic droit sur le menu Démarrer. Vous devriez voir apparaître les deux disques avec une configuration similaire et notamment avec une partition UEFI.
Démarrer votre PC avec le nouveau disque dur sur Windows 10 :
Une fois que votre disque dur sera cloné sur le nouveau, vous devrez ouvrir votre PC. Cela vous permettra d’enlever l’ancien et installer le nouveau disque dur. Ensuite si vous avez bien connecté le disque dur interne et respecté les instructions du manuel fourni avec votre ordinateur, il faudra redémarrer votre PC. Ce dernier se lancera automatiquement sur le nouveau disque installé. Si ce n’est pas le cas, alors il est possible que lors du clonage vous n’ayez pas embarqué la partition UEFI.
Démarrer avec deux disques durs installés sur Windows 10 :
Si vous souhaitez conserver les 2 disques sur votre machine, alors pour définir le SSD en disque principal au moment du démarrage, il faudra passer par le BIOS UEFI. Dans ce menu vous pourrez définir sur quel disque doit booter votre machine. Si vous n’êtes pas habitué, nous vous déconseillons de faire cette procédure. Vous pourriez endommager votre ordinateur si vous effectuez une mauvaise manipulation dans l’UEFI.
Pour accéder à l’UEFI sur votre PC, il faut au démarrage appuyer sur une touche. Cette dernière va dépendre de votre ordinateur mais en général ce sera Echap, Sup, F2, F10 ou F12.
Modifier l’emplacement d’enregistrement sur Windows 10 :
Si vous souhaitez que l’enregistrement de certains documents se fasse par défaut sur un support de stockage externe, alors vous pouvez suivre la méthode suivante.
Attention, il est important de préciser que cela ne modifie pas votre disque principal. Cependant, si vos besoins sont d’augmenter votre stockage, cette solution peut vous convenir assez facilement. Si vous choisissez cette option, il faudra que le disque dur externe soit branché en permanence. Sans cela l’enregistrement par défaut sur le nouveau lecteur ne pourra pas se faire. Autre information à savoir, les documents déjà enregistrés ne seront pas transférés. Seuls les nouveaux documents s’enregistreront par défaut sur le nouveau disque sélectionné.
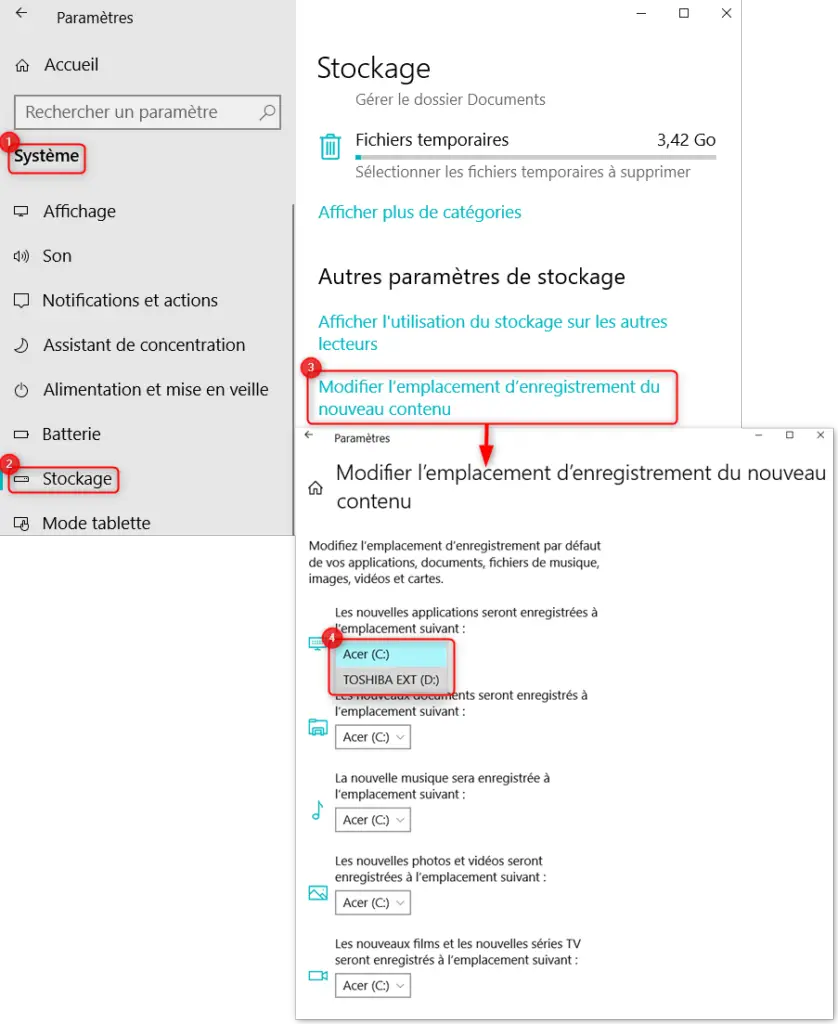
Pour modifier l’emplacement de sauvegarde par défaut de certains dossiers sur Windows 10, effectuez la méthode décrite ci-dessous :
- Ouvrez les Paramètres Windows 10, en appuyant sur les touches Windows + I,
- Sélectionnez « Système »,
- Puis dirigez vous dans l’onglet « Stockage »,
- Dans la partie « Autres paramètres de stockage », cliquez sur le lien « Modifier l’emplacement d’enregistrement du nouveau contenu »,
- Recherchez le dossier que vous souhaitez, cliquez sur la liste déroulante associée,
- Sélectionnez le nouveau lecteur,
- Puis confirmez en appuyant sur le bouton « Appliquer ».
Pour conclure : savoir comment changer de disque principal sur Windows 10 peut s’avérer utile. En effet lorsque votre disque principal est défectueux ou si vous souhaitez passer à un équipement plus performant. Cependant, si vos besoins sont d’augmenter la capacité de stockage, vous pouvez également utiliser un disque dur externe. Et ensuite définir l’enregistrement par défaut de certains dossiers sur celui-ci. Pour plus d’informations concernant l’utilisation d’un disque dur externe, notamment s’il n’est pas reconnu, n’hésitez pas à consulter l’article suivant : COMMENT INSTALLER UN DISQUE DUR EXTERNE SUR WINDOWS 10
