
Enregistrer vos fichiers sur un support de stockage externe s’avère utile pour pouvoir faire une restauration et garder une copie de vos données. Cependant vous ne savez pas comment sauvegarder vos documents sur un disque dur externe avec votre PC Windows 10 ? C’est pour cela que sur cet article, nous commencerons par expliquer pourquoi il est utile d’enregistrer ses données sur un autre support. Puis nous détaillerons des méthodes pour réaliser la sauvegarde des fichiers personnels de façon manuelle ou automatisée sur votre ordinateur Windows. Puis dans un second temps, nous vous indiquerons comment enregistrer les données système. Cela vous permettra de restaurer votre système en cas de problème sur votre disque du interne.
Pourquoi sauvegarder sur un disque dur externe ?
A l’heure actuelle la dématérialisation des documents administratifs, les photos numériques… sont de plus en plus courantes. Le problème est que si vous perdez votre ordinateur ou si vous le cassez. Ou encore si un virus infecte votre système alors vous pouvez perdre toutes ces données. C’est pour cela que savoir comment sauvegarder des fichiers sur un disque dur externe avec Windows 10 est très utile.
Or selon vos besoins, il existe différents types de sauvegardes plus ou moins automatisées et plus ou moins complètes. En effet, vous pouvez faire le choix d’enregistrer seulement vos fichiers personnels tels que vos justificatifs administratifs importants ou photos de vacances et autres fichiers que vous ne souhaitez pas perdre. Mais vous vous pouvez aussi choisir de sauvegarder votre système en entier. Ainsi en cas de virus, ou autre problème, si votre système plante vous pourrez le restaurer à l’état de la sauvegarde.
Sauvegarder ses fichiers sur un disque dur externe sur Windows 10 :
Les méthodes de sauvegarde détaillées ci-dessous vous permettront de choisir ce que vous souhaitez sauvegarder. La première solution est de copier coller les documents sur le lecteur du disque dur externe. Cette dernière est très simple mais elle se fait manuellement et n’est pas automatisée.
Si vos besoins de sauvegarde sont récurrents, nous vous suggérons de choisir la seconde méthode qui permet de sauvegarder les fichiers automatiquement. Cette dernière se réalise selon une fréquence paramétrée et enregistre directement sur votre disque dur externe. Attention, pour cela il faudra que votre support de stockage soit constamment branché à votre machine sinon l’enregistrement n’aura pas lieu.
Copier les documents du disque dur interne vers un disque dur externe :
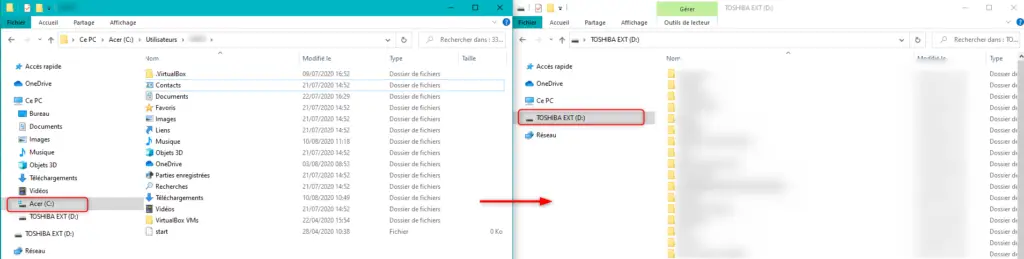
Pour copier coller des documents d’un disque dur interne vers un disque dur externe, suivez la procédure décrite ci-dessous :
- Ouvrez une première fenêtre de l’Explorateur de fichiers en cliquant sur l’icône dans la barre des tâches Windows,
- Dirigez vous dans l’onglet « Ce PC » à l’aide du menu de gauche,
- Puis appuyez sur votre disque C:, c’est à dire le disque dur interne de votre ordinateur,
- Ensuite sélectionnez le dossier que vous souhaitez enregistrer.
- En générale vos données personnelles sont conservées dans la partie Utilisateurs,
- Ouvrez une seconde fenêtre de l’Explorateur de fichiers,
- Pour cela faites un clic droit sur l’icône dans la barre des tâches,
- Et appuyez sur Explorateur de fichiers,
- Dans la fenêtre 2, dirigez vous sur le lecteur du disque dur externe à l’aide de l’arborescence à gauche,
- Nous vous suggérons d’afficher les deux fenêtres sur votre écran,
- Pour cela sélectionnez un espace vide dans l’entête de la fenêtre 1,
- Puis en restant sélectionné, poussez la fenêtre vers le côté gauche de l’écran,
- Lorsque la première fenêtre sera à gauche de votre écran,
- Vous pourrez sélectionner la seconde fenêtre pour qu’elle s’affiche à droite.
- Dans la fenêtre 1, faites un clic droit sur le dossier ou document à sauvegarder,
- Sélectionnez « Copier » dans le menu contextuel,
- Puis dirigez dans la fenêtre 2 de l’Explorateur de fichiers,
- Faites un clic droit dans un espace vide du lecteur,
- Et sélectionnez « Coller »,
- Selon le volume de données à enregistrer, la sauvegarde pourra prendre plus ou moins de temps.
Activer la sauvegarde de l’historique des fichiers sur Windows 10 :
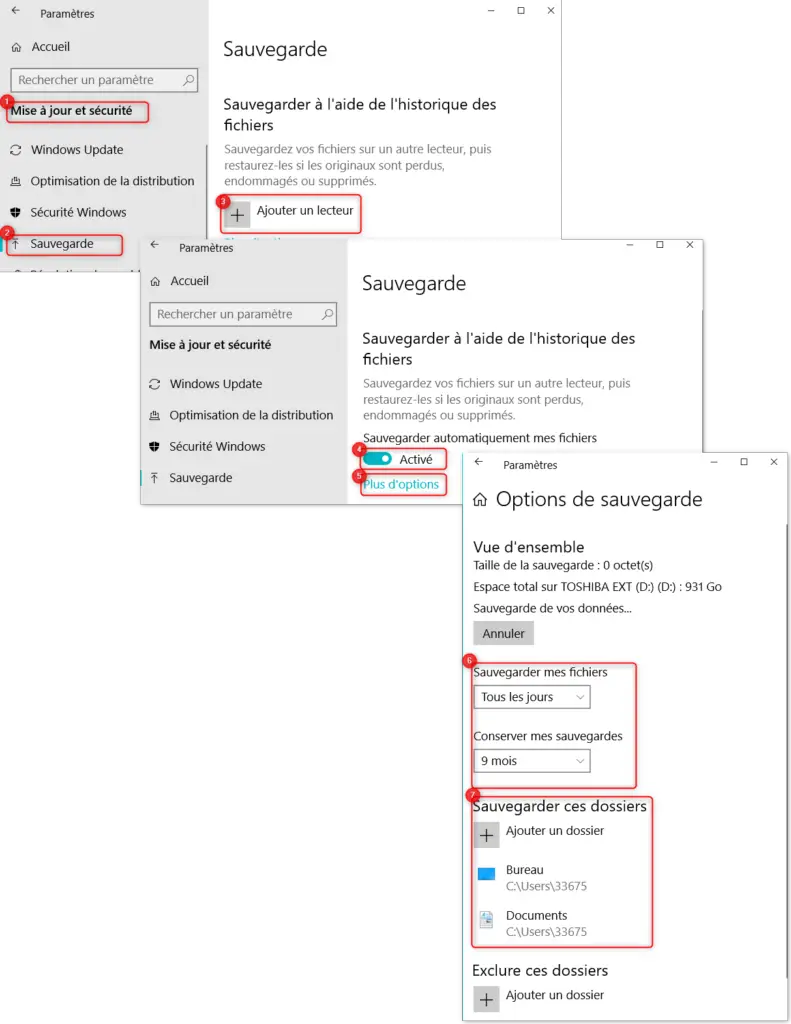
Pour activer la fonctionnalité de sauvegarde de l’historique des fichiers sur Windows 10, suivez la méthode décrite ci-dessous :
- Ouvrez les Paramètres Windows en appuyant sur la roue crantée dans le menu Démarrer,
- Sélectionnez « Mise à jour et sécurité »,
- Puis dirigez vous dans l’onglet « Sauvegarde »,
- Cliquez ensuite sur le bouton « Ajouter un lecteur »,
- Sélectionnez le disque dur externe branché à votre ordinateur,
- Une fois sélectionnez, la sauvegarde automatique des fichiers doit être activée,
- Si ce n’est pas le cas activez la,
- Appuyez sur le lien « Plus d’options »,
- Dans la fenêtre « Options de sauvegarde »,
- Choisissez la fréquence de sauvegarde des fichiers,
- Le temps de conservation de la sauvegarde,
- Mais aussi et surtout, sélectionnez les dossiers que vous souhaitez conserver ou exclure.
Remarque importante : il est important de prioriser la sauvegarde de certain fichiers à d’autres car l’espace de stockage de votre disque dur est limité. Or si vous avez opté pour une fréquence très régulière de la sauvegarde cela va vite encombrer votre support de stockage. Donc à terme vous n’aurez plus de place mémoire pour sauvegarder les nouveaux fichiers.
Comment sauvegarder son système sur un DD Windows 10 :
Faire une image système sur un disque dur externe avec Windows 10 :
Cette procédure est complète car elle sauvegardera l’ensemble de vos fichiers mais aussi les configurations système et vos applications. De ce fait, si vous rencontrez des problèmes avec votre ordinateur, vous serez capable de le restaurer à l’état de la sauvegarde. Cependant, il faut savoir qu’une image système prend de la place mémoire et la procédure prend quelques minutes selon la tailles de vos données.
Pour réaliser une image système aussi appelée image disque sur votre PC, il suffit de vous rendre dans le panneau de configuration Windows à l’aide de la barre de recherche. Vous devrez ensuite sélectionner « Système et sécurité » et « Sauvegarder et restaurer ». Ensuite appuyez sur le lien « Créer une image système ». Branchez votre disque dur externe et suivez les étapes décrites dans l’utilitaire. Attention, votre disque dur doit avoir une certaine place disponible car l’image système est assez volumineuse. Pour avoir plus d’information à ce sujet vous pouvez également consulter l’article dédié suivant : COMMENT FAIRE UNE IMAGE DISQUE AVEC WINDOWS 10
Cloner un disque pour sauvegarder des données avec Windows 10 :
Sinon vous pouvez également faire un clonage de disque pour sauvegarder l’ensemble des données de votre disque principal sur un disque externe. Pour cela il faudra télécharger un logiciel. Certains disposent d’une version gratuite tels que Macrium comme indiqué dans l’article suivant : COMMENT CLONER UN DISQUE DUR SUR WINDOWS 10
Pour conclure : la sauvegarde des fichiers sur Windows 10 est très importante pour vous permettre de les restaurer en cas de problèmes. Or il existe plusieurs types de sauvegardes sur un disque dur externe. En effet comme énoncé plus haut, vous pouvez simplement copier coller les fichiers manuellement si vos besoins sont occasionnels. Sinon vous pouvez instaurer une sauvegarde automatique via les paramètres de sauvegarde. Ou encore si vous recherchez une sauvegarde complète du système, alors l’image système sera plus adaptée à vos besoins. Dans cet article nous avons évoqué la sauvegarde sur un disque dur externe, mais vous pouvez aussi opter pour une sauvegarde sur un support virtuel tel que OneDrive ou encore Google Drive.
