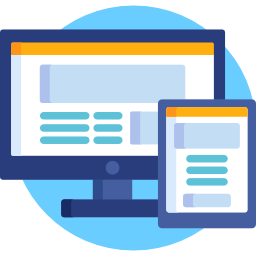
Vous avez un problème d’affichage d’écran supplémentaire sur Windows 10 ? En effet, lorsque vous souhaitez installer un second écran sur votre PC, pour pouvoir travailler plus rapidement et multiplier les fenêtres ouvertes ou alors pour animer une présentation. Cependant il arrive arrive parfois que le système d’exploitation ne détecte pas le nouveau périphérique. Ou alors que la différence de technologie entre les deux écrans notamment sur la résolution, cause des problèmes d’affichage sur l’écran supplémentaire. Dans cet article nous commencerons par vous fournir les différentes méthodes pour paramétrer un moniteur externe sur Windows 10. Et ensuite si le problème persiste nous vous donnerons des solutions pour remédier à ce dysfonctionnement.
Paramétrer l’affichage d’un écran supplémentaire sur Windows 10 :
Avant toute chose il est possible que les paramètres du second écran ne soit pas configurés correctement. Ainsi vous pourrez peut être arranger votre problème assez simplement sur votre ordinateur. C’est pourquoi nous commencerons dans un premier temps par vous expliquer les différentes façons de configurer le second écran pour que vous n’ayez pas de problème d’affichage à ce niveau là.
Raccourcie clavier Windows + P pour accéder aux paramètres de projection W10 :
Pour configurer l’affichage de l’écran supplémentaire, vous pouvez utiliser le raccourcie clavier Windows + P. Cela permettra d’ouvrir la fenêtre « Projeter » pour paramétrer l’affichage de l’écran supplémentaire.
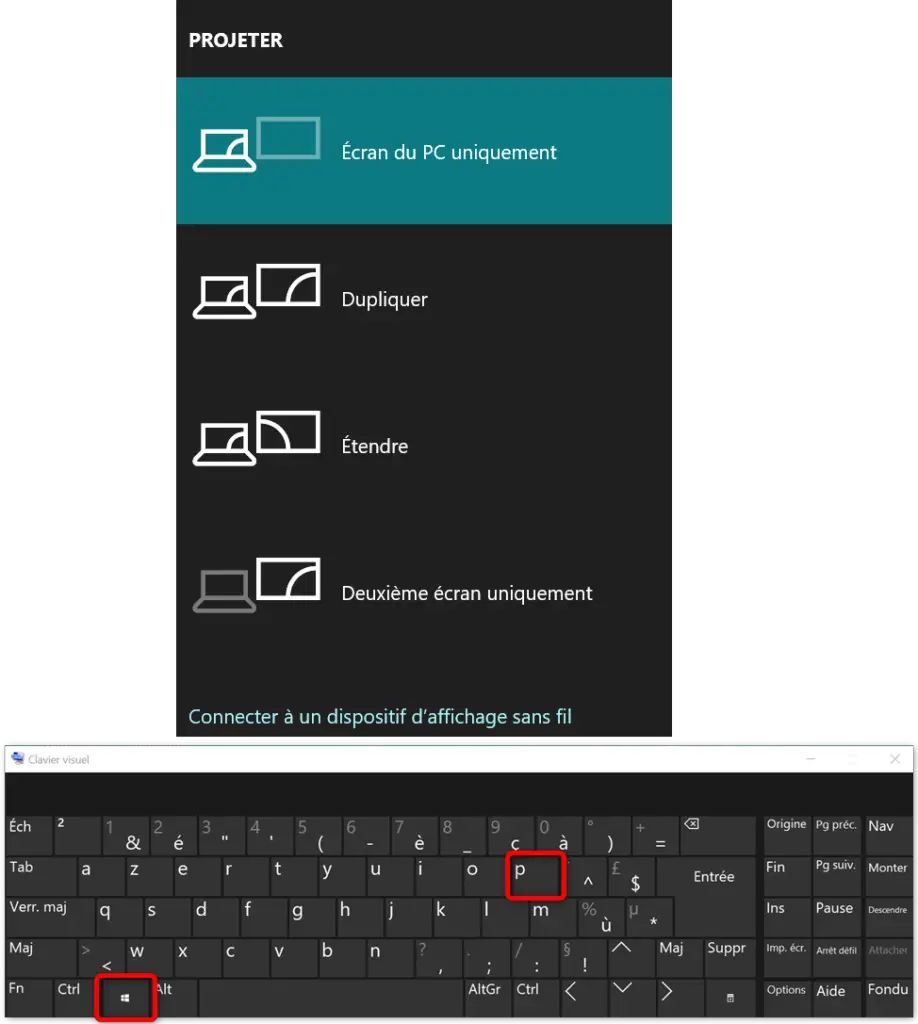
- Ecran du PC uniquement :
- Ceci rendra le deuxième écran inactif.
- Remarque : lorsque vous avez des problèmes de fenêtres invisibles sur votre bureau, il est possible qu’un bug d’affichage les projette sur le second écran. Pour avoir plus de détails sur ce sujet vous pouvez consulter l’article suivant : PROBLÈME DE FENÊTRE SUR WINDOWS 10
- Dupliquer :
- Cette option affichera le même écran sur le second périphérique.
- Cela vous sera utile lorsque vous souhaitez faire une présentation et ainsi afficher vos manipulations sur un grand écran visible pour votre auditoire. Attention cependant lorsque la taille est différente la résolution peut générer un affichage non optimisé. Si vous souhaitez configurer la résolution de l’écran supplémentaire vous pourrez lire la procédure du paragraphe : « Régler la résolution de l’écran supplémentaire sur Windows 10 ».
- Étendre :
- Cette alternative vous donnera accès à un espace de travail supplémentaire.
- Cela vous permet d’afficher plusieurs fenêtres ouvertes en plein écran, une sur chaque écran. Donc très utile pour suivre les mails et travailler en simultané.
- Deuxième écran uniquement :
- Ceci affichera votre espace de travail uniquement sur le second périphérique.
- Lorsque vous souhaitez un affichage plus grand ou de meilleure qualité sans avoir besoin de plus de place, vous pouvez faire le choix de n’utiliser que l’écran supplémentaire.
Paramètres d’affichage Windows 10 : gestion du second écran :
Une fois que vous aurez branché l’écran supplémentaire à la prise HDMI, VGA, Display port … Vous pourrez vous rendre dans les « Paramètre d’affichage ». Si le branchement est correctement fait alors vous devriez pouvoir paramétrer l’affichage de l’écran supplémentaire. Sinon vous avez probablement un problème de branchement comme indiqué dans le paragraphe : »Contrôler le branchement de la prise VGA ou HDMI ».
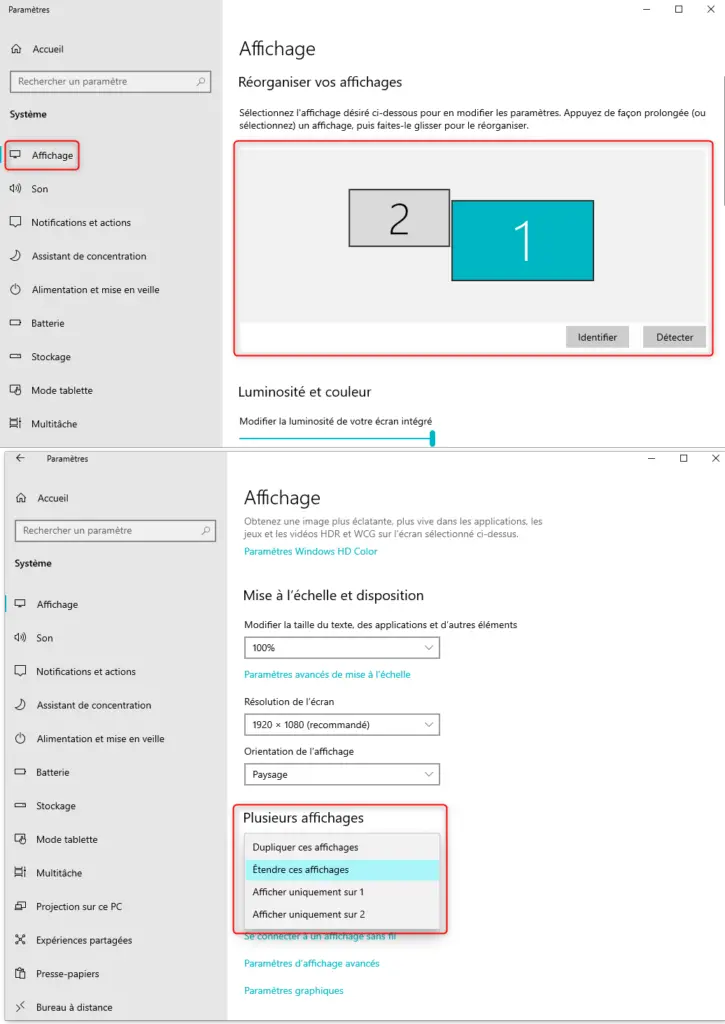
Pour paramétrer l’affichage de l’écran supplémentaire, suivez les étapes décrites ci-dessous :
- Faites un clic droit sur le bureau Windows 10,
- Sélectionnez « Paramètres d’affichage »,
- Ensuite cliquez sur « Identifier » pour analyser l’ordre entre les deux écrans,
- Puis comme indiqué, vous devez appuyez de façon prolongée sur un écran et le faire glisser pour réorganiser la priorisation,
- Ensuite vous pourrez aussi configurer la partie « Plusieurs affichages » comme pour le raccourcie W + P.
Régler la résolution de l’écran supplémentaire sur Windows 10 :
Si vous désirez faire une présentation sur un écran plus grand avec une résolution différente de celle de votre ordinateur, vous pourrez changer la résolution du moniteur externe afin d’obtenir le même visuel sur les 2 écrans.
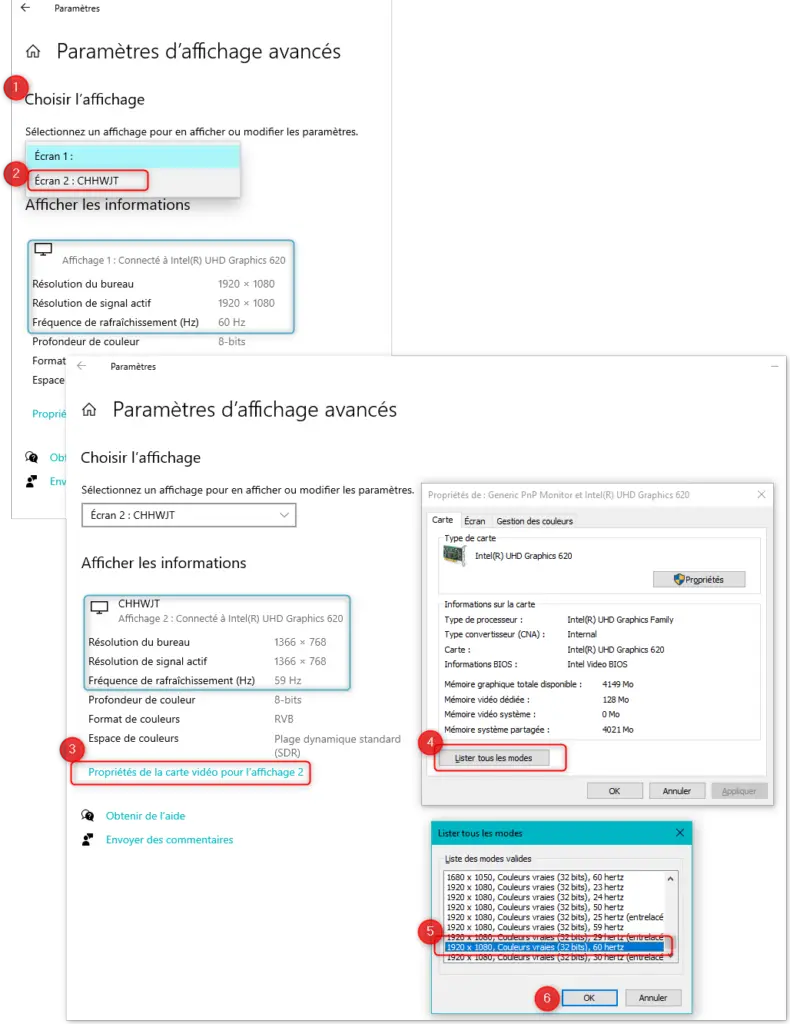
Pour changer la résolution du second écran sur Windows 10, il faut suivre les étapes décrites ci-dessous :
- Ouvrez les « Paramètres d’affichage » de Windows à l’aide d’un clic droit sur le bureau,
- Dans la fenêtre « Paramètres d’affichage », cliquez sur le lien « Paramètres d’affichage avancés »,
- Dans la partie « Choisir l’affichage », sélectionnez l’écran 2,
- Puis cliquez sur « Propriétés de la carte vidéo pour l’affichage 2 »,
- Dans la fenêtre « Propriétés », cliquez sur le bouton « Lister tous les modes »,
- Sélectionnez la même résolution défini sur votre premier écran, par exemple : 1920 x 1080, couleurs vraies (32 bits), 60 hertz
- Vous risquez d’avoir un écran noir le temps du chargement de l’affichage, puis ensuite vous aurez l’affichage comme sur votre ordinateur.
Contrôler le branchement de la prise VGA ou HDMI :
Lorsque l’affichage sur le second écran est jaune ou d’une couleur anormale alors il s’agit souvent d’un mauvais branchement au niveau de la prise VGA. En effet lorsque vous bougez votre ordinateur et si vous n’avez pas fixé à l’aide des vis la prise VGA sur l’écran, il arrive souvent que la connexion ne se fasse plus correctement et affiche le second écran d’une différente couleur. Donc soit la prise c’est usée à force de brancher et débrancher soit elle est simplement mal fixée.
Si le port VGA ne fonctionne pas vous pouvez essayer le port HDMI. Si vous n’avez pas d’HDMI sachez qu’il existe des USB avec un adaptateur HDMI. Cependant il faut que vous ayez une USB 3.0.
Résoudre un problème d’affichage du moniteur externe sur Windows 10 :
Problème d’affichage avec l’écran supplémentaire non détecté en bluetooth :
Aujourd’hui pour limiter l’entassement des fils sur votre bureau et une meilleur mobilité des équipements … on voit de plus apparaître des périphériques sans fil comme la souris mais aussi l’écran. Cependant sachez que cela est surtout réservé au ordinateur portable munit de la fonctionnalité bluetooth. Il est plus rare de trouver un ordinateur fixe doté de cette fonctionnalité car il est moins amené à être mobile.
Ensuite si vous utilisez ce genre de matériel, il arrive que la connexion bluetooth de votre ordinateur ne détecte pas le nouveau périphérique. Or cela est principalement dû a un problème de pilote bluetooth qui n’est pas mise à jour sur votre ordinateur.

Pour mettre à jour le pilote bluetooth sur votre machine avec Windows 10, suivez les indications ci-dessous :
- Ouvrez le « Gestionnaire de périphériques » en appuyant sur Windows + X et sélectionnez l’item dans la liste,
- Repérez le répertoire « Bluetooth » et étendez le,
- Faites un clic droit sur « Bluetooth Device (RFCOMM Protocol TDI) »,
- Cliquez sur « Mettre à jour le pilote » ou « Propriété » > Onglet « Pilote » > « Mettre à jour le pilote » ,
- Sélectionnez la première option « Rechercher automatiquement le logiciel de pilote à jour »,
- Lorsque cela est fait retournez dans les « Paramètres d’affichage » à l’aide d’un clic droit sur le bureau ou alors sur Windows + P,
- Cliquez sur « Se connecter à un affichage sans fil »
- Attendez le chargement,
- Puis sélectionnez l’écran détecté.
Si vous souhaitez en savoir plus concernant la mise à jour des pilotes sur Windows 10. N’hésitez pas à consulter l’article suivant : COMMENT METTRE À JOUR LES PILOTES SOUS WINDOWS 10.
Pilote plug and play obsolète créant un problème d’affichage sur l’écran supplémentaire :
Comme souvent un problème d’affichage peut être lié à un pilote de la carte graphique qui n’est pas à jour comme indiqué dans l’article suivant : PROBLÈME D’AFFICHAGE SUR WINDOWS 10. Ici cela peut être aussi le cas pour le pilote Plug and play qui gère les périphériques Moniteurs ou en d’autres termes les écrans.
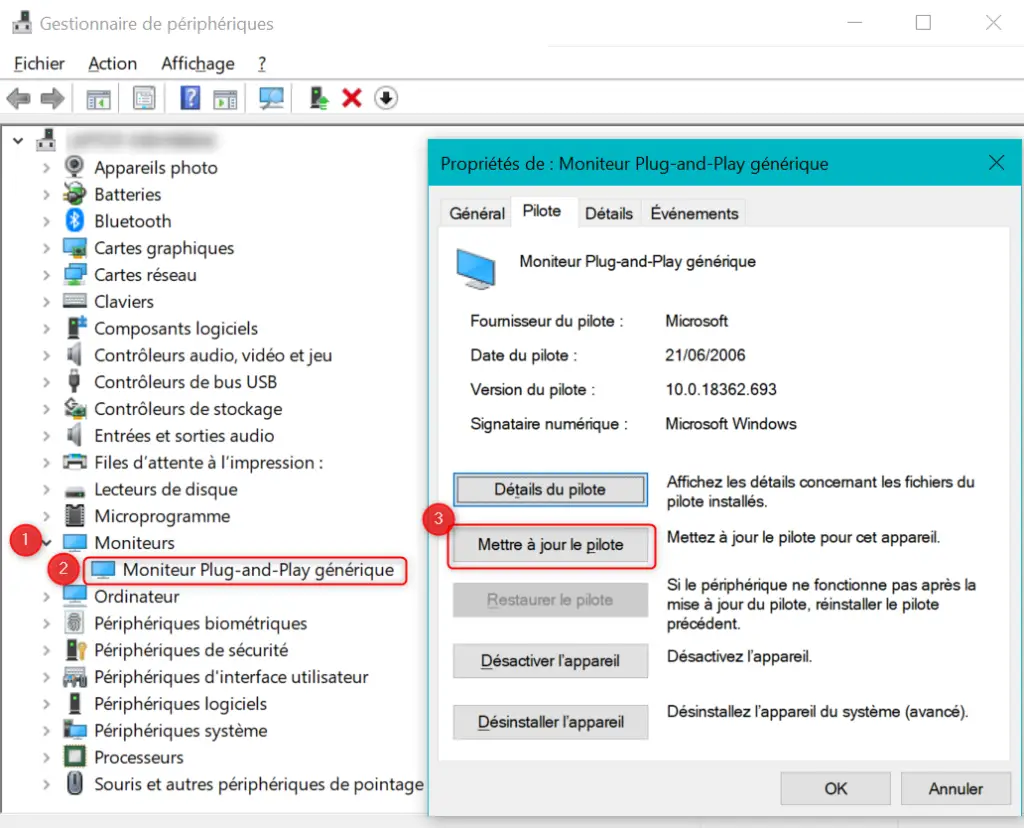
Pour mettre à jour le driver Moniteur Plug and play générique sur Windows 10, vous pouvez réaliser les étapes ci-dessous :
- Accéder au « Gestionnaire des périphériques » à l’aide de la barre de recherche Windows,
- Trouvez dans la liste le répertoire « Moniteurs » et agrandissez le,
- Double cliquez sur « Moniteur Plug and Play générique »,
- Dirigez vous sur l’onglet « Pilote »,
- Appuyez sur le bouton « Mettre à jour le pilote »,
- Sélectionnez la première option « Rechercher automatiquement le logiciel de pilote à jour ».
Pour conclure : un problème d’affichage sur un moniteur externe peut être problématique surtout lorsque vous devez animer une présentation. Maintenant vous disposez de quelques alternatives pour configurer au mieux votre second écran ou résoudre un problème système sur votre ordinateur Windows 10. Cependant si votre problème persiste, n’hésitez pas à contacter le support Microsoft.

Ping : Problème de résolution d'écran sur Windows 10 - WinXPTALK
Ping : Problème d'écran tactile sur Windows 10 - WinXPTALK