
Vous n’avez plus de son sur votre ordinateur ? Un problème audio sur Windows 10 peut rapidement devenir gênant. Notamment lorsque vous devez participer à une réunion ou que vous souhaitez regarder des vidéos ou tout simplement écouter de la musique. Mais ne vous inquiétez pas sur cet article nous allons vous aider à comprendre et examiner pourquoi l’audio ne fonctionne plus avec Windows 10. Puis nous vous indiquerons comment modifier les paramètres audio s’ils sont mal configurés. Et ensuite nous vous détaillerons des solutions pour résoudre un dysfonctionnement de son sur un PC.
Pourquoi le son ne fonctionne plus sur mon PC Windows 10 ?
Lorsque vous avez des problèmes de son sur votre PC Windows 10, il n’est pas toujours facile d’identifier le problème sur son PC. C’est pourquoi nous commencerons par vous fournir des méthodes pour examiner votre dysfonctionnement.
Comprendre l’origine d’un problème audio sur Windows 10 :
Windows 10 met à disposition des outils pour diagnostiquer un problème de son. Donc il peut être utile de les lancer pour voir si cela peut vous renseigner et résoudre l’origine du problème.
Faire un diagnostic audio pour examiner le problème de son sur Windows 10 :
Ainsi vous pouvez commencer par lancer un scan de dépannage sur Windows 10 via les paramètres audio.

Pour dépanner un périphérique audio sur Windows 10, procédez aux étapes suivantes :
- Ouvrez les « Paramètres » en saisissant le terme dans la barre de recherche Windows,
- Dirigez vous sur les paramètres « Système »,
- Cliquez sur l’onglet « Son »,
- Dans la partie « Sortie » de la fenêtre « Son » appuyez sur le bouton » Dépanner »,
- Sélectionnez le périphérique qui pose problème et attendre le résultat du diagnostic.
Exécuter l’utilitaire de résolution des problèmes pour lire un fichier audio sur Windows 10 :
Vous pouvez aussi lancer une résolution des problèmes à l’aide de l’utilitaire :
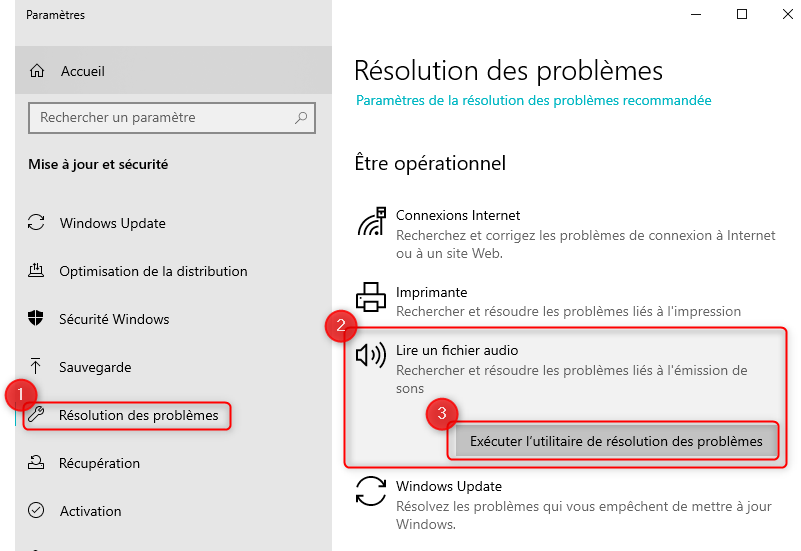
- Dans la barre de recherche Windows saisissez « Problèmes »,
- Ensuite ouvrez « Résolution des problèmes »,
- Dans la fenêtre cliquez sur « Lire un fichier audio »,
- Appuyez sur le bouton « Exécuter l’utilitaire de résolution des problèmes ».
Paramétrer l’audio sur mon ordinateur Windows 10 :
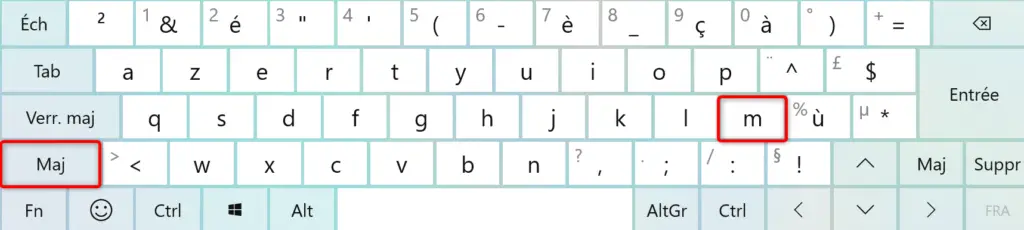
Une première chose est de voir si le son est activé ou non. Pour cela vous pouvez vous aider du raccourcie clavier : Maj + M sur la fenêtre de votre vidéo. Sinon appuyez sur F11 pour augmenter et activer le son.
Contrôler les périphériques audio détectés par Windows 10 :
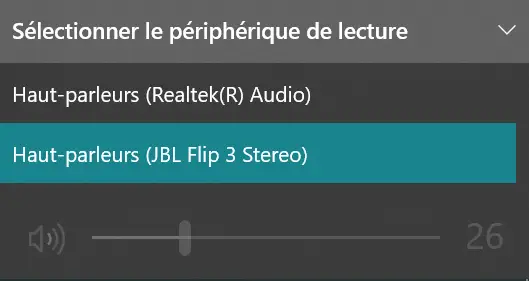
Vous pouvez examiner quels périphériques audio sont détectés sur votre PC de la façon suivante :
- Cliquez que l’icône audio de la barre des tâches Windows,
- Vous verrez le périphérique audio actif,
- Cliquez sur la flèche vers le haut pour visualiser l’ensemble des périphériques audio détectés.
- Ici par exemple il y a le périphérique haut-parleur du PC et le périphérique JBL qui est en cours d’utilisation via une connexion Bluetooth.
- Ainsi vous pourrez choisir le périphérique de sortie simplement en cliquant sur celui que vous désirez.
S’assurer que le mélangeur de volume ne soit pas en muet sur Windows 10 :
Assurez vous également que le mélangeur de Volume de Windows 10 n’est pas mis par défaut l’ensemble des périphériques et applications en muet.
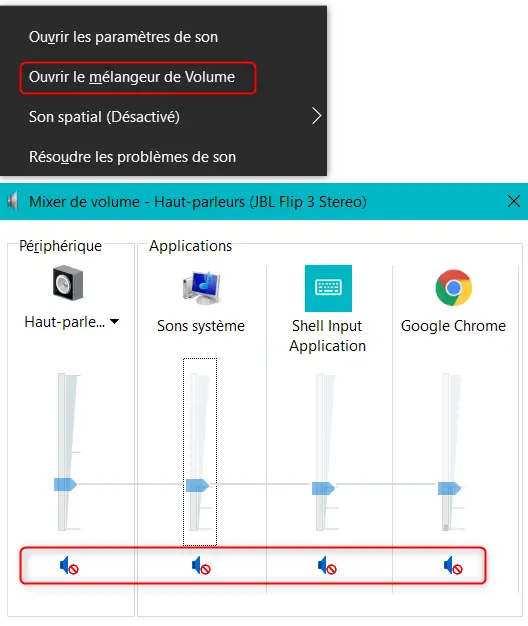
- Dans la barre de tâche faites un clic droit sur l’icône de son.
- Sélectionnez « Ouvrir le mélangeur de Volume »,
- Si vous apercevez une icône rouge sur le son, cliquez sur celle-ci pour réactiver le son des périphériques et applications.
Choisir le périphérique de sortie audio sur Windows 10 :
Il peut arriver que la sortie son s’active sur le mauvais périphérique. Par exemple : le son peut être émis sur le casque mais pas sur les haut-parleurs de votre PC Windows 10. Donc sachez que vous pouvez le choisir également via les paramètres audio de Windows 10.
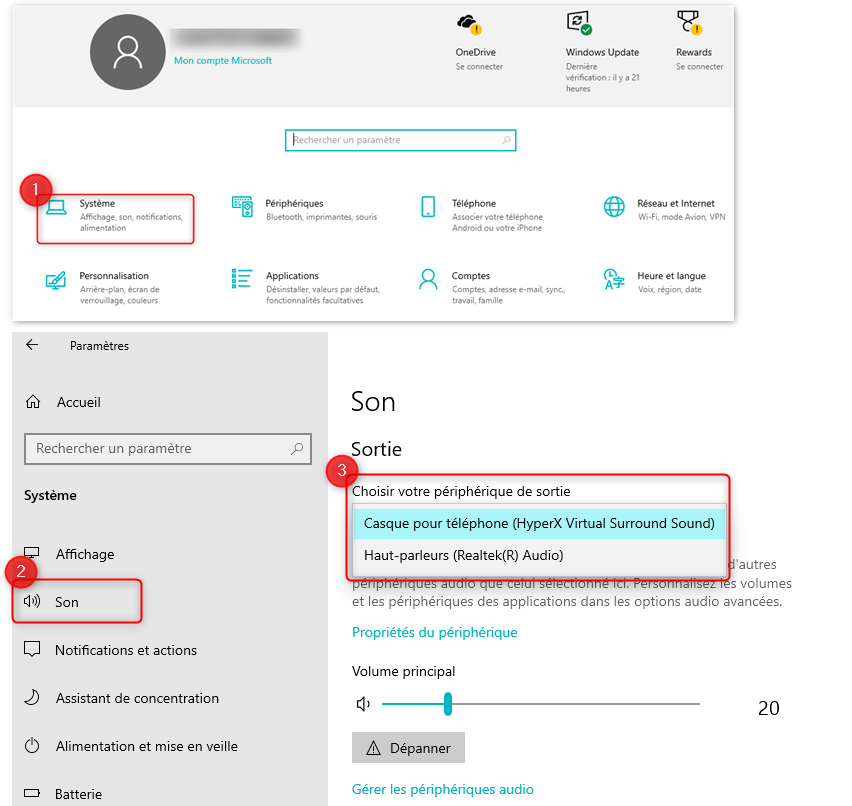
Pour choisir le périphérique de sortie audio sur votre PC Windows 10, réalisez la procédure suivante :
- Accédez à la fenêtre « Paramètres » en vous aidant de la barre de recherche Windows,
- Sélectionnez le dossier « Système »,
- Puis cliquez sur l’onglet « Son »,
- Dans le paragraphe « Sortie », appuyez sur la liste « Choisir votre périphérique de sortie »,
- Si le nouveau périphérique audio est reconnu et détecté par Windows, vous aurez le choix d’écouter la sortie audio sur les hauts parleur du PC ou sur votre casque ou autre périphérique.
Configurer le périphérique de sortie audio par défaut sur Windows 10 :
Si par défaut un autre périphérique s’enclenche sur votre ordinateur, il est possible que la configuration l’ai enregistré comme périphérique par défaut. Donc vous pouvez modifier la configuration du périphérique audio par défaut.

Pour désactiver un périphérique audio sur Windows 10, vous pouvez effectuer la manipulation ci-dessous :
- Accédez aux « Paramètres » à l’aide de la barre de recherche Windows,
- Sélectionnez le dossier « Système »,
- Puis dirigez vous sur l’onglet « Son »,
- Ensuite cliquez sur « Panneau de configuration Son »,
- Sélectionnez le périphérique que vous souhaitez activer en priorité,
- S’il n’a pas de rond vert qui indique que c’est déjà le périphérique par défaut,
- Vous pourrez étendre la liste « Par défaut »,
- Et enfin sélectionner « Périphérique par défaut« .
Désactiver une sortie audio sur Windows 10 :
Si malgré que vous ayez changé le périphérique par défaut le problème persiste, sachez que vous pouvez également désactiver la sortie son qui vous pose problème. Notez que vous pourrez ensuite le réactiver très simplement aussi.

Si vous souhaitez désactiver une sortie audio sur Windows 10, vous pouvez faire la démarche suivante :
- Ouvrez les « Paramètres », vous pouvez vous aider de la barre de recherche Windows,
- Puis cliquez sur « Système »,
- Ensuite sur l’onglet « Son »,
- Appuyez sur le lien « Gérer les périphériques audio »,
- Sélectionnez le périphérique que vous souhaitez désactiver,
- Cliquez sur le bouton « Désactiver ».
Pour en savoir plus sur l’activation du son sur un PC Windows 10. Vous pouvez aussi consulter l’article suivant : COMMENT RÉTABLIR LE SON SUR WINDOWS 10
Résoudre un problème audio Windows 10 :
Liste des problèmes pouvant créer un dysfonctionnement audio sur Windows 10:
Si votre problème n’est pas lié à un problème de paramétrage alors il peut s’agir d’un problème listé ci-dessous :
Problème de périphérique audio sur Windows 10 :
Lorsque que le périphérique audio que vous avez branché n’apparaît pas et n’est pas détecté par Windows, il est possible que le pilote audio générique installé sur votre PC soit obsolète. Ainsi votre système d’exploitation n’arrive pas à interagir avec le périphérique audio. Si c’est le cas il faut probablement mettre à jour le driver (pilote) audio du système mais parfois aussi mettre à jour le pilote de votre périphérique externe tel que le casque ou enceinte.
Problème de mise à jour Windows update :
Si votre problème audio est intervenu après une l’installation d’une mise à jour Windows update, il est envisageable que le dysfonctionnement soit issu d’une incompatibilité entre la mise à jour et le pilote audio. Dans ce cas vous pouvez aussi envisager de désinstaller la mise à jour Windows.
Problème de connexion bluetooth sur Windows 10 qui ne détecte pas la sortie audio :
Si vous souhaitez avoir une sortie audio avec un casque ou des écouteurs en bluetooth voire une enceinte, il est possible que la connexion ne détecte pas le périphérique. Essayez avant tout de connecter ce périphériques avec une prise filaire pour voir si le problème est issu de la connexion. Sinon il faudra résoudre les problèmes de connexions bluetooth, notamment en mettant à jour le pilote.
Problème de branchement avec la prise jack :
Enfin lorsque votre Windows 10 ne détecte pas de sortie audio, il est possible que le problème soit issu de la prise. En générale une sortie audio est prise en charge par une sortie jack mais cela peut dépendre de votre machine. Il existe également des casques avec une prise USB.
Sachez que si vous avez des problèmes avec un port USB non reconnu vous pouvez consulter l’article suivant : PROBLÈME DE CLÉ USB NON RECONNUE SUR WINDOWS 10
Procédures pour résoudre un problème d’audio sur Windows 10 :
Maintenant que vous en savez plus sur votre problème nous pouvons vous fournir des solutions qui résoudront dans la plupart des cas votre problème.
Mettre à jour le pilote audio sur Windows 10 :
Sachez que Realtek est le pilote le plus utilisé pour les périphériques audio, mais il en existe aussi d’autres, cela dépendra de votre machine.

Mettre à jour le pilotes Realtek sur Windows 10, à l’aide des étapes décrites ci-dessous :
- Accédez au « Gestionnaire de périphériques » à l’aide de la barre de recherche Windows,
- Repérez le répertoire « Entrées et sorties audio » et agrandissez le,
- Double cliquez sur « Haut-parleurs (Realtek(R) Audio) »,
- Dirigez vous sur l’onglet « Pilote »,
- Cliquez sur le bouton « Mettre à jour le pilote »,
- Sélectionnez « Rechercher automatiquement le logiciel de pilote à jour ».
Si la mise à jour du pilote Realtek ne fonctionne pas sur Windows 10, vous pouvez également vous rendre sur le site officiel de Realtek pour télécharger la version du pilote qui correspond à votre PC.
Sinon comme pour la mise à jour vous pouvez aussi faire un clic droit sur le pilote audio et choisir de le désinstaller. Puis il faudra simplement redémarrer votre ordinateur pour que le driver se réinstalle correctement.
Si vous souhaitez en savoir plus concernant la mise à jour des pilotes sur Windows 10. N’hésitez pas à consulter l’article suivant : COMMENT METTRE À JOUR LES PILOTES SOUS WINDOWS 10.
Mettre à jour le driver du périphérique externe sur Windows 10 :

Si vous souhaitez mettre à jour le driver de votre périphérique audio externe sur Windows 10, vous pouvez exécuter la méthode suivante :
- Dans la barre de recherche Windows saisissez « Paramètres »,
- Lorsque vous aurez accès à la fenêtre cliquez sur « Système »,
- Puis sur l’onglet « Son »,
- Appuyez sur le lien « Propriétés du périphérique »,
- Ensuite « Propriétés des périphériques supplémentaires »,
- Dans la fenêtre, cliquez sur le bouton « Propriétés »,
- Sélectionnez « Modifier les paramètres »,
- Dirigez vous sur l’onglet « Pilote »,
- Et enfin « Mettre à jour le pilote ».
Pour conclure : Lorsque vous avez un problème audio sur Windows 10, il existe de nombreuses manipulations à faire pour essayer de résoudre votre problème qui parfois peut être issu d’un mauvais paramétrage.

Ping : Problème d'installation iTunes sur Windows 10 - WinXPTALK
Ping : Windows 10 : Problème de son sur le port hdmi - WinXPTALK
Ping : Problème de lecteur Windows media sur Windows 10 - WinXPTALK