Vous rencontrez un problème d’impression sur votre PC Windows 10, tels que l’imprimante n’est pas détectée ou alors elle l’est mais il est impossible d’imprimer un document ? Cela peut vite devenir agaçant car il est parfois difficile de comprendre l’origine du problème. C’est pour cela que sur cet article nous allons vous aider à trouver ce qui pose problème avec votre imprimante. Puis nous vous fournirons des méthodes détaillées pour le résoudre.
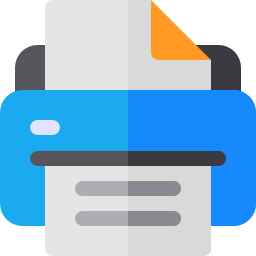
Quels sont les problèmes d’impression rencontrés sur Windows 10 ?
Il existe un certain nombre de raisons pouvant expliquer votre problème. C’est pourquoi nous avons classé les problèmes fréquents d’imprimante en 2 grandes catégories. D’une part il y a les dysfonctionnements lorsque votre imprimante n’est pas détectée par votre PC Windows 10. Et d’autres les problèmes lorsque votre imprimante est identifiée mais que l’impression ne se lance pas.
L’imprimante n’est pas reconnue sur le PC Windows 10 :
Si l’imprimante n’est pas reconnue sur votre PC Windows 10. Il peut s’agir de 2 choses. Soit vous avez un problème matériel sur votre imprimante. Soit vous avez un dysfonctionnement au niveau de la connexion si vous avez un imprimante sans fil.
Problèmes d’impression liés au matériel (imprimante, port USB …) :
Nous tenons à vous rappeler brièvement de vérifier les branchements de votre imprimante. En général l’imprimante dispose d’un voyant lumineux. Ce dernier vous informe si elle est allumée. Si ce n’est pas le cas il serait intéressant de changer de prise électrique pour le branchement.
Si vous avez une imprimante filaire alors contrôlez que le port USB fonctionne. Essayez donc de changer de port. Sinon vous pouvez aussi brancher une souris au port USB afin de contrôler qu’il ne soit pas défectueux. Vous pouvez faire le test sur un autre ordinateur si vous n’avez pas d’autres port USB. Si vous souhaitez en savoir plus sur les problèmes liés au port USB, n’hésitez pas à consulter l’article suivant : PROBLÈME DE CLÉ USB NON RECONNUE SUR WINDOWS 10.
Défaut de connexion pour une imprimante sans fil sur Windows 10 :
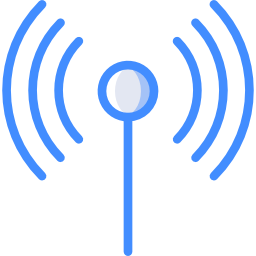
Il arrive régulièrement que la connexion sans fil entre l’imprimante et un ordinateur rencontre des problèmes. En effet cette dernière passe par un routeur Wifi. Pour configurer la connexion il faut sur la plupart des imprimantes enfoncer le bouton WPS (Wifi Protected Setup) pour qu’elle puisse être reconnue sur votre ordinateur. Cependant il arrive parfois que cela ne fonctionne pas. Dans ce cas nous vous conseillons de télécharger le logiciel de configuration de votre imprimante. Par exemple pour une imprimante canon vous pouvez vous rendre sur le site officiel Canon et suivre les étapes de l’utilitaire de configuration de la machine. De la même façon pour des imprimantes HP depuis le Microsoft store.
Si vous rencontrez des problèmes avec votre connexion Wifi. Vous pouvez consulter les articles suivants :
L’imprimante est détectée mais vous rencontrez des problèmes d’impression :
Lorsque votre imprimante est détectée. Cela signifie en générale que ce n’est pas un problème matériel. Donc il peut être utile de lancer l’utilitaire de résolution des problèmes d’impression sur Windows. Ce dernier pourra vous informer sur les erreurs détectées par le système. Et aussi il permettra certaine fois de corriger quelques bugs.
Lancer un diagnostic via l’utilitaire de résolution des problèmes sur Windows 10 :
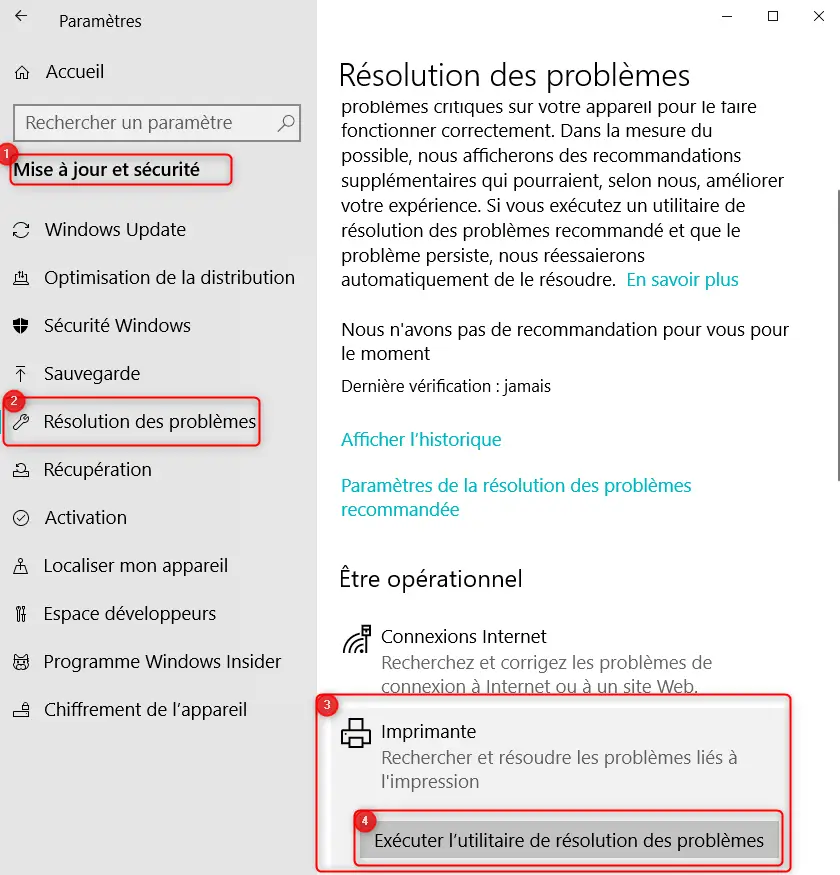
Pour exécuter l’utilitaire de résolution des problèmes, procédez aux étapes ci-dessous :
- Tapez « Résolution des problèmes » dans la barre de recherche Windows,
- Dans l’onglet « Résolution des problèmes » du dossier « Mise à jour et sécurité », dirigez vous sur le partie « Être opérationnel »,
- Double cliquez sur « Imprimante »,
- Appuyez sur le bouton « Exécuter l’utilitaire de résolution des problèmes »,
- Sélectionnez votre imprimante et patientez pour avoir le résultat du diagnostic.
Problème d’impression à la suite d’une mise à jour Windows 10 :
Il arrive quelquefois qu’une mise à jour de Windows Update génère des problèmes d’impression. Cela fut le cas notamment sur la version v1903 par exemple. Ainsi lorsque cela vous arrive Microsoft suggère de retenter l’impression. Puis au second échec de redémarrer votre PC Windows 10. Cependant si le problème persiste et vous empêche d’imprimer un document important, sachez qu’il est possible de désinstaller une mise à jour Windows en attendant un correctif sur Windows Update. Vous trouverez la procédure plus bas dans cet article.
Driver d’impression à mettre à jour sur Windows 10 :
Pour que votre imprimante puisse communiquer avec le système d’exploitation Windows 10, il est nécessaire d’avoir un driver aussi appelé pilote en français. Ce dernier est un programme. Il fait l’interface entre le périphérique et votre PC. Or il arrive parfois que le pilote ne se mette pas à jour automatiquement via Windows Update et devienne obsolète. Dans ce cas, nous vous recommandons de lancer une mise à jour via le gestionnaire de périphériques comme détaillé plus bas.
Problème avec le service Spouleur d’impression sur Windows 10 :
Le Spouleur d’impression est un service sur Windows 10 qui permet d‘exécuter l’impression de votre document en tâche de fond. Ainsi vous pouvez continuer à utiliser votre PC sans être bloqué. Cependant il peut arriver qu’il rencontre des erreurs d’exécution. Dans ce cas il peut être utile de le redémarrer afin qu’il se réinitialise. Pour cela, vous pouvez suivre la méthode indiquée à la suite de l’article.
Installer une imprimante sur un ordinateur Windows 10 :
L’installation d’une imprimante en Wifi sur un PC Windows 10 peut différer selon le fabricant que vous avez choisi Canon, HP … notamment si vous possédez une imprimante sans fil. Dans tous les cas, nous suggérons de télécharger le logiciel de configuration fourni avec votre machine. Cela permettra l’installation des pilotes associés à l’imprimante… Ensuite vous pouvez également ajouter une imprimante via les Paramètres Windows comme indiqué ci-dessous.

Pour ajouter une Imprimante sur votre ordinateur Windows 10, réalisez les étapes détaillées à la suite :
- Ouvrez les Paramètres en appuyant sur les touches Windows + I,
- Cliquez sur le dossier « Périphériques »,
- Dirigez vous sur l’onglet « Imprimantes et scanners »,
- Appuyer sur le bouton « + » (ajouter une imprimante ou un scanner).
- Laisser la recherche se faire, puis sélectionnez votre imprimante.
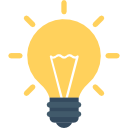
Notes : Si votre imprimante n’est pas détectée. Vérifiez le branchement au port USB. Et si elle n’est pas filaire alors il est nécessaire de suivre la procédure indiquée par le fabricant de l’imprimante. Par exemple sur certaines imprimantes Canon, il faut presser un certain temps le bouton WPS puis color …
Si vous le souhaitez vous pouvez également consulter le tuto concernant l’installation d’un scanner sur un PC Windows 10 : COMMENT INSTALLER UN SCANNER SUR WINDOWS 10
Résoudre un problème d’impression sur Windows 10 :
Désinstaller une Mise à jour sur Windows Update :
Avant de faire cette procédure assurez vous tout de même que Microsoft ait communiqué le problème sur la nouvelle version et qu’il soit bien à l’origine de vos bugs d’impression.
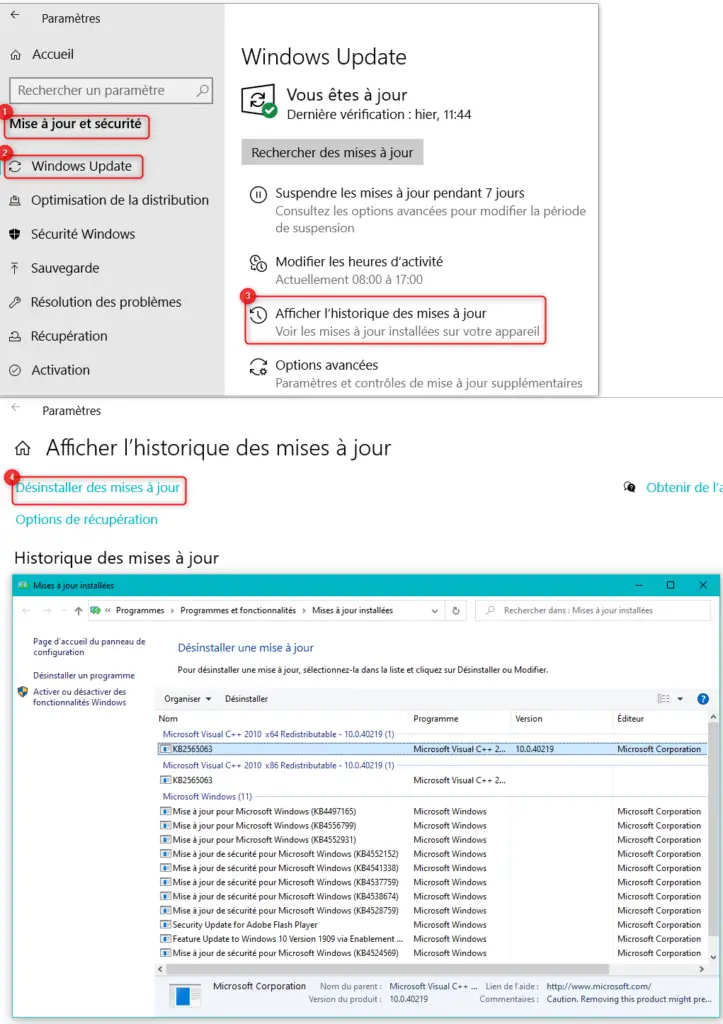
Pour désinstaller une mise à jour Windows Update qui pose des problèmes d’impression sur Windows 10, effectuez les étapes suivantes :
- Saisissez « Mise à jour et sécurité » dans la barre de recherche Windows et pressez Entrée,
- Dans l’onglet « Windows Update », appuyez sur le bouton « Afficher l’historique des mises à jour »,
- Ensuite cliquez sur « Désinstaller des mises à jour »,
- Faites un clic droit sur la version de la mise à jour qui pose problème,
- Puis appuyez sur « Désinstaller ».
Vous pouvez aussi consulter l’article suivant pour avoir plus d’informations concernant la suppression d’une mise à jour Windows 10 : COMMENT SUPPRIMER UNE MISE À JOUR WINDOWS 10
Mettre à jour le pilote d’impression sur Windows 10 :
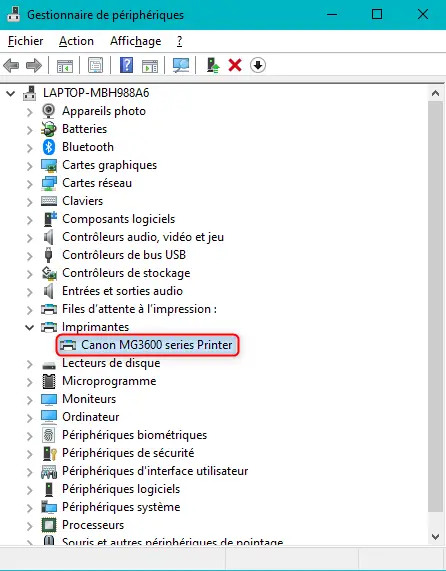
Pour mettre à jour le pilote d’impression sur Windows 10, réalisez les étapes ci-dessous :
- Appuyez sur les touches Windows + X,
- Sélectionnez « Gestionnaire de périphériques »,
- Agrandissez le répertoire « Imprimantes »,
- Faites un clic droit sur votre imprimante (ici Canon),
- Et dans le menu contextuel cliquez sur « Mettre à jour le pilote »,
- Enfin sélectionnez, « Rechercher automatiquement le logiciel de pilote à jour ».
Si la mise à jour n’a pas résolu votre problème d’impression, sachez que vous pouvez aussi essayer de le désinstaller. Cela vous permettra ensuite de le réinstaller en téléchargeant la version du pilote sur le site du fabricant, par exemple Canon, HP … Pour cela il suffit de réaliser la même procédure que pour la mise à jour. Puis vous cliquerez sur « Désinstaller l’appareil » dans le menu contextuel.
Pour en savoir plus concernant la mise à jour des pilotes sur Windows 10. N’hésitez pas à consulter l’article suivant : COMMENT METTRE À JOUR LES PILOTES SOUS WINDOWS 10.
Redémarrer le service Spouleur sur Windows 10 :
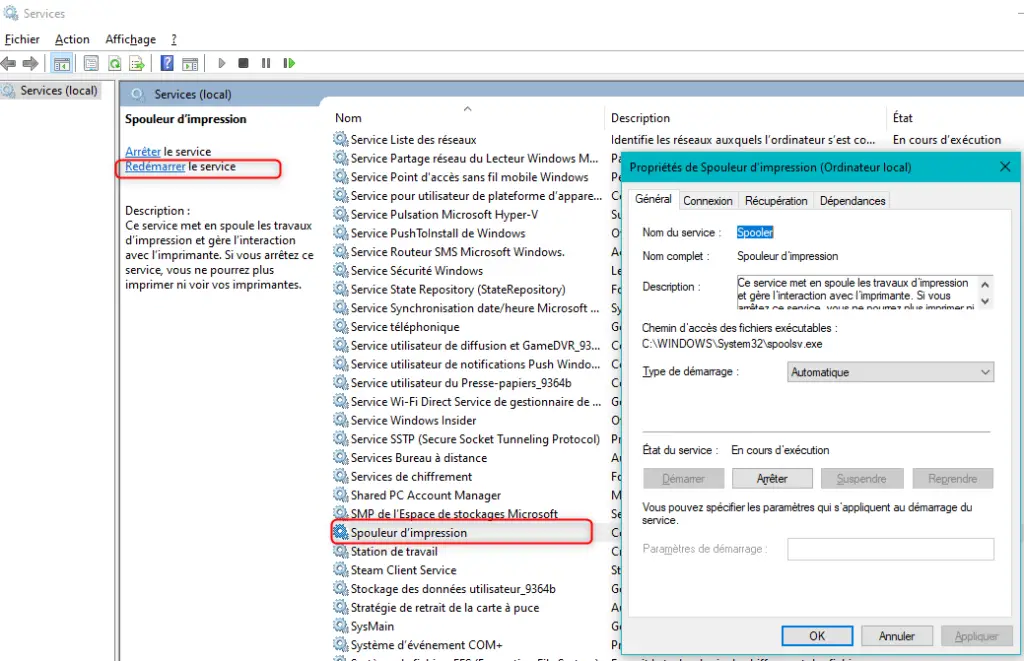
Pour redémarrer le service Spouleur sur Windows 10, procédez aux étapes suivantes :
- Saisissez « Services » dans la barre de recherche Windows et appuyez sur Entrée,
- Dans longue liste des services, trouvez « Spouleur d’impression »,
- Double cliquez sur le service,
- Dans le menu à droite cliquez sur « Redémarrer le service » ou vous pouvez aussi dans la fenêtre des propriétés cliquer sur Arrêter puis Démarrer.
Pour conclure : les problèmes d’impression sur Windows 10 sont assez fréquents. En effet brancher un matériel extérieur peut s’avérer compliqué notamment pour le cas des connexions non filaire. A présent vous disposez de quelques solutions pour réparer votre problème. Si le problème persiste vous pouvez cependant faire appel au support Microsoft ou au fabricant de votre imprimante.
