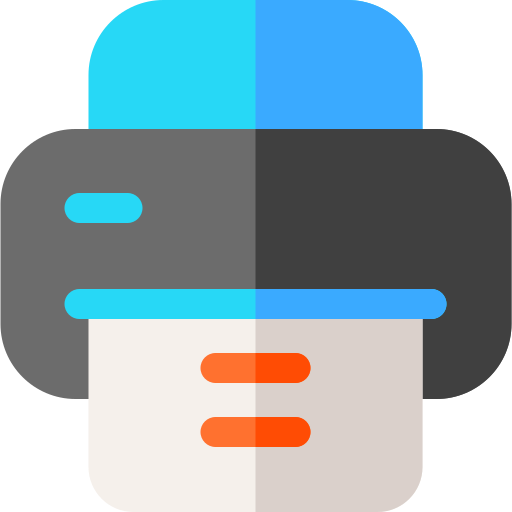
Vous souhaitez installer une imprimante en Wifi sur votre PC Windows 10, mais vous ne savez pas comment faire ? En effet, il faut effectuer une certaine procédure pour connecter une imprimante sans fil via le réseau Wifi. Toutefois, cette dernière n’est pas très compliquée. Et surtout cette solution vous offrira plus de mobilité et réduira le nombre de câbles branchés à votre ordinateur. Ainsi nous vous expliquerons comment initialiser une imprimante sans fil. Puis nous vous montrerons comment ajouter une imprimante en Wifi sur votre PC Windows 10. Enfin si vous rencontrez des difficultés, nous vous indiquerons comment résoudre un problème d’impression sur Windows.
Comment initialiser une imprimante sans fil ?
L’initialisation d’une imprimante permet de mettre en marche l’appareil. Mais elle permet surtout de rendre l’imprimante détectable sur le réseau Wifi. Sans cela, votre PC Windows 10 ne pourra pas reconnaître l’imprimante. Effectivement lorsque l’appareil sera initialisé, il faudra ensuite ajouter l’imprimante sur votre PC pour établir la connexion entre les deux. Nous vous indiquons cela à la suite.
Il faut savoir que la procédure d’initialisation peut différer d’une marque à l’autre par exemple Epson, Canon ou HP. Cependant les grandes étapes de la procédure pour installer une imprimante scanner sur Windows 10 restent assez similaires. Donc nous les avons listées ci-dessous.
- Commencez par mettre une cartouche d’encre dans l’imprimante,
- Puis branchez cette dernière à une prise électrique,
- Allumez l’appareil en appuyant sur le bouton power,
- Ensuite il faudra appuyer sur le bouton Wifi,
- Cela vous permettra soit d’imprimer le code WPS. C’est le cas avec l’imprimante Canon MG3600. Sinon vous verrez le code pin affiché sur un écran numérique notamment pour les imprimantes HP.
- Conserver ce code pour la partie Ajouter une imprimante sur un PC Windows 10.
Si vous rencontrez des difficultés à initialiser l’imprimante. Sachez qu’il existe des manuels d’installations pour chaque imprimante disponible sur le site officiel du fabricant. Sinon vous pouvez consulter le guide d’utilisation fourni lors de l’achat de l’imprimante. Lorsque ces étapes seront effectuées vous pourrez vous rendre sur le PC pour ajouter l’imprimante avec Windows 10.
Ajouter une imprimante Wifi sur un PC Windows 10 :
Maintenant que l’imprimante est initialisée. Vous allez pouvoir réaliser la suite de la procédure sur votre ordinateur Windows 10. Dans un premier temps, vous devez vous assurer que le PC est correctement connecté au réseau Wifi. Si vous ne savez pas comment faire, vous pouvez consulter l’article suivant : COMMENT ACTIVER LE WIFI SUR WINDOWS 10. Sinon si vous avez des problèmes de connexion Wifi. Nous vous suggérons de consulter l’article suivant : WINDOWS 10 : PROBLÈME CONNEXION WIFI.
Une fois que votre ordinateur est connecté au Wifi, vous pourrez vous rendre dans les Paramètres Périphériques au niveau de la section « Imprimantes et scanners ». Cela vous permettra d’ajouter l’appareil sur votre ordinateur cela est nécessaire pour établir la connexion.

Pour ajouter une imprimante en Wifi sur un PC Windows 10. Effectuez les étapes décrites ci-dessous :
- Accédez aux Paramètres Windows 10 en appuyant sur la roue crantée dans le menu Démarrer,
- Puis choisissez « Périphériques »,
- Dirigez-vous dans l’onglet « Imprimantes et scanners »,
- Et appuyez sur le bouton « Ajouter une imprimante ou un scanner »,
- Laissez charger l’ordinateur le temps de la recherche,
- Sélectionnez votre Imprimante,
- Si Windows ne reconnait pas l’imprimante, vous devez essayer à nouveau d’appuyer sur le bouton Wifi de l’imprimante pour la rendre détectable.
- Et appuyer sur le bouton « Ajouter l’appareil »,
- Et saisissez le Code Pin WPS de l’imprimante,
- Cliquez sur « Suivant »,
- Enfin finalisez l’installation de l’imprimante.
Résoudre un problème avec l’imprimante Wifi sur Windows 10 :
Lorsque vous rencontrez un problème dans l’installation de l’imprimante en Wifi sur votre PC Windows. Nous vous suggérons d’utiliser l’utilitaire de résolution des problèmes d’impression sur Windows 10.
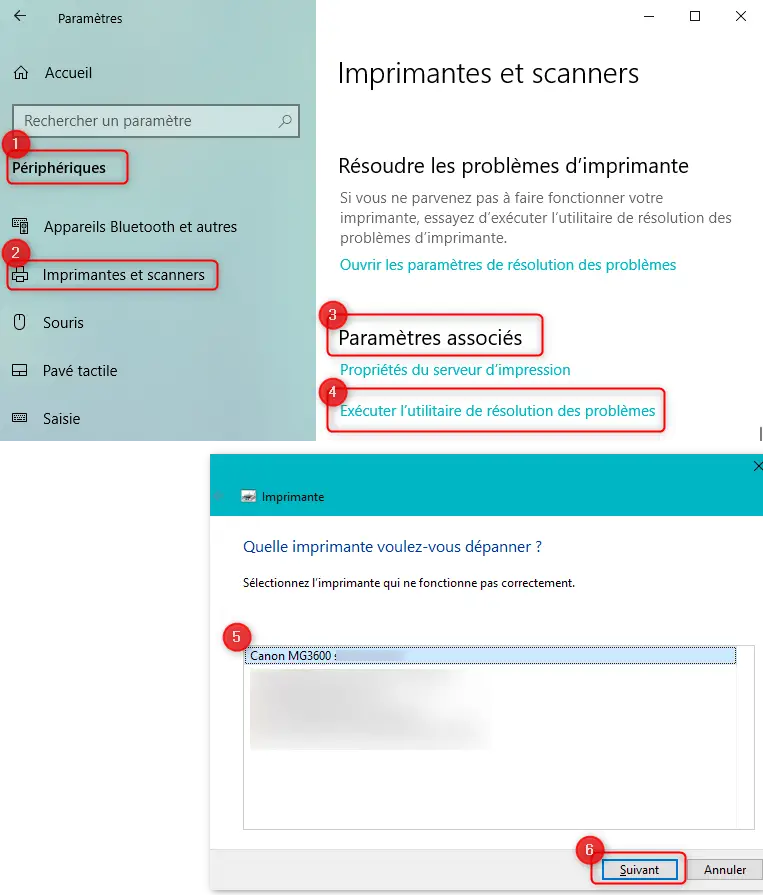
Pour lancer le scan de l’utilitaire de résolution des problèmes Windows 10. Suivez la méthode détaillée ci-dessous :
- Dans les Paramètres Windows 10 (roue crantée dans le menu Démarrer,
- Sélectionnez « Périphériques »,
- Et cliquez sur l’onglet « Imprimantes et scanners »,
- Dans la sous partie « Paramètres associés », appuyez sur le lien « Exécuter l’utilitaire de résolution des problèmes »,
- Cela aura pour effet de lancer automatiquement le scan sur votre PC Windows 10,
- Vous devrez ensuite sélectionner l’imprimante qui pose problème,
- Ensuite si Windows détecte un problème, suivez les étapes de l’utilitaire pour le résoudre.
Si vous souhaitez avoir plus d’informations et de conseils concernant un problème d’impression sur Windows 10. Nous vous suggérons de lire l’article suivant : PROBLÈME D’IMPRESSION SUR WINDOWS 10
Pour conclure : en théorie installer une imprimante en Wifi sur un PC Windows 10 n’est pas compliqué. Toutefois, il est vrai que la connexion peut poser problème. Donc si vous êtes dans ce cas, n’hésitez pas à utiliser l’utilitaire de résolution des problèmes Windows. Ensuite vous pouvez connecter votre imprimante via le câble pour constater si elle fonctionne correctement. Si ce n’est pas le cas, vous pouvez contacter le support du fabricant de votre imprimante. Enfin dans le cas où votre problème persiste au niveau de votre ordinateur, il est également possible de contacter le support Microsoft.
