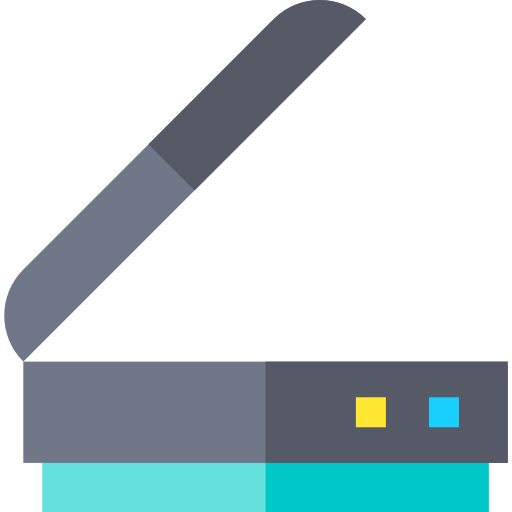
Vous avez récemment acheté une imprimante scanner pour votre PC Windows 10, toutefois vous ne savez pas comment l’installer ? En effet, entre les messages d’erreurs, l’imprimante non reconnue par votre ordinateur avec la connexion sans fil … Il peut vite devenir agaçant d’installer un scanner. Donc, pour vous aider à simplifier la procédure, nous avons détaillé la méthode à appliquer sur votre ordinateur Windows 10. Ensuite nous vous présenterons également l’application Scanneur Windows disponible dans le Microsoft Store. Cette dernière devrait simplifier l’utilisation de l’appareil. Et enfin si vous rencontrez des problèmes. Notamment si le scanner n’est pas reconnu. Alors nous vous fournirons quelques pistes pour comprendre l’origine du dysfonctionnement et pouvoir le résoudre.
Ajouter une imprimante scanner sur mon PC Windows 10 :
A l’heure de la numérisation, il devient de plus en plus utile de pouvoir transférer ses documents sur son ordinateur. Cela est notamment très pratique pour envoyer des justificatifs signés.
Or, pour cela il est vrai que vous pouvez prendre une photo du document et l’envoyer. Cependant, la qualité n’est pas vraiment au niveau pour des documents professionnels et importants. Voire même si vous souhaitez numériser des photos de famille pour les encadrer. Il est quand même préférable d’utiliser un outil adapté pour obtenir un rendu égal à l’origine. C’est pour cela que les imprimantes scanner sont de plus en plus utilisées et présentes sur le marché. Plusieurs marques ont développé ce genre de produit tels que : Epson Canon ou HP.
Toutefois il n’est pas toujours évident de savoir comment les installer sur un PC Windows. D’autant plus lorsque ces dernières peuvent être sans fil. Or la connexion Wifi peut vite poser problème… C’est pour cela que nous allons vous indiquer la méthode pour installer votre imprimante scanner en Wifi sur votre PC Windows 10 via les Paramètres.
Installer une imprimante scanner sur mon PC Windows 10 :
Avant de commencer la méthode pour ajouter l’imprimante scanner à votre PC Windows 10. Pensez à brancher votre scanner à l’alimentation. En effet, pour que ce dernier soit détectable et envoie le signale à votre PC, il faudra commencer par l’initialiser. Selon le fabricant et si il est filaire ou sans fil. Vous devrez peut-être réaliser quelques étapes pour amorcer la détection de l’imprimante scanner sur votre PC. En règle générale, vous devez posséder un guide pour effectuer cette partie de la procédure. Ce dernier encore une fois sera spécifique à l’imprimante et son modèle. Si vous l’avez perdu vous devriez pouvoir le retrouver sur le site du fabricant. Par exemple pour l’imprimante Canon PIXMA MG3550 vous avez le lien ici.
Lorsque l’imprimante scanner sera activée. Vous pourrez ajouter l’imprimante sur votre PC en suivant les étapes décrites ci-dessous :
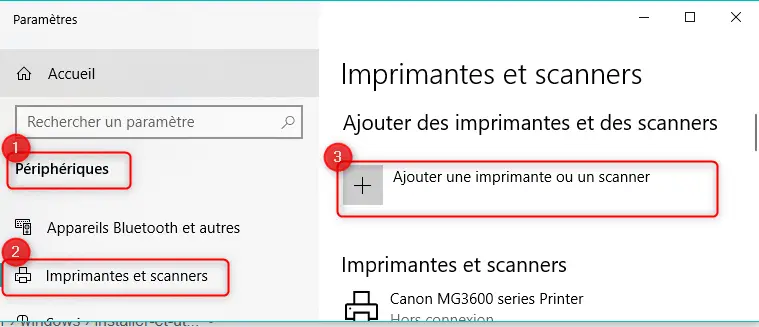
- Ouvrez les Paramètres Windows 10 en appuyant sur la roue crantée dans le menu Démarrer,
- Ensuite vous devrez cliquer sur le dossier « Périphériques »,
- Puis dirigez vous sur l’onglet « Imprimantes et scanners »,
- Enfin cliquez sur le bouton « Ajouter une imprimante ou un scanner ».
Télécharger l’application scanneur sur le Microsoft store :
Vous pouvez télécharger l’application Scanneur Windows sur le Microsoft store. Cette application vous permettra de numériser plus simplement vos documents sur votre PC Windows 10.
Pour la télécharger, il vous suffit de vous connecter au Microsoft Store en cliquant sur l’icône disponible dans la barre de tâche Windows. Ou alors sur le lien suivant : https://www.microsoft.com/fr-fr/store/apps/windows. Puis à l’aide de la barre de recherche trouvez l’application Scanneur Windows. Et enfin cliquez sur le bouton Télécharger pour l’installer sur votre PC.
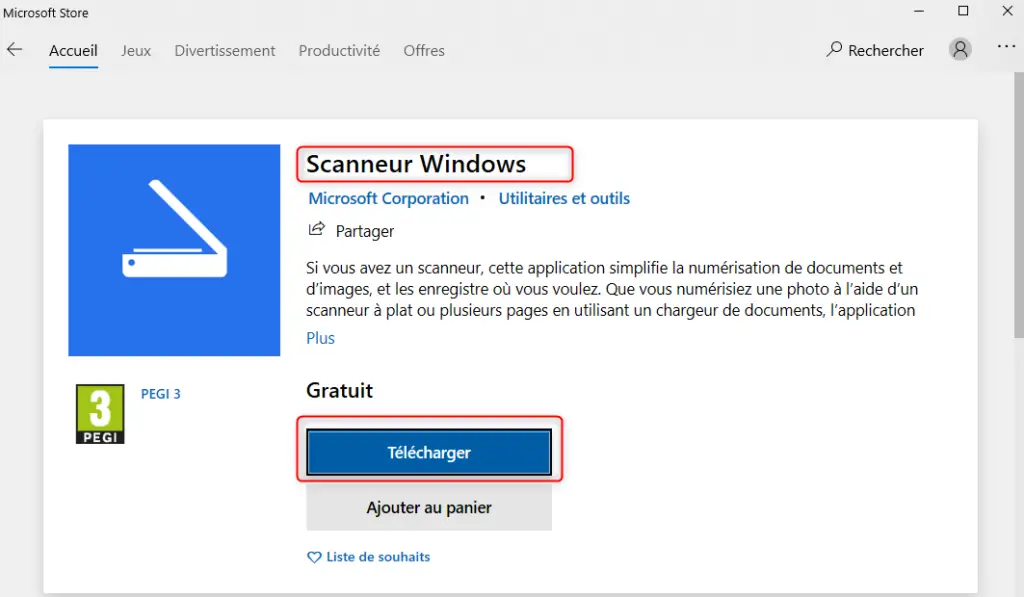
Si vous rencontrez des problèmes avec le Microsoft Store. Nous vous conseillons de lire l’article suivant : PROBLÈME : MICROSOFT STORE NE S’OUVRE PAS SUR WINDOWS 10
Problème de connexion avec le scanner sur mon PC Windows 10 :
Si l’installation de votre imprimante n’a pas fonctionné sur votre ordinateur. Notamment si elle n’est pas reconnue. Cela peut avoir différentes raisons. En effet si vous avez une imprimante sans fil, alors il peut s’agir d’un problème de connexion Wifi. Mais il peut aussi s’agir d’un problème lié à l’imprimante.
Un problème de connexion Wifi empêche l’installation du scanner :
En effet, lorsque votre imprimante n’est pas reconnue. Alors il peut s’agir d’un problème avec votre connexion Wifi. Si cette dernière n’est pas suffisante vous aurez du mal à scanner vos documents. Essayez d’utiliser la connexion filaire entre votre PC et le scanner pour confirmer et réfuter cette hypothèse. Puis si le problème est bien issu du Wifi, n’hésitez pas à consulter l’article suivant pour savoir comment résoudre des problèmes de connexion Wifi. WINDOWS 10 : PROBLÈME CONNEXION WIFI.
Problèmes fréquents avec une imprimante scanner sur Windows 10 :
Si le dysfonctionnement n’est pas issu de la précédente hypothèse. Alors il peut s’agir du pilote qui n’a pas été mis à jour sur votre PC. Sinon vous pouvez aussi avoir un problème matériel. Surtout si le scanneur est branché à un port USB.
Sachez qu’il existe un utilitaire sous Windows 10 destiné à analyser les problèmes d’imprimantes. Ce dernier est disponible dans les Paramètres Résolution des Problèmes dans Mise à jour et Sécurité. Pour avoir plus de détails concernant ce genre de problème. Nous vous suggérons de consulter l’article suivant : PROBLÈME D’IMPRESSION SUR WINDOWS 10.
Pour conclure : Savoir comment installer un scanner sur un PC Windows 10 n’est pas toujours évident. D’un part parce que chaque fabricant utilise des procédés différents pour amorcer l’imprimante. En effet, selon si votre imprimante est sans fil ou non… Il ne suffira pas tout le temps de la brancher pour que celle-ci soit détectable par votre PC. En revanche, la méthode pour ajouter un scanner sur votre PC sera très simple via les Paramètres Windows. Si toutefois cela ne fonctionne pas, il est possible qu’un pilote ne soit pas à jour ou que votre connexion Wifi ne soit pas suffisante. Si le problème persiste malgré tout, vous devrez peut-être contacter le support Microsoft. Ou celui de votre imprimante scanner tel que : le support Epson, support Canon ou encore le support HP.
