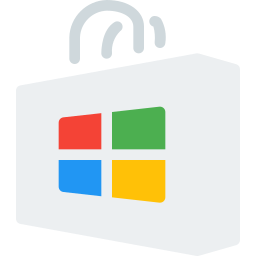
Vous rencontrez un problème avec les applications Windows, votre Microsoft Store ne s’ouvre pas sur votre PC Windows 10 ? Ou alors lorsqu’il s’ouvre il se ferme 2 secs plus tard ? Or le Microsoft Store est une application Windows qui peut s’avérer très utile pour effectuer des téléchargements en toute sécurité sur votre ordinateur. C’est pour cela que sur cet article nous rappellerons brièvement le rôle du Microsoft Store et ses avantages. Puis nous vous expliquerons les problèmes qui peuvent être rencontrés avec ce dernier sur Windows 10. Et enfin nous détaillerons des solutions pour vous aider à remédier à votre problème.
A quoi sert Microsoft Store sur un PC Windows 10 ?
Microsoft Store est une boutique applicative développée par Microsoft pour Windows 10. Cette dernière permet de mettre à disposition des utilisateurs un ensemble d’applications compatibles avec votre PC et votre système d’exploitation. Vous aurez ainsi accès à une liste de films, jeux vidéos et applications. Grâce à cette dernière vous pouvez télécharger en toute sécurité pour éviter l’intrusion de virus sur votre machine. Vous la trouverez aussi sous le nom de Windows Store qui correspond à l’ancien nom de l’application.
Les avantages de Microsoft Store sur Windows 10 :
Cette application est disponible sur ordinateur, tablette mais aussi sur des smartphones androïdes. L’avantage de passer par ce magasin d’application est qu’il vous garantit une bonne installation sur votre PC et en toute sécurité. Mais surtout une mise à jour des applications régulièrement. Et enfin elle permet aux sessions qui n’ont pas des droits administrateur de télécharger.
Accéder à Microsoft Store sur Windows 10 :
Pour accéder à Microsoft Store, il existe plusieurs façons. Vous pouvez tout d’abord cliquer sur l’icône Microsoft dans la barre des tâches. Si elle n’apparaît pas alors vous devrez vous rendre dans le menu Démarrer et vous la trouverez dans la liste des applications. Ou encore vous pouvez saisir « Microsoft Store » dans la barre de recherche Windows.
Quels sont les problèmes rencontrés avec Microsoft Store sur Windows 10 ?
Lancer un scan de résolution des problèmes d’application du Windows Store :
Lorsque vous avez un problème avec un élément Windows, nous vous conseillons de commencer par lancer l’utilitaire de résolution des problèmes. Cette méthode est rapide et simple à exécuter et peut parfois résoudre votre problème. Donc pour cela il vous suffit de vous rendre sur les paramètres Windows en appuyant sur la roue crantée dans le menu Démarrer. Ensuite vous devrez sélectionner « Mise à jour et sécurité ». Dirigez vous sur l’onglet « Résolution des problèmes ». Dans la partie « Rechercher et résoudre d’autres problèmes », cliquez sur « Applications du Windows Store ». Enfin cliquez sur le bouton « Exécuter l’utilitaire de résolution des problèmes ».
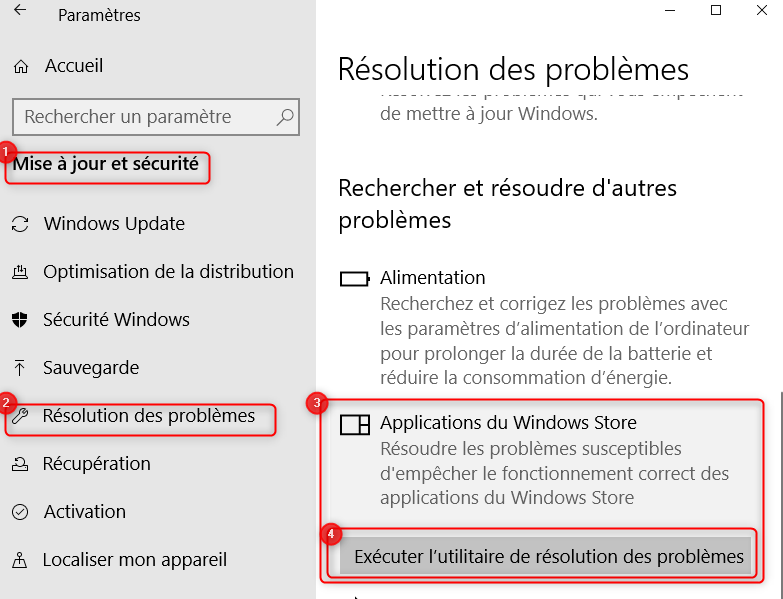
Liste des problèmes avec Microsoft Store sur Windows 10 :
Si la résolution des problèmes n’a pas réparé votre dysfonctionnement alors nous avons listé les problèmes fréquemment rencontrés avec Microsoft Store ci-dessous.
Mise à jour Windows 10 qui pose des problèmes avec le Microsoft Store :
Il peut arriver que votre Windows Update rencontre des problèmes et qu’une mise à jour ne s’installe pas correctement. Pour palier à cela vous pouvez vous rendre sur le site officiel de Microsoft. Sur ce dernier vous pourrez télécharger directement la mise à jour disponible : télécharger mise à jour Windows 10.
Sinon si lorsque vous essayez d’ouvrir l’application et que deux secs plus tard ce message s’affiche dans une pop up : « ms-windows-store : échec de l’appel de procédure distante », alors il peut s’agir d’un problème généré par une mise à jour récente. Dans ce cas il peut être utile de réinitialiser votre Windows 10 comme indiqué à la suite de cet article.
Problème de fichiers système corrompus sur Windows 10 :
Si un fichier système est corrompu sur votre PC cela peut endommager des applications telles que Microsoft Store. Dans ce cas nous vous conseillons de lancer un scan sfc comme indiqué à la suite de cet article.
Problème de téléchargement sur Windows 10 :
Il est possible que votre problème soit issu plus globalement d’un problème de téléchargement. Pour avoir plus d’information sur le sujet nous vous conseillons de consulter l’article suivant : PROBLÈME DE TÉLÉCHARGEMENT SUR WINDOWS 10.
Résoudre un problème de Microsoft Store sur Windows 10 :
Pour résoudre votre problème avec Microsoft Store sur Windows 10, nous vous conseillons de commencer par réinitialiser le Microsoft Store. Si cela n’est pas suffisant alors vous pouvez vider son cache. Là encore si cela n’a pas réparé le dysfonctionnement alors il faudra au préalable nettoyer l’image système, lancer un scan sfc pour réparer les fichiers système puis vider le cache. Encore une autre solution mais qui n’est pas recommandée si vous n’êtes pas un connaisseur est de désinstaller puis réinstaller Microsoft Store via le PowerShell. Sinon vous pouvez aussi réinitialiser Windows 10.
Réinitialiser Microsoft Store sur Windows 10 :
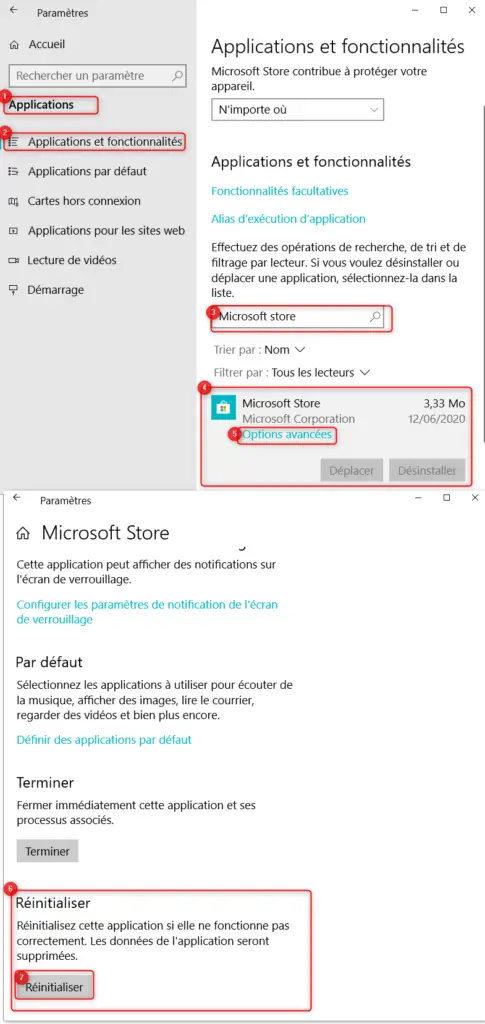
Pour réinitialiser Microsoft Store sur Windows 10, effectuez les étapes décrites ci-dessous :
- Ouvrez les Paramètres Windows en appuyant sur les touches : Windows + I,
- Sélectionnez « Applications »,
- Recherchez « Microsoft Store » via la zone de saisie,
- Cliquez sur l’application Microsoft Store,
- Puis sur « Options avancées »,
- Ensuite cliquez sur le bouton « Réinitialiser ».
Vider le cache de Microsoft Store sur un PC Windows 10 :

Pour vider le cache de Microsoft Store sur Windows 10, suivez la méthode suivante :
- Dans la barre de recherche Windows saisissez « wsreset.exe« ,
- Cliquez sur le résultat de la recherche,
- Cela ouvrira une fenêtre de commande,
- Patientez quelques secondes,
- Microsoft Store devrait s’ouvrir automatiquement.
Nettoyer l’image système, réparer les fichiers système et vider le cache Microsoft Store :
Si votre système d’exploitation est corrompu vous pouvez essayez de réparer l’image système, et les fichiers pour restaurer un état stable avant de faire une réinitialisation de Windows 10. Pour cela vous devrez ouvrir l’invite de commandes. Dans la barre de recherche saisissez « cmd ». Cliquez sur le résultat « Invite de Commandes ». Puis une fenêtre noire devrait s’ouvrir. Copiez collez dans le même ordre les commandes suivantes.
Réparer l’image système de Windows 10 avec la commande :
Dism /Online /Cleanup-Image /RestoreHealth
Ensuite lancer la commande sfc /scannow pour réparer les fichiers système.
sfc /scannow
Vider le cache Microsoft Store sur Windows 10 :
Wsreset.exe
Désinstaller et réinstaller Microsoft Store sur Windows 10 :
Sachez que Microsoft Store étant inclus dans le système d’exploitation, il ne peut pas réellement être désinstaller puis réinstaller. Par contre vous pouvez supprimer l’enregistrement ce qui rendra l’application inaccessible. Puis le réenregistrer. Pour réaliser cela il faudra exécuter des commandes via Windows PowerShell. Si vous n’êtes pas un habitué nous vous déconseillons de réaliser ce genre de procédure.
Commencez par ouvrir la fenêtre de commande Powershell : en saisissant « PowerShell » dans la barre de rechercher Windows. Une fois la fenêtre bleu ouverte copiez collez les commandes suivantes dans le même ordre.
Commande PowerShell pour retirer l’enregistrement Microsoft Store sur Windows 10:
Get-AppxPackage Microsoft.WindowsStore | Remove-AppxPackage
Commande PowerShell pour réengistrer Microsoft Store sur Windows 10 :
Get-AppxPackage -allusers Microsoft.WindowsStore | Foreach {Add-AppxPackage -DisableDevelopmentMode -Register « $($_.InstallLocation)\AppXManifest.xml »
Réinitialiser Windows 10 :
Si les méthodes précédemment détaillées n’ont pas fonctionné, nous vous conseillons de réinitialiser Windows 10. Pour cela vous pouvez consulter l’article suivant qui vous fournira les étapes détaillées de la procédure de réinitialisation : PROBLÈME DE RÉINITIALISATION DE WINDOWS 10
Pour conclure : un problème avec Microsoft Store vous empêchera de télécharger voire même d’utiliser les applications téléchargées via Microsoft Store. Donc cela peut vite devenir gênant. A présent vous disposez de quelques méthodes pour remédier à votre problème. Si ce dernier persiste, nous vous conseillons de faire appel au support Microsoft.
