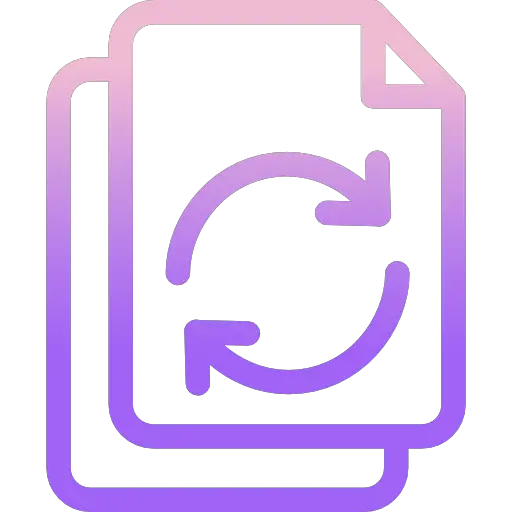
Vous souhaitez formater un ordinateur portable avec Windows 10, mais vous ne savez pas comment faire ? En effet, le formatage de disque peut servir à plusieurs choses. Notamment cela peut permettre de remettre à zéro un PC. Pour vous aider au mieux dans cet article, nous commencerons par vous indiquer en quoi consiste un formatage de disque sur un PC Windows 10. Ainsi selon vos besoins nous vous proposerons aussi d’autres solutions pour vider votre ordinateur. Et enfin nous détaillerons les méthodes pour formater un ordinateur mais aussi pour le réinitialiser. De cette façon, vous pourrez appliquer la méthode que vous préférez.
A quoi sert le formatage d’un ordinateur portable Windows 10 ?
Tout d’abord il est utile de savoir que lorsque l’on parle de formater un ordinateur portable Windows 10, cela signifie en réalité formater le disque dur intégré au PC.
Ainsi l’action de formater un disque consiste à organiser le disque dur avec des partitions. Cela peut s’apparenter à une bibliothèque. Il est nécessaire de créer des étagères pour pouvoir ranger les livres. De cette façon, vous pouvez formater n’importe quels supports de stockage de données tels qu’une clé USB, un disque dur externe…
Cela peut être d’autant plus utile, lorsque vos appareils externes ne sont pas reconnus sur votre PC. Pour en savoir plus sur le sujet nous vous suggérons de lire l’article suivant : COMMENT FORMATER UN DISQUE DUR EXTERNE NON RECONNU SUR WINDOWS 10.
Ce qu’il faut savoir avant de formater un ordinateur Windows 10 :
Important à savoir : Lorsque vous formatez un disque dur, vous supprimez l’ensemble des données qu’il contient. Et vous ne serez pas en capacité de les récupérer. De ce fait, vous perdrez les applications et logiciels installés. Mais aussi l’ensemble de vos documents, images, musiques et vidéos. Et également vos favoris dans les navigateurs, mots de passe enregistrés…
Enfin il faut noter que le formatage d’un PC portable est un peu différent d’un formatage de disque dur externe par exemple. En effet, ce dernier sauvegarde le système d’exploitation Windows 10. Or c’est grâce à ce dernier que vous pouvez interagir avec votre PC. De ce fait, vous ne pourrez pas supprimer l’OS via le formatage sinon cela créera de grosses incohérences. Il faudra donc réinstaller le système d’exploitation. Cela permettra de le réinitialiser et le remettre à son état d’origine. Pour pouvoir faire cela, vous devrez booter votre PC à un support d’installation Windows 10. Cela peut prendre la forme d’une clé bootable ou d’un CD.
Vous devrez créer l’un de ces deux supports. Cela nécessitera le téléchargement du fichier ISO Windows 10 via le site officiel de Microsoft. Pour savoir comment graver ce fichier sur un CD n’hésitez pas à consulter l’article suivant : COMMENT GRAVER UNE IMAGE ISO AVEC WINDOWS 10. Ou alors vous trouverez la méthode pour créer une clé bootable dans ce paragraphe : CRÉATION D’UNE CLÉ BOOTABLE AVEC L’OUTIL DE SUPPORT D’INSTALLATION WINDOWS 10
Sauvegarder ses données avant de formater un PC Windows :
Nous suggérons également de sauvegarder toutes vos données sur un support de stockage externe tel qu’un disque dur externe ou le Cloud tel que OneDrive. Vous pouvez lire l’article suivant pour avoir plus d’information : COMMENT SAUVEGARDER SUR DISQUE DUR EXTERNE WINDOWS 10
Maintenant que vous en savez un peu plus sur le formatage de disque d’un ordinateur portable Windows 10. Nous allons vous indiquer dans quelles situations il peut être utilisé. Nous vous proposerons aussi d’autres solutions pour répondre au mieux à vos besoins. Ainsi vous pourrez choisir celle qui est la plus adaptée.
Pourquoi formater le disque dur d’un ordinateur Windows 10 ?
Formater un ordinateur portable peut être utile pour plusieurs choses. En effet, si ce dernier fonctionne au ralenti. Voire même si ce dernier est bloqué. Et que vous ne parvenez plus à le démarrer. Or il peut s’agir d’un virus qui infecte votre système. Ou alors votre mémoire peut être surchargée avec les applications installées et autres… De ce fait, le formatage permettra de nettoyer en profondeur votre machine.
Sinon vous pouvez aussi avoir envi de vendre ou donner votre ordinateur à une autre personne. Dans ce cas, vous aimeriez le vider pour qu’il ne contienne plus aucune de vos données personnelles.
Donc comme indiqué plus haut vous pouvez réinstaller Windows 10 pour formater votre PC en démarrant ce dernier avec un CD ou une clé bootable. Mais sachez que vous pouvez également réinitialiser votre PC. L’avantage est que vous n’aurez pas à créer de support d’installation. Et vous pourrez faire cette procédure même si votre ordinateur ne démarre plus. C’est d’ailleurs la solution la plus recommandée pour répondre à vos attentes.
Comment remettre un ordinateur à neuf :
Formater le lecteur C: sur un PC Windows 10 :
Il faut savoir qu’il n’est pas possible d’utiliser la méthode de formatage habituellement utilisée pour formater un disque dur externe ou un clé USB ou autre.
En effet, étant donné que pour votre lecteur C: contient le système d’exploitation Windows. Il n’est pas possible de le formater via l’Explorateur de fichiers étant donné que celui-ci s’affiche grâce à Windows 10. De ce fait, la seule solution est de booter votre PC avec un CD ou une USB bootable. Pour savoir comment booter avec une CD nous vous suggérons de lire l’article suivant : COMMENT BOOTER SUR UN CD AVEC WINDOWS 10.
Formater un disque dur via un PC portable Windows :
Si vous souhaitez savoir comment formater un disque dur autre que le lecteur C:. Voici la méthode.
Pour formater votre disque dur, vous pouvez utiliser l’outil disponible dans l’Explorateur de fichiers. Ou alors vous pouvez également faire appel à un logiciel dédié tel que EaseUS.
Si vous optez pour la solution via l’Explorateur de fichiers. Vous devrez donc ouvrir ce dernier à l’aide des touches raccourcies Windows + E. Une fois la fenêtre ouverte dirigez vous dans l’onglet « Ce PC » disponible via le menu affiché sur la droite. Ensuite vous visualiserez une partie « Périphériques et lecteurs », faites un clic droit sur le lecteur de votre disque dur externe. Puis appuyez sur l’option ‘Formater ». Veillez que l’option « Formatage rapide » soit sélectionnée et cliquez sur le bouton Démarrer. Vous devrez patienter un certain temps. Vous pouvez également réaliser cette méthode avec l’outil « Gestion de disques ». Pour cela, saisissez le terme dans la barre de recherche Windows 10. Puis faites un clic droit sur le lecteur du disque dur externe et sélectionnez « Formater ».
Réinitialiser un ordinateur portable Windows 10 qui ne démarre plus :
Pour réinitialiser un ordinateur Windows 10, vous avez 2 possibilités. Vous pouvez réaliser cette procédure depuis votre Bureau Windows 10 dans les Paramètres Mise à jour et sécurité. Mais si vous ne pouvez plus démarrer Windows 10, vous pouvez également réaliser cette procédure via WinRe qui est l’environnement de Récupération Windows 10.
Pour la réinitialisation de votre PC, vous pourrez choisir de conserver les documents enregistrés sur votre lecteur C: dans le dossier User. Ou alors pour remettre votre ordinateur à l’état d’usine vous pouvez aussi choisir de tout supprimer. Sachez que dans tous les cas, les logiciels et applications seront définitivement effacés du système.
Pour obtenir les étapes détaillées de la réinitialisation d’un PC Windows 10 via le Bureau ou WinRe. Nous vous recommandons de lire l’article suivant : COMMENT RÉINITIALISER SON ORDINATEUR WINDOWS 10
Pour conclure : Formater un ordinateur portable Windows 10 peut s’avérer utile dans plusieurs cas de figure. En effet, cela peut permettre de remettre un PC à zéro et vider l’ensemble des données avant de le vendre. Mais cela peut aussi permettre de nettoyer complètement votre machine. Notamment lorsqu’elle est anormalement lente. Ou si elle est infectée par un virus particulièrement virulent. Sachez toutefois que le formatage de disque va effacer complètement vos données. Donc vous devrez impérativement sauvegarder vos données en amont. Il faudra pour cela que vous créiez une clé ou CD bootable. Sinon vous pourrez réinitialiser le système d’exploitation via les Paramètres ou WinRe.
