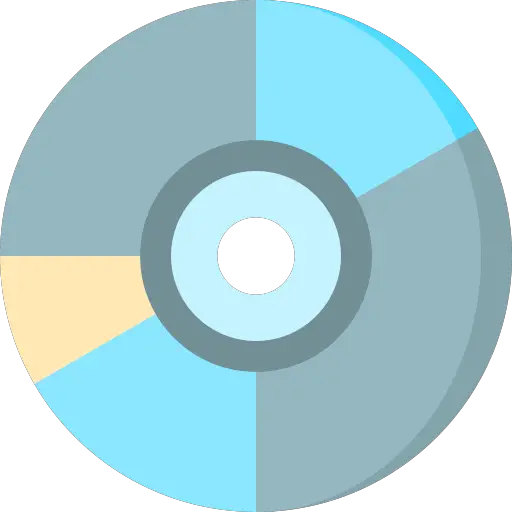
Votre ordinateur fonctionne au ralenti, ou vous ne pouvez plus le redémarrer ? Ou simplement, vous souhaitez le vider complètement ? De ce fait, vous aimeriez savoir comment formater un PC avec le CD Windows 10 ? En effet, pour formater un ordinateur, il est nécessaire d’avoir un CD contenant le support d’installation Windows 10. Ainsi pour vous aider au mieux dans cet article, nous commencerons par vous indiquer comment créer un CD bootable pour un PC Windows 10. Ensuite nous vous montrerons comment démarrer votre PC avec ce CD pour formater votre système d’exploitation.
Comment créer un CD bootable pour formater un PC Windows ?
Pour créer un CD bootable, vous devrez dans un premier temps télécharger le support d’installation Windows 10. Ce dernier vous permettra d’enregistrer le fichier ISO dans votre Explorateur de fichiers.
Ensuite à l’aide des outils de l’Explorateur de fichiers. Vous pourrez graver le fichier ISO sur un CD-DVD adapté. Enfin, lorsque le CD sera créé vous pourrez passer à la phase du formatage.
Télécharger le fichier ISO du support d’installation Windows 10 :
Lorsque vous souhaitez télécharger le fichier ISO Windows 10. Nous vous recommandons très fortement de passer par le site officiel de Microsoft. Ainsi vous évitez de télécharger des fichiers contenant des programmes malveillants et autres …
- Donc dirigez vous à l’adresse suivant : https://www.microsoft.com/fr-fr/software-download/windows10,
- Cliquez sur le bouton « Télécharger maintenant l’outil »,
- Lancer le fichier téléchargé afin d’accéder à l’utilitaire pour créer le fichier ISO,
- Vous devrez accepter que l’application apporte des modifications à votre appareil,
- Dans la fenêtre, acceptez les conditions d’utilisation,
- Sélectionnez « Créer un support d’installation (clé USB, DVD, ou fichier ISO) pour un autre PC »,
- Puis suivez les étapes en choisissant votre langue …
- Sélectionnez « Fichier ISO »,
- Sauvegardez le fichier ISO à un endroit facilement retrouvable,
- Enfin lorsque le téléchargement est fini, cliquez sur « Terminer ».
Graver le fichier ISO téléchargé sur un CD pour le rendre bootable :
Une fois le fichier ISO sur votre Explorateur de fichiers. Vous pourrez le graver assez facilement. Veuillez au préalable que votre PC soit équipé d’un lecteur CD. Sinon vous devrez vous équiper d’un lecteur CD externe. Et le brancher au port USB de votre ordinateur.
- Commencer l’opération en insérant le DVD vierge dans le lecteur CD,
- Puis dirigez vous dans l’Explorateurs de fichiers à l’aide du raccourci clavier Windows + E,
- Recherchez l’image ISO,
- Puis il suffira de faire un clic droit et sélectionnez « Propriétés » dans le menu contextuel,
- Dans l’onglet « Général », cliquez sur le bouton « Modifier »,
- Et choisissez d’ouvrir le fichier avec l’Explorateur de fichiers,
- Cliquez sur le bouton « OK »,
- Enfin refaites un clic droit sur le fichier ISO et cliquez sur « Graver l’image disque » dans le menu contextuel.
Maintenant que vous avez créé le support d’installation. Vous allez pouvoir formater votre PC Windows 10.
Formater un PC avec un CD bootable sur Windows 10 :
Formater un PC est un peu différent que formater un simple disque dur externe. En effet, il faut savoir que formater un PC revient à supprimer l’ensemble des données d’un disque et à le partitionner.
Toutefois le disque dur interne de votre ordinateur sauvegarde le système d’Exploitation Windows 10. Or ce dernier, vous permet d’utiliser votre machine. Donc dans le cas d’un ordinateur le formatage passe par la réinstallation du système d’exploitation pour remettre à zéro l’ensemble des données. Cela peut se faire à travers un CD bootable. Ou avec la réinitialisation du système.
Sauvegarder ses données avant de formater un PC Windows 10 :
Avant de réaliser l’opération, nous devons vous informer concernant les effets d’un formatage de disque. En effet, formater un disque implique de supprimer définitivement l’ensemble des données, applications, configurations … d’un disque. Donc nous vous suggérons de sauvegarder vos documents importants sur un support de stockage externe comme le Cloud tel que OneDrive, ou un disque dur externe. Vous pouvez notamment consulter l’article suivant pour en savoir plus sur le sujet : COMMENT SAUVEGARDER SUR DISQUE DUR EXTERNE WINDOWS 10.
Démarrer un PC Windows 10 avec un CD Bootable pour le formater :
Lorsque vous aurez enregistré vos données, vous devrez commencé par éteindre votre PC. Puis insérez le CD Bootable et démarrez l’ordinateur en appuyant sur le bouton de l’alimentation. Grâce au CD vous devriez atteindre directement l’utilitaire d’installation bleu Windows 10. Vous devrez choisir votre langue. Et cliquez sur le bouton Installer. Ensuite il suffira de suivre les étapes d’installation de Windows 10. Cela aura pour effet de supprimer l’ensemble de vos anciennes données pour remettre le PC à l’état d’usine.
Réinitialiser son PC Windows 10 pour le formater sans CD :
Sachez que vous pouvez également réinitialiser Windows 10. Cela aura le même effet, vous effacerez totalement son contenu. Mais vous pourrez aussi conserver uniquement les documents sauvegardés dans le dossier user (sans compter les applications).
L’avantage est qu’avec cette solution, vous n’aurez pas besoin de créer de CD bootable. Vous pouvez réinitialiser votre PC depuis les Paramètres Windows. Ou alors via l’environnement de récupération Windows, si votre ordinateur ne démarre plus. Vous trouverez l’ensemble des méthodes avec leur étapes détaillées dans l’article suivant : COMMENT RÉINITIALISER SON ORDINATEUR WINDOWS 10.
Pour conclure : pour pouvoir formater votre PC Windows 10 avec un CD. Vous devrez dans un premier temps créer le CD bootable. Cela passe par le téléchargement du fichier ISO sur Microsoft. Puis vous devrez le graver sur un CD avec l’Explorateur de fichiers. Enfin il faudra démarrer votre ordinateur avec le CD afin de réinstaller Windows 10 ce qui permettra le formatage de disque. Sinon vous pouvez aussi réinitialiser le système d’exploitation Windows 10. Cela vous évitera de créer le CD donc vous gagnerez du temps.
