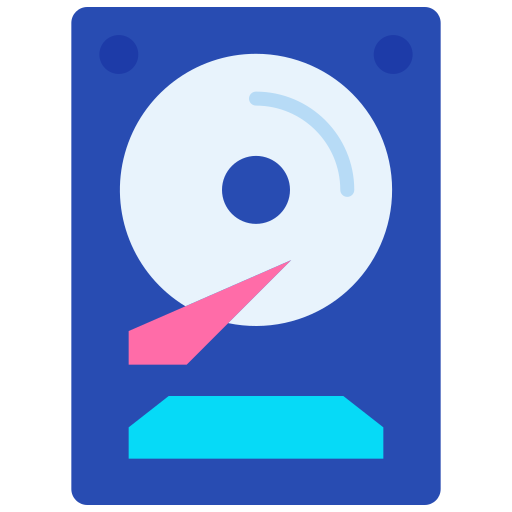
Vous aimeriez ajouter une nouvelle partition au disque dur de votre PC Windows 10, mais vous ne savez pas comment partitionner sans avoir besoin de formater le DD et ainsi perdre vos données ? En effet, le formatage de disque supprime l’intégralité des fichiers, programmes et applications sauvegardés sur un disque. Pour vous aider au mieux dans cet article, nous commencerons par vous expliquer en quoi consiste le partitionnement d’un disque dur. Ensuite nous vous fournirons la méthode pour partitionner sans perdre les données sauvegardées.
Que signifie partitionner un disque dur sur Windows 10 ?
Partitionner un disque dur est nécessaire pour l’utiliser. Cela revient à organiser le contenu du disque. De la même façon, il est nécessaire d’ajouter des étagères à une bibliothèque pour l’utiliser.
Ainsi le disque dur d’un PC contient généralement une partition contenant l’UEFI ou le BIOS. Mais aussi une partition pour le lecteur C:. Ce dernier contient généralement votre système d’exploitation Windows 10. Ainsi que tous les programmes et applications et les documents que vous enregistrez sur votre machine. Grâce à ce partitionnement du disque, vos données ne peuvent pas affecter la partition BIOS de votre disque. Cette dernière est essentielle notamment pour démarrer votre ordinateur.
Sachez qu’il est possible d’installer 2 systèmes d’exploitation sur votre PC. Il faut pour cela que les deux OS soient sauvegardés sur 2 partitions différentes afin de ne pas s’interférer. Vous pourrez par exemple avoir le système Windows 10 et Ubuntu.
Comment partitionner un disque dur sous Windows 10 ?
Pour partitionner le disque dur de votre PC Windows 10 sans le formater. Nous vous conseillons de commencer par une sauvegarde des données. Ensuite vous devrez vous rendre dans l’outil de Gestion des disques. Au sein de ce dernier, vous devrez d’abord réduire le volume de la partition principale (Lecteur C:). Puis lorsque cela sera fait, vous pourrez créer le nouveau volume sur la partie non allouée du disque. Nous avons détaillé ci-dessous chaque étape afin de vous aider au mieux.
Sauvegarder ses données avant de manipuler les partitions du disque dur :
Avant de faire quelconque manipulation sur votre disque dur. Nous vous suggérons de faire une sauvegarde de vos données par exemple sur le Cloud OneDrive ou un disque dur externe. Cela permettra d’avoir une copie de vos données en cas d’erreur de manipulation.
Vous pouvez même aller jusqu’à créer l’image disque. Ainsi vous serez assuré de pouvoir retrouver votre PC à l’état précédent la procédure. Pour savoir comment réaliser cette méthode sur votre ordinateur. Nous vous suggérons de lire l’article suivant. Vous y trouverez les étapes détaillées pour y parvenir : COMMENT FAIRE UNE IMAGE DISQUE AVEC WINDOWS 10.
Réduire le volume de la partition principale sur un PC Windows 10 :
Pour créer une nouvelle partition sur votre disque dur, il est nécessaire de réduire la partition principale. Cela permettra de libérer de l’espace disque pour créer la nouvelle partition. En général sur les PC il s’agit du Lecteur C:. Pour faire cela vous devrez vous dans la fenêtre « Gestion des disques » en suivant les étapes indiquées ci-dessous :
- Saisissez « disque » dans la barre de recherche Windows disponible à droite du menu Démarrer.
- Ou alors il faut ouvrir le Panneau de configuration Windows.
- Puis cliquez sur « Système et sécurité »,
- Et ensuite sur « Outils d’administration,
- Sélectionnez « Gestion de l’ordinateur »,
- Enfin dans la partie « Stockage » vous verrez « Gestion des disques »,
- Cliquez sur ce dernier pour accéder à son contenu
- Dans cette fenêtre faites un clic droit sur la partition C:.
- Puis dans le menu contextuel sélectionnez « Réduire le volume ».
- Réduisez selon la taille nécessaire pour la nouvelle partition.
- Attention le volume de réduction ne doit pas être supérieur à l’espace disponible libre sur la partition. Ainsi, choisissez une valeur inférieure ou égale à l’espace libre.
Ajouter une nouvelle partition au disque dur d’un PC Windows 10 :
Lorsque vous aurez réduit la partition principale. Vous pourrez constater une partie non allouée sur votre disque. Cette dernière sera reconnaissable par sa couleur noire. Donc pour que celle-ci se transforme en partition suivez les étapes ci-dessous :
- Vous devrez faire un clic droit sur cette dernière et sélectionner « Nouveau volume simple… ».
- La fenêtre de l’assistant de création d’un volume simple devrez s’ouvrir,
- Cliquez sur le bouton « Suivant »,
- Saisissez la taille de la nouvelle partition qui doit être inférieure ou égale à la place non allouée,
- Nous vous conseillons de sélectionner la totalité de la place libérée précédemment.
- Ensuite vous devrez attribuer une lettre à cette nouvelle partition.
- Là encore il est conseillé de cocher « Attribuer la lettre de lecteur suivante ». Notamment pour éviter de choisir une lettre déjà sélectionnée pour une autre partition. Cela pourrait générer de grosses erreurs sur votre PC.
- Enfin vous pourrez choisir de ne pas formater cette partition en sélectionnant l’option « Ne pas formater ce volume ».
- Et finissez en cliquant sur le bouton « Terminer ».
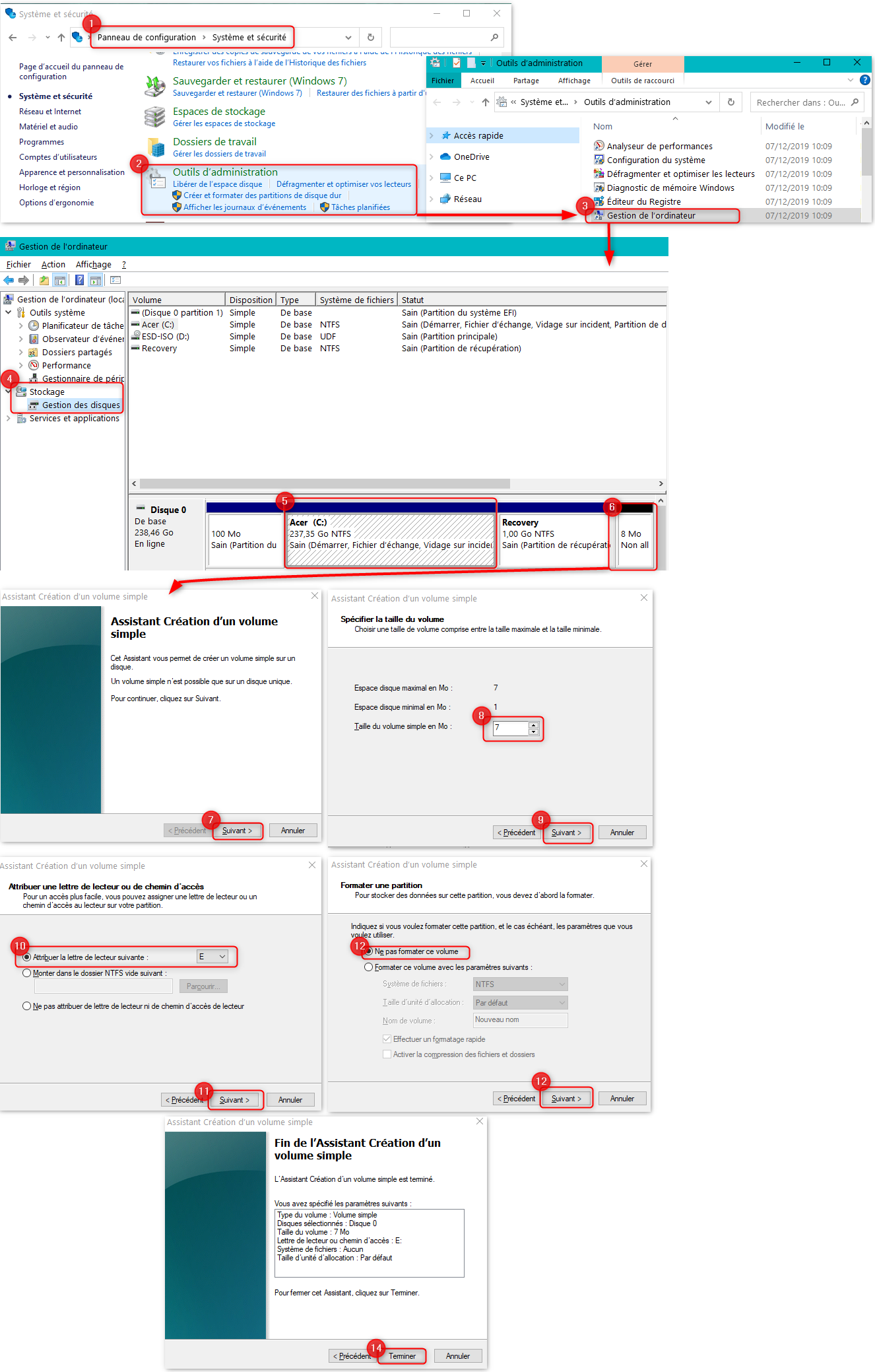
Cette méthode pourra vous être utile pour installer Ubuntu sur votre PC Windows 10. Si vous souhaitez en savoir plus à ce sujet. N’hésitez pas consulter l’article suivant : COMMENT INSTALLER UBUNTU SOUS WINDOWS 10.
Pour conclure : Il est possible de partitionner un disque dur sur un PC Windows 10 sans le formater. Pour cela il est nécessaire de réduire la partition principale du disque. Ensuite vous pourrez créer la partition sur la partie non allouée du disque. Et dans l’assistant de création d’un volume simple, vous pourrez choisir de ne pas formater ce volume. Si vous le souhaitez, vous pouvez également utiliser des logiciels dédiés au partitionnement de disque tel que AOMEI.
Si vous souhaitez à l’avenir savoir comment formater votre disque dur. Notamment si ce dernier n’est pas reconnu sur votre PC Windows 10. Alors vous pourrez consulter l’article suivant pour en savoir plus à ce sujet : COMMENT FORMATER UN DISQUE DUR EXTERNE NON RECONNU SUR WINDOWS 10
