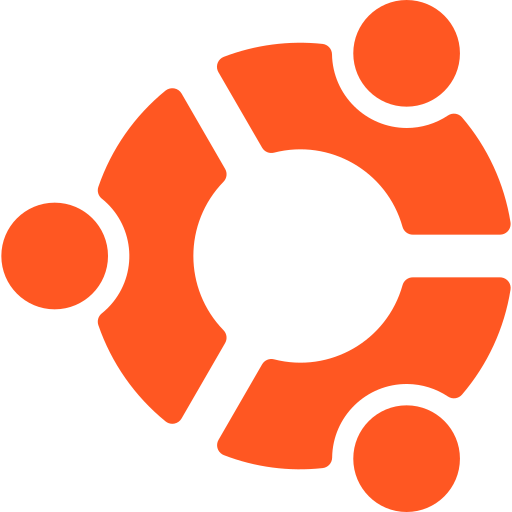
Vous souhaitez installer Ubuntu sous Windows 10? mais vous ne savez pas comment faire pour ne pas perdre des données, générer des erreurs ou autre ? En effet, installer un second système d’exploitation sur un PC demande quelques précautions à prendre. Donc pour vous aider au mieux, nous allons commencer par vous présenter brièvement Ubuntu et ses avantages. Puis nous passerons très vite sur la procédure d’installation. Nous vous indiquerons une méthode préconisée pour ne pas écraser et remplacer Windows 10 sur votre PC. Puis nous vous montrerons comment accéder dès le démarrage à Ubuntu ou Windows 10.
Qu’est ce que Ubuntu ?
Ubuntu est une distribution de Linux, développée par Canonical. C’est un système d’exploitation open source. Ou en d’autres termes, un système libre et gratuit. Par analogie Windows 10 est le système d’exploitation mise en par Microsoft. Ubuntu a été développé avec les apports de chaque membre la communauté linux. Cela est rendu possible grâce à l’accessibilité du code source.
Pourquoi utiliser Linux sur un PC Windows 10 ?
Les utilisateurs qui choisissent Ubuntu à Windows recherchent principalement un système composé de logiciels libres. C’est-à-dire gratuit et simple d’utilisation. Mais aussi il est reconnu pour sa sécurité. Enfin, grâce au fait que le logiciel soit en version open source, cela permet aux utilisateurs curieux d’accéder au code source. Et ainsi de pouvoir même l’améliorer pour le publier dans la communauté.
Installation d’Ubuntu sur un PC Windows 10 :
Avant d’installer Ubuntu sur votre PC Windows 10. Il est important que vous sachiez que l’installation d’un second système d’exploitation nécessite quelques précautions. Notamment si vous ne souhaitez pas remplacer Windows 10 et que vous voulez toujours l’utiliser et conserver vos données. Donc nous commencerons par vous fournir quelques conseils.
Ensuite, nous vous indiquerons comment créer la clé bootable contenant le fichier ISO Ubuntu pour l’installation. Puis nous vous indiquerons les étapes de l’installation sur un disque dur externe. Notamment en partitionnant le disque pour installer correctement Ubuntu sur ce dernier.
Enfin nous finirons en vous expliquant comment lancer Ubuntu au démarrage du PC ou choisir Windows 10.
Précautions et matériel à prévoir avant d’installer Ubuntu sur un PC Windows 10:
Avant de commencer la procédure d’installation d’Ubuntu, nous vous conseillons 3 choses. Vous devrez vous munir d’une clé USB ou un CD. Ensuite nous vous recommandons de sauvegarder une image disque de votre PC. Et enfin nous vous recommandons de faire l’installation sur un autre disque que celui installé sur votre PC. Nous vous expliquons chacune des raisons ci-dessous.
Se munir d’une clé USB vierge pour installer Ubuntu :
Vous devrez avoir une clé USB vierge d’au moins 4 Go pour supporter le fichier ISO … Sinon vous pouvez également choisir de graver le fichier ISO sur un CD ou DVD. Si cela vous intéresse vous trouverez la méthode détaillée sur l’article suivant : COMMENT GRAVER UNE IMAGE ISO AVEC WINDOWS 10
Sauvegarder une image disque de son PC Windows 10 avant l’installation d’Ubuntu :
Nous vous suggérons aussi de créer une image disque de votre PC que un support de stockage externe. Ainsi en cas de mauvaise manipulation, vous pourrez récupérer l’intégralité de vos données et du système d’exploitation Windows 10. Pour cela vous pouvez consulter l’article suivant : COMMENT FAIRE UNE IMAGE DISQUE AVEC WINDOWS 10.
Pourquoi faut-il éviter d’installer Ubuntu directement sur son PC Windows 10 ?
Enfin nous vous conseillons très fortement de vous munir d’un second disque dur, de préférence SSD. Cela vous permettra d’installer Ubuntu sur un autre disque que celui où Windows 10 est installé.
Si vous ne choisissez pas cette option. Sachez qu’il est possible d’installer Ubuntu sur votre disque dur principal. Toutefois vous devrez pour cela créer une nouvelle partition sur votre disque pour accueillir le système Ubuntu sans altérer le fonctionnement de Windows 10. Donc cela vous demande plus de temps de manipulation. Mais surtout cette solution présente plus de risques pour vos données.
Pour créer une nouvelle partition sur le disque principal. Il faut vous rendre dans l’outil Gestion des disques. Ensuite vous devrez réduire la taille du Lecteur C: ou autre. Sachez qu’il faut entre 20 et 25 Go minimum pour la partition Ubuntu. Puis vous pourrez créer un nouveau volume destiné à Ubuntu. Pour obtenir la méthode et les étapes du partitionnement de disque sur l’article suivant : COMMENT PARTITIONNER UN DISQUE DUR SOUS WINDOWS 10 SANS FORMATER.
Installer une machine virtuelle Ubuntu sur un PC Windows 10 :
Si vous ne vous ne vous sentez pas à l’aise avec ce genre de risques pour utiliser Ubuntu. Vous pouvez également utiliser une machine virtuelle sur votre PC Windows 10. Cela se fait très simplement avec Virtual Box de Oracle. Sinon vous avez aussi VMware. Il vous suffit d’installer le fichier ISO sur la machine virtuelle pour accéder à l’environnement Linux.
Procédure d’installation de Ubuntu avec un PC Windows 10 :
La procédure d’installation de Ubuntu sur un disque dur externe avec un PC Windows 10 se décompose en 5 étapes. Premièrement vous devrez télécharger le fichier ISO Ubuntu. Ensuite vous devrez rendre le fichier ISO bootable sur votre clé USB à l’aide du logiciel Rufus. Puis il faudra démarrer votre PC avec le Boot menu pour choisir la clé USB. A la suite de cela vous pourrez procéder à l’installation sur le disque dur. Et enfin vous pourrez redémarrer votre PC sur Ubuntu.
Télécharger le fichier ISO pour créer une clé USB bootable Ubuntu :
- Télécharger le fichier ISO sur le site Officiel Ubuntu,
- Choisissez la version Ubuntu 20.04 LTS,
- Patientez le temps du téléchargement.
Rendre le fichier ISO bootable avec le logiciel Rufus :
Pour pouvoir booter avec la clé USB bootable. Il est conseillé de télécharger la version Rufus 3.12 Portable. Attention cette méthode va supprimer le contenu de votre clé USB. Assurez-vous que vous n’avez pas de données importantes sur cette dernière.
- Téléchargez la version portable de Rufus,
- Insérez la clé USB dans votre PC,
- Ouvrez l’application Rufus,
- Dans la fenêtre Rufus, sélectionnez votre clé USB,
- Puis cliquez sur le bouton « SÉLECTION » dans la partie « Type de démarrage »,
- Cela permettra d’ouvrir l’Explorateur de fichiers,
- Recherchez le fichier ISO précédemment téléchargé,
- Puis cliquez sur le bouton « DÉMARRER ».
Lorsque cela sera fait, votre clé USB bootable sera créée et prête à être lancée.
Démarrer votre PC Windows 10 avec le boot menu et sélectionner la clé USB :
Pour installer le système d’exploitation Ubuntu sur votre PC Windows. Il faut démarrer l’ordinateur sur la clé USB bootable. Pour cela vous devez accéder au Boot menu. Ce dernier vous permettra de sélectionner le lecteur pour lancer le démarrage du PC.
Pour accéder à ce menu sur votre PC, la procédure est différente selon le fabricant du PC. Donc pour connaître celle qui est adaptée à votre PC. Vous devrez peut-être consulter le guide qui doit être disponible sur Internet. Sur certains PC il vous pourrez directement accéder au boot menu en cliquant sur une touche dès le démarrage. Sur d’autres vous devrez accéder au BIOS en cliquant sur une touche dès le démarrage du PC. Puis sur une autre pour accéder au boot menu depuis le BIOS.
Voici quelques exemples qui pourraient fonctionner sur votre PC :
Installer Ubuntu sur le disque dur :
Une fois le boot menu sélectionné. Vous devrez choisir d’essayer ou installer Ubuntu. Donc choisissez Installer.
Vous accéderez à l’interface Ubuntu avec la fenêtre d’installation. Vous nous vous conseillons pour simplifier votre utilisation de sélectionner les options suivantes :
Les options à choisir pour simplifier l’utilisation d’Ubuntu :
- « Installation normale »,
- « Télécharger les mises à jour pendant l’installation Ubuntu »
- « Installer un logiciel tiers pour le matériel graphique et Wi-fi et des formats de média supplémentaires ».
Choisir l’emplacement d’installation d’Ubuntu :
Lorsque cela sera fait, saisissez un mot de passe pour le Secure Boot et cliquez sur continuer. Ensuite vous atteindrez la page concernant l’emplacement d’installation de Ubuntu. C’est à cet instant que nous vous conseillons d’être vigilant et de sélectionner le disque dur externe ajouté sur votre PC. Essayez vraiment d’éviter l’installation sur le disque où est sauvegardé Windows.
Créer les partitions de disque pour installer correctement Ubuntu :
Donc lorsque vous aurez repéré votre nouveau disque dur avec de l’espace libre, sélectionnez-le. Puis vous devrez créer les partitions nécessaires pour la bonne installation de Linux. C’est-à-dire au minimum 2 partitions. Une sera destinée au système d’exploitation Ubuntu. Et l’autre à vos données.
Pour cela il faut cliquer sur le bouton « + ». Vous devriez obtenir une fenêtre « Créer une partition ». Commencez par créer celle pour Ubuntu en prévoyant au moins 20 Go et en sélectionnant le point de montage « / « . Ensuite créez la partition home de la même façon en allouant le reste de la place disponible sur le disque et en sélectionnant le point de montage « /home ».
Terminer l’installation d’Ubuntu :
Et enfin cliquez sur le bouton « Installer maintenant ». Confirmer en cliquant sur « Continuer ». Puis suivez les étapes d’installation. Lorsque le chargement sera terminé. Vous devrez cliquer sur Redémarrer maintenant. C’est à ce moment que vous pourrez retirer la clé USB bootable. Et cliquez sur la touche Entrée.
Redémarrer le PC Windows 10 sur Ubuntu :
Au redémarrage du PC vous obtiendrez l’écran « GRUB ». Ce dernier vous permettra en premier lieux de choisir sur quel système vous souhaitez démarrer votre PC. Choisissez Ubuntu ou Windows 10 selon vos besoins.
Pour conclure : Installer Ubuntu sur un PC demande quelques précautions en amont pour ne pas remplacer Windows 10 et perdre vos données. A présent vous disposez des étapes détaillées pour y parvenir.
