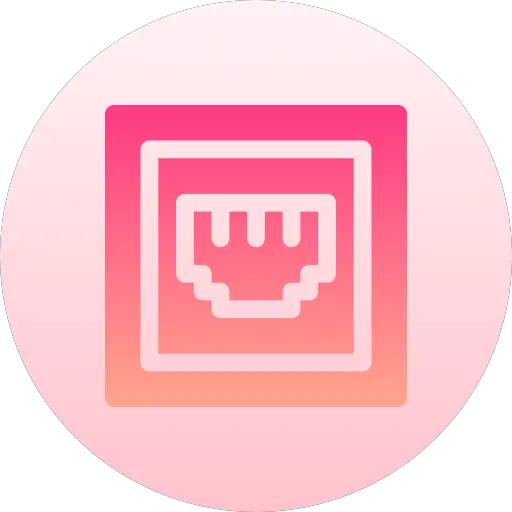
Vous souhaitez connecter deux ordinateurs Windows 10 par câble Ethernet, mais vous ne savez pas comment faire ? En effet, dans certaines situations il peut être utile de pouvoir partager des fichiers ou une connexion Internet via un câble Ethernet. Donc nous vous expliquerons comment configurer les deux PC pour autoriser le partage de connexion et de fichiers. Puis pour vous fournir plusieurs possibilités, nous vous indiquerons également comment partager la connexion Wifi d’un PC.
Connecter deux PC avec un câble Ethernet Rj45 :
Le port RJ45 permet de brancher un câble Ethernet sur un PC. Il devient assez rare sur les PC portables à cause de l’essor des connexions Bluetooth et Wifi. Toutefois, lorsque vous souhaitez établir un réseau local sans passer par une connexion Wifi cela s’avère très utile. Cela vous permettra par exemple de partager une connexion Internet ainsi que la connexion avec l’imprimante et le partage de dossier. Donc si les deux ordinateurs Windows 10 sont équipés de ce port. Vous pourrez brancher un câble Ethernet sur chacun des ports pour relier les ordinateurs.
Cependant, sachez que cela ne sera pas suffisant pour partager les données entre les deux. Il va falloir également que vous activiez et autorisiez quelques paramètres réseau pour que la connexion puisse s’établir entre les deux machines. C’est pour cela que nous vous détaillons la méthode ci-dessous.
Configurer une connexion par câble Ethernet entre deux ordinateurs Windows 10 :
Dans un premier temps nous vous suggérons d’autoriser le partage des fichiers sur le réseau via le Centre Réseau et partage. Ensuite, si vous désirez également partager une connexion Internet. Notamment si l’un des PC est connecté au Wifi. Nous vous indiquerons également comment configurer les adresses IP de chaque PC sur le réseau pour que les échanges puissent se faire.
Autorisez le partage de données entre les deux PC sur Windows 10 :
Pour pouvoir partager les fichiers entre les deux ordinateurs. Vous devrez activer certaines options au niveau du Centre de Réseau et partage. Ainsi il faudra que vous pensiez à réaliser cette procédure au niveau des deux ordinateurs.
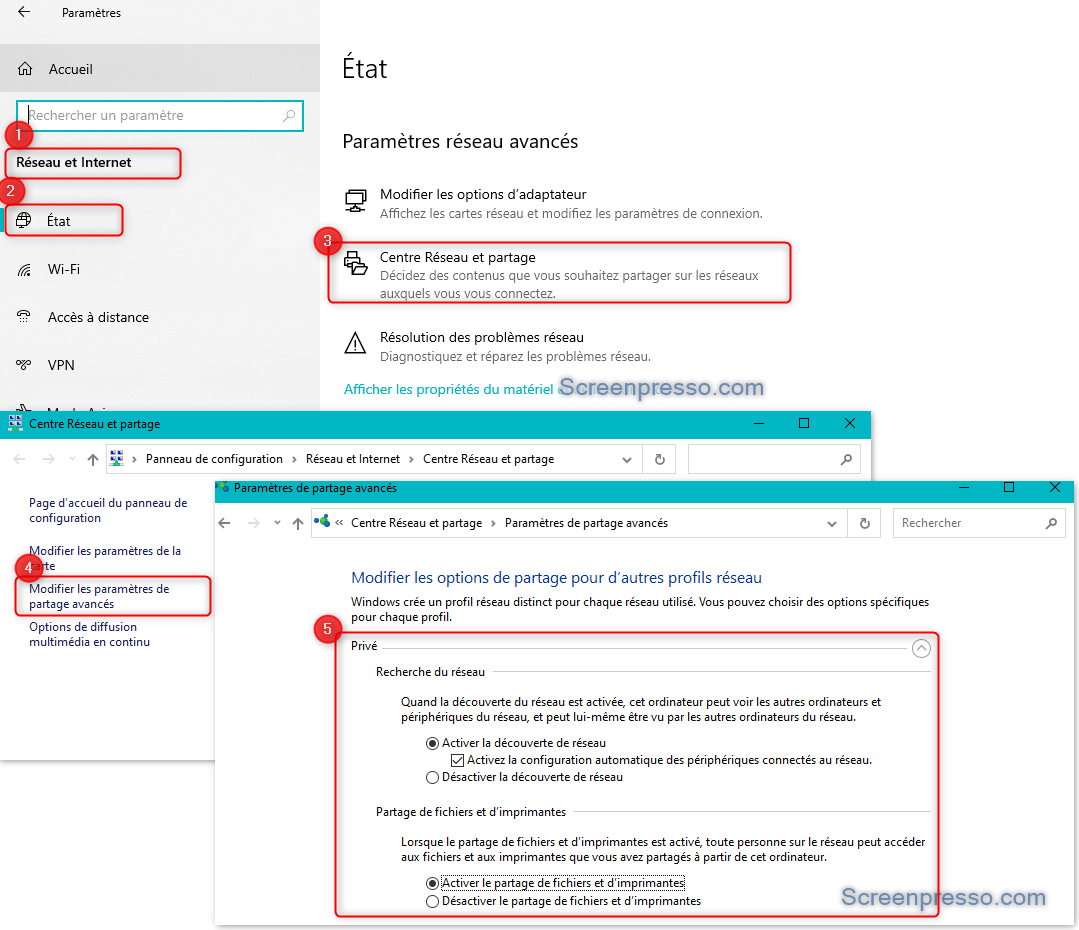
- Ouvrez les Paramètres Windows 10 en appuyant sur la roue crantée dans le menu Démarrer,
- Sélectionnez la rubrique « Réseau et Internet »,
- Dans l’onglet « Etat », cliquez sur le bouton « Centre Réseau et partage » au niveau des « Paramètres réseau avancés »,
- Ensuite, dans le menu de droite, appuyez sur le lien « Modifier les paramètres de partage avancés »,
- Dans la partie « Privé », activez les options suivantes :
- « Activer la découverte de réseau »
- « Activer le partage de fichiers et d’imprimantes »
Paramétrer le partage de connexion Internet via câble Ethernet :
Maintenant que vous avez autorisé le partage de fichiers sur chaque ordinateur, vous pouvez aussi partager la connexion Internet d’un PC Windows 10 vers autre. Il faudra pour cela configurer le Protocol Internet des deux PC. En effet, pour qu’il puisse communiquer, il faut définir des adresses IP fixes afin que l’adresse IP du premier ordinateur serve de passerelle par défaut au deuxième ordinateur. Mais en amont il faut autoriser le partage de la connexion Wifi du PC connecté.
Autoriser le partage de connexion d’un PC :
- Toujours dans les Paramètres Réseau et Internet, onglet Etat, appuyez sur le bouton « Modifier les options d’adaptateur ».
- Dans la fenêtre « Connexion réseau », faites un clic droit sur le réseau Wifi connecté,
- Rendez vous dans les propriétés,
- Puis dans l’onglet « Partage », cochez la case suivante :
- « Autoriser d’autres utilisateurs du réseau à se connecter via la connexion Internet de cet ordinateur ».
Configurer le réseau pour un partage par câble Ethernet :
Une fois que cela est fait. Vous pourrez configurer le réseau établi via le câble Ethernet.
- Sur chaque PC vous devrez vous rendre sur la fenêtre Connexion réseau (Paramètre Réseau et Internet / Etat / Modifier les options d’adaptateur »),
- Puis faites un clic droit sur le réseau Ethernet,
- Sélectionnez « Propriétés » dans le menu contextuel,
- Double cliquez sur « Protocol Internet version 4 (TCP/IPv4) » afficher dans la liste,
- Dans l’onglet « Gestion de réseau » cochez l’option suivante : « Utiliser l’adresse IP suivante »
- Et saisissez les données suivantes :
- Adresse IP fixe : pour l’ordinateur connecté au Wifi : 192.168.0.1, pour l’ordinateur recevant la connexion : 192.168.0.2
- Masque de sous réseau : pour chaque PC : 255.255.255.0
- Passerelle par défaut : pour l’ordinateur recevant la connexion Wifi : 192.168.0.1
Si vous souhaitez avoir plus de détails concernant la configuration du réseau LAN pour partager la connexion Wifi d’un PC vers un autre en câble Ethernet. Nous vous recommandons de lire également l’article suivant : COMMENT PARTAGER LA CONNEXION WIFI DE MON PC WINDOWS 10 AVEC UN CÂBLE ETHERNET ?
Comment connecter deux PC ensemble sans fil ?
Sachez que si vos PC sont équipés d’une carte Wifi. C’est à dire s’ils ont la possibilité de se connecter au Wifi. Vous pouvez également vous servir d’un des deux ordinateurs comme point d’accès sans fil mobile. Cela vous permettra de partager la connexion Internet sous Windows 10 avec un des PC.
Nous expliquons toute la démarche pour partager la connexion Wifi d’un PC en le configurant en tant que point d’accès mobile, dans l’article suivant : COMMENT PARTAGER LA CONNEXION WIFI DE MON PC SUR WINDOWS 10.
Si vous souhaitez établir une connexion à distance d’un PC vers un autre c’est également possible. Découvrez plus d’informations à ce sujet sur l’article suivant : COMMENT SE CONNECTER À DISTANCE SUR UN AUTRE ORDINATEUR WINDOWS 10.
Pour conclure : connecter deux ordinateurs Windows 10 via un câble Ethernet peut-être utile si vous souhaitez partager des dossiers sans avoir besoin de passer par la connexion Wifi ou autre. Il faudra pour cela brancher le câble Ethernet au port RJ45 de chaque ordinateur. Puis vous devrez autoriser le partage de fichier dans le Centre Réseau et partage. Si vous souhaitez également partager la connexion Internet vous devrez dans ce cas modifier la configuration du Protocol Internet afin de définir des adresses IP fixes à chaque ordinateur. Si vous avez besoin d’une aide plus personnalisée, n’hésitez pas à contacter le support Microsoft.
