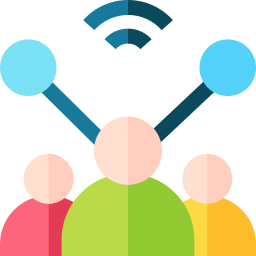
Partager la connexion Wifi de son PC Windows 10 vers un autre objet connecté peut s’avérer très utile. En effet cela peut permettre à vos amis de se connecter très rapidement au Wifi sans avoir à saisir le code de la clé Wifi… Cependant il n’est pas toujours évident de savoir comment partager sa connexion sur Windows 10. C’est pour cela que sur cet article nous donnerons plusieurs méthodes pour y arriver. Nous détaillerons également la procédure pour changer le mots de passe de sécurité … Puis si cela vous intéresse nous expliquerons brièvement le fonctionnement de la connexion Wifi pour que vous puissiez comprendre comment cela est possible.
Partager une connexion Wifi depuis son PC Windows 10:
Le partage de connexion est de plus en plus utilisé. Il peut vous permettre d’ailleurs de connecter un smartphone ou tablette plus facilement au Wifi car cela vous évite de saisir le code de sécurité de la box Internet. Pour cela il existe 2 méthodes de partage de connexion. La première est simple est rapide mais elle sera possible seulement si l’objet connecté qui souhaite profiter de la connexion partagée ait la possibilité de se connecter à un réseau sans fil.
Si ce n’est pas la cas, alors il existe une seconde méthode plus longue et un peu plus complexe. Cette dernière permet de connecter 2 ordinateurs via un câble ethernet RJ45.
Activer le partage de connexion depuis son PC Windows 10:
Sachez que vous pouvez également retrouver le code de votre connexion Wifi sur un PC déjà connecté à votre box Internet. Pour en savoir plus à ce sujet nous vous suggérons de lire l’article suivant : COMMENT TROUVER SON CODE WIFI SUR WINDOWS 10
Activer le Point d’accès sans fil mobile Windows 10 via les Paramètres :
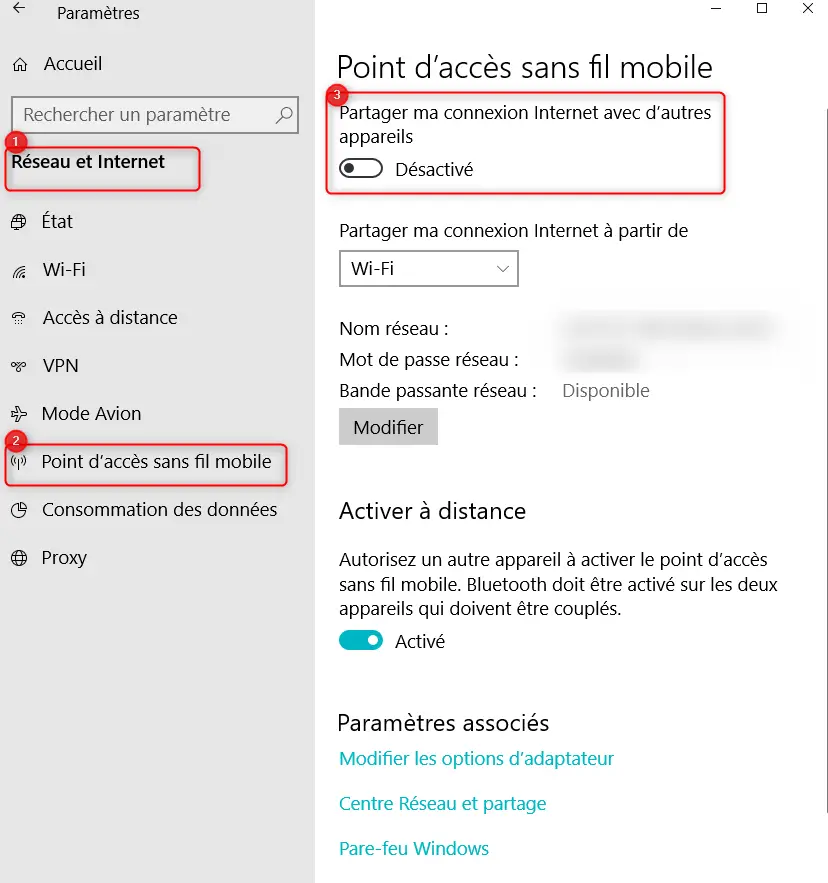
Pour partager votre connexion internet avec d’autres appareils sur Windows 10, effectuez les étapes ci-dessous :
- Ouvrez les Paramètres Windows en appuyant sur la roue crantée dans le menu Démarrer,
- Sélectionnez « Réseau et Internet »,
- Puis dirigez vous dans l’onglet « Point d’accès sans fil mobile »,
- Et enfin Activer « Partager ma connexion Internet avec d’autres appareils ».
Ensuite votre Nom de réseau sera visible sur les appareils connectés. Il suffira de choisir le nom et de saisir le mot de passe défini. Si le vous souhaitez modifier le nom du réseau ou le mot de passe effectuez la méthode à la suite.
Donc pour désactiver le partage de connexion sur Windows 10, vous pourrez réaliser la même procédure en désactivant l’option activée ci-dessus.
Modifier le mot de passe pour accéder au partage de connexion sur Windows 10 :
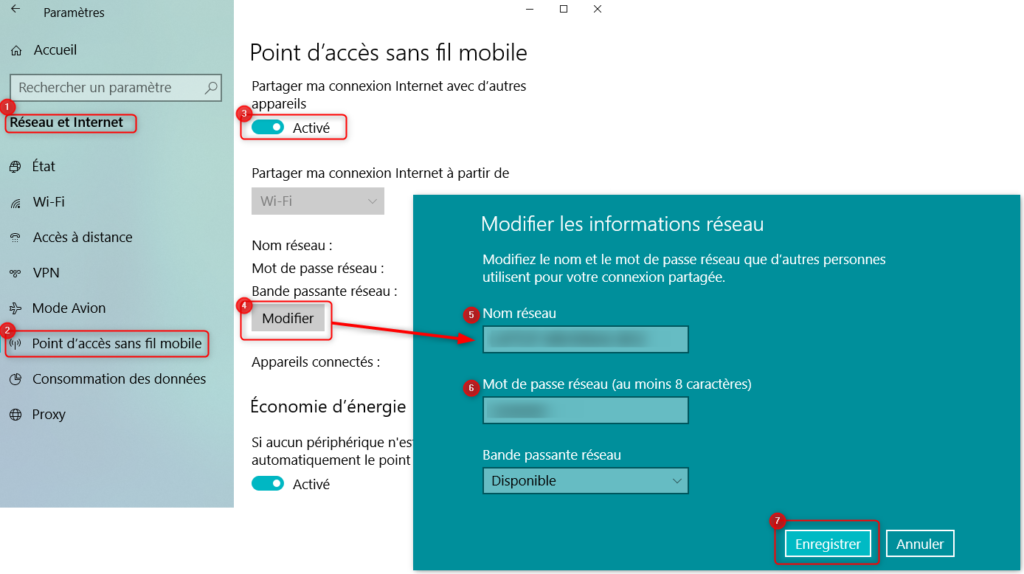
Si vous souhaitez modifier le nom du réseau, le mot de passe ou encore la bande passante réseau de votre connexion partagée sur Windows 10, procédez aux étapes décrites ci-dessous :
- Dans les Paramètres Windows 10 (roue crantée dans le menu Démarrer),
- Dirigez vous dans « Réseau et Internet »,
- Puis dans l’onglet « Point d’accès sans fil mobile »,
- Activez la connexion partagée, comme expliqué lors de la procédure précédente,
- Puis cliquez sur le bouton « Modifier »,
- Dans la fenêtre vous pourrez saisir un nouveau Nom réseau, et un mot de passe contenant au minimum 8 caractères,
- Vous pouvez aussi limiter la bande passante pour conserver une bonne connexion sur votre machine,
- Et enfin confirmez les modifications en cliquant sur le bouton « Enregistrer ».
Effectuer un partage de connexion entre 2 PC Windows 10 via un câble Ethernet :
Cette méthode vous permettra de transformer votre PC Windows 10 en routeur ethernet pour une autre machine. Pour cela il faudra d’abord autoriser le partage de connexion. Puis configurer les adresses IP de chaque machine pour permettre la connexion.
Autoriser la connexion d’autre objets connectés sur Windows 10 :
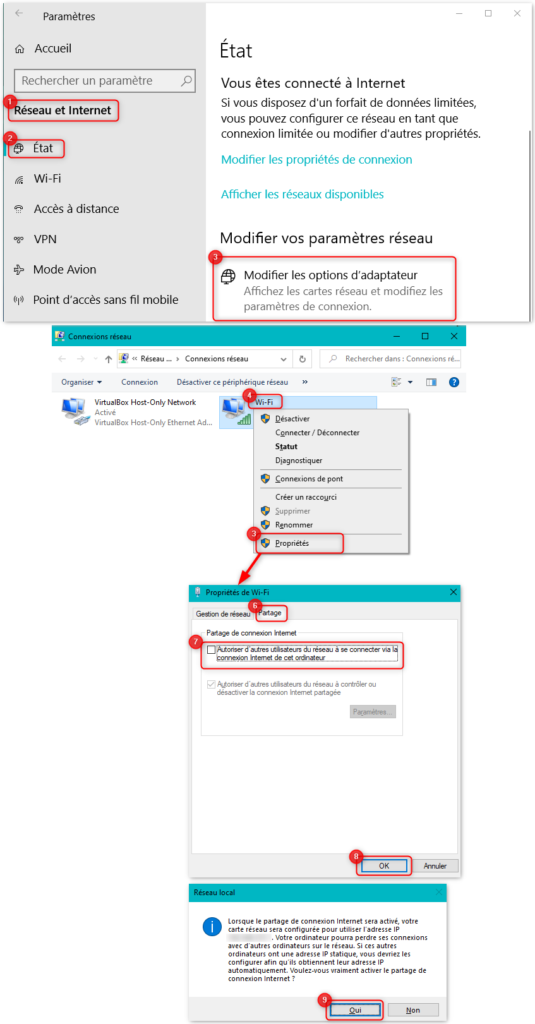
Pour autoriser d’autres utilisateurs du réseau à se connecter via la connexion Internet de votre ordinateur Windows 10, effectuez la méthode ci-dessous :
- Cliquez sur les touches Windows + I pour accéder aux Paramètres Windows,
- Appuyez sur « Réseau et Internet »,
- Dans l’onglet « Etat », cliquez sur « Modifier les options d’adaptateur »,
- Faites un clic droit sur votre connexion à partager,
- Dans la fenêtre des propriétés, dirigez vous dans l’onglet « Partage »,
- Et enfin cochez « Autoriser d’autres utilisateurs du réseau à se connecter via la connexion Internet de cet ordinateur »,
- Ensuite vous aurez une pop up « Réseau local« , cliquez sur « Oui ».
Connecter un PC à une connexion partagée via un câble ethernet :
Maintenant que la connexion partagée est autorisée, il faut configurer le réseau pour permettre aux ordinateurs de communiquer et transmettre la connexion via un câble Ethernet RJ45. Pour cela nous vous conseillons de définir une adresse IP fixe à chaque PC. Par exemple vous pouvez choisir 192.168.0.1 pour le PC qui va partager sa connexion Wifi et 192.168.0.2 pour le PC qui va la recevoir. Il faudra également que pour le PC qui reçoit la connexion, vous saisissiez la Passerelle par défaut. Cette dernière correspond à l’adresse IP du PC qui partage sa connexion.
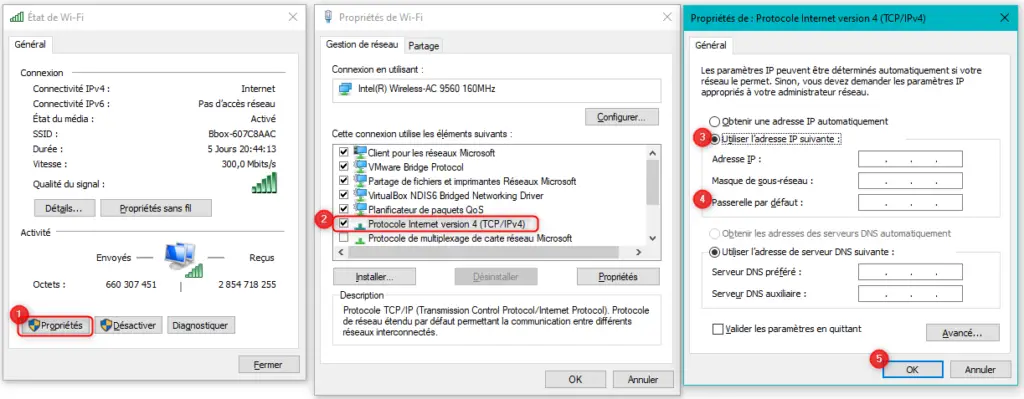
Pour connecter un PC à la suite d’une autorisation de connexion partagée détaillée précédemment, réalisez les étapes ci-dessous :
- Sur les 2 ordinateurs vous devez fixer une Adresse IP de la façon suivante,
- Ouvrez les Paramètres Windows 10 (roue crantée menu démarrer),
- Sélectionnez « Réseau et Internet »,
- Dans l’onglet « Etat » appuyez sur « Modifier les options d’adaptateur »,
- Double cliquez sur votre connexion,
- Dans la fenêtre cliquez sur « Propriétés »,
- Puis double cliquez sur « Protocole Internet version 4 (TCP/IPv4) »,
- Et cochez « Utiliser l’adresse IP suivante »,
- Saisissez une adresse IP fixe 192.168.0.1 sur le PC qui partage sa connexion et 192.168.0.2 sur l’autre,
- Puis un Masque de sous réseau 255.255.255.0,
- Pour le PC qui reçoit la connexion, dans « Passerelle par défaut », saisissez l’adresse 192.168.0.1,
- Saisissez un serveur DNS,
- Puis confirmez en cliquant sur OK.
Si vous avez des problèmes avec l’adresse IP n’hésitez pas à consulter l’article suivant : PROBLÈME D’ADRESSE IP SUR WINDOWS 10.
Le fonctionnement de la connexion Wifi sur Windows :
Pour accéder au réseau Internet chez vous, il faut souscrire à un abonnement avec un Fournisseur d’Accès Internet tel que SFR, Orange, Bouygues … Lorsque vous vous aurez un abonnement Internet, le FAI vous fournira une box Internet. Cette dernière va servir de modem qui va permettre d’obtenir une connexion Internet. Elle peut être en Wifi ou par câble Ethernet.
Pour la connexion Wifi, celle-ci est rendue possible grâce à des ondes émises par le modem c’est donc le point d’accès mobile au réseau Internet. De cette façon le point d’accès sans fil mobile est l’élément sur lequel vont se connecter les ordinateurs, smartphones … pour accéder à Internet.
Ainsi lorsque vous partagez la connexion Internet depuis votre PC cela signifie que votre machine devient un point d’accès mobile pour les autres objets connectés.
Pour conclure : le partage de connexion sur Windows 10 est une pratique utile. A présent vous avez différentes méthodes pour y arriver et vous devriez comprendre un peu mieux le fonctionnement d’un réseau Wifi. Si d’ailleurs vous rencontrez des problèmes de Wifi sur votre PC Windows 10, n’hésitez pas à lire l’article suivant pour avoir plus d’information et résoudre votre dysfonctionnement : WINDOWS 10 : PROBLÈME CONNEXION WIFI
