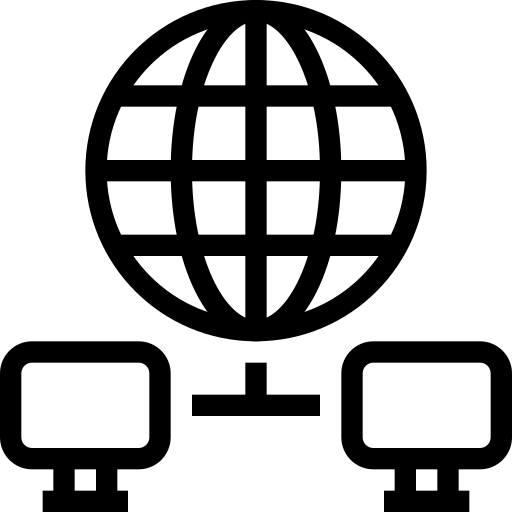
Vous souhaitez accéder à votre PC avec un autre ordinateur. Voire même un autre appareil tel qu’une tablette ou un smartphone Android. Donc pour cela vous aimeriez savoir comment se connecter à distance sur un autre ordinateur Windows 10 ? La connexion à distance et le partage d’écran deviennent de plus en plus répandus dans le monde du travail. Mais aussi dans l’univers des jeux vidéos. C’est pour cela que dans cet article, nous allons dans un premier temps vous exposer les avantages de travailler avec un Bureau à distance sur Windows 10. Puis nous vous présenterons des solutions de Bureau à distance, dont notamment celle de Microsoft. Mais pas seulement, nous vous montrerons aussi d’autres solutions telles que le Bureau à distance de Chrome, TeamViewer et Shadow.
Pourquoi se connecter à distance sur un autre PC Windows 10 ?
Avec le développement du télétravail dans les entreprises. Il devient de plus en plus important de pouvoir utiliser la fonction de Bureau à distance. En effet, cette dernière vous permet d’accéder à votre ordinateur ou celui d’un autre, sans avoir besoin d’être physiquement dans le même endroit. Ainsi vous pourrez utiliser l’ensemble des applications et documents qu’il contient depuis un autre ordinateur. Bien évidemment cette connexion nécessite de connaître le mot de passe de la session pour garantir la sécurité d’accès.
Cette fonctionnalité peut également présenter des avantages lorsque vous rencontrez des dysfonctionnements sur votre ordinateur. Effectivement, cela peut permettre à un technicien de réparer votre PC sans se déplacer, simplement en prenant la main sur votre ordinateur.
Enfin cette dernière, vous permettra de partager facilement le contenu de votre écran. Cela peut être particulièrement intéressant, si votre collègue ne dispose pas des outils nécessaires sur son ordinateur.
De ce fait, cette fonctionnalité s’est beaucoup développée sur le marché. Vous aurez bien évidemment la fonction de Bureau à distance sur votre PC Windows 10. Mais vous pouvez également utiliser d’autres outils. Donc pour vous permettre de choisir la solution la mieux adaptée à vos besoins. Nous en avons listé quelques-unes d’entre elles à la suite de cet article.
Solutions pour se connecter à distance avec un PC Windows 10 :
Sur cet article, nous avons expliqué en détail les étapes pour configurer le Bureau à distance avec la solution Microsoft. Mais nous avons aussi présenté brièvement d’autres solutions de partage telles que le Bureau à distance de Chrome. Ou encore TeamViewer. Enfin, si vous souhaitez accéder à un autre ordinateur pour jouer. Alors nous vous présenterons également le Shadow. Ce dernier est une solution qui pourrait mieux correspondre à vos besoins.
Utiliser le Bureau à distance avec Microsoft :
Microsoft a développé une solution de Bureau à distance pour Windows 10. Cette dernière, vous permet de vous connecter à votre PC Windows 10 depuis un autre appareil. Cela peut être un appareil Windows tel que une Surface ou encore un smartphone Android et bien sûr un autre PC Windows.
Cependant, il faut savoir que cette fonctionnalité est disponible uniquement dans la version professionnelle de Windows 10. Or, cette version est payante. Vous devrez donc débourser 145 euros pour obtenir la licence sur votre PC.
Pour vous aider, nous avons détaillé chaque étape. La première consistera à mettre la version professionnelle sur votre PC. Puis vous devrez activer le Bureau à distance via les Paramètres. Et enfin nous vous montrerons comment vous connecter depuis le second ordinateur à votre PC.
Acquérir la version professionnelle de Windows 10 pour utiliser le Bureau à distance :
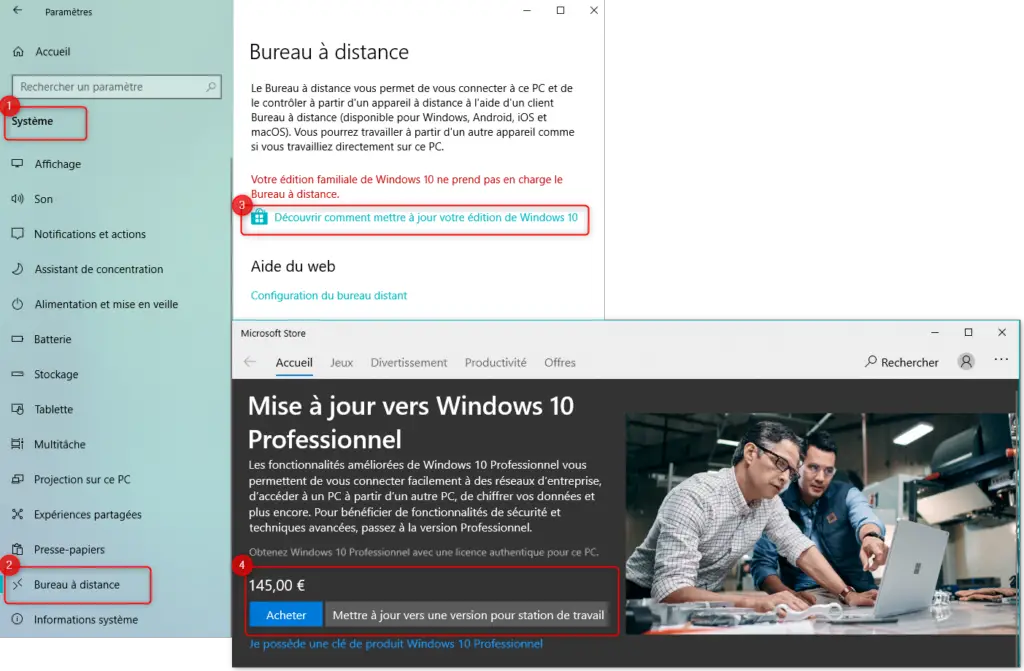
Pour acheter Windows 10 Professionnel sur votre PC. Suivez les étapes ci-dessous :
- Ouvrez les Paramètres en appuyant sur la roue crantée dans le menu Démarrer,
- Ensuite sélectionnez « Système »,
- Puis dirigez vous dans l’onglet « Bureau à distance »,
- Ensuite pour acquérir la version professionnelle de Windows 10,
- Cliquez sur le lien « Découvrir comment mettre à jour votre édition Windows 10 »,
- Le Microsoft Store devrait s’ouvrir,
- Cliquez sur le bouton « Acheter » et suivez les étapes.
Activer la fonctionnalité Bureau à distance sur un PC Windows 10 :
Avec Windows 10 Professionnel, il vous sera très facile d’activer l’option Bureau à distance. Il suffira de vous rendre comme précédemment dans les Paramètres Bureau à distance de la partie Système. Puis vous devrez appuyer sur le bouton « Activer le Bureau à distance ».
Se connecter au bureau à distance depuis un second PC Windows :
Lorsque vous aurez mis à jour votre version Windows 10 et activé l’option. Vous pourrez connecter votre deuxième ordinateur à la fonctionnalité Bureau à distance. Pour cela réaliser la méthode indiquée ci-dessous :
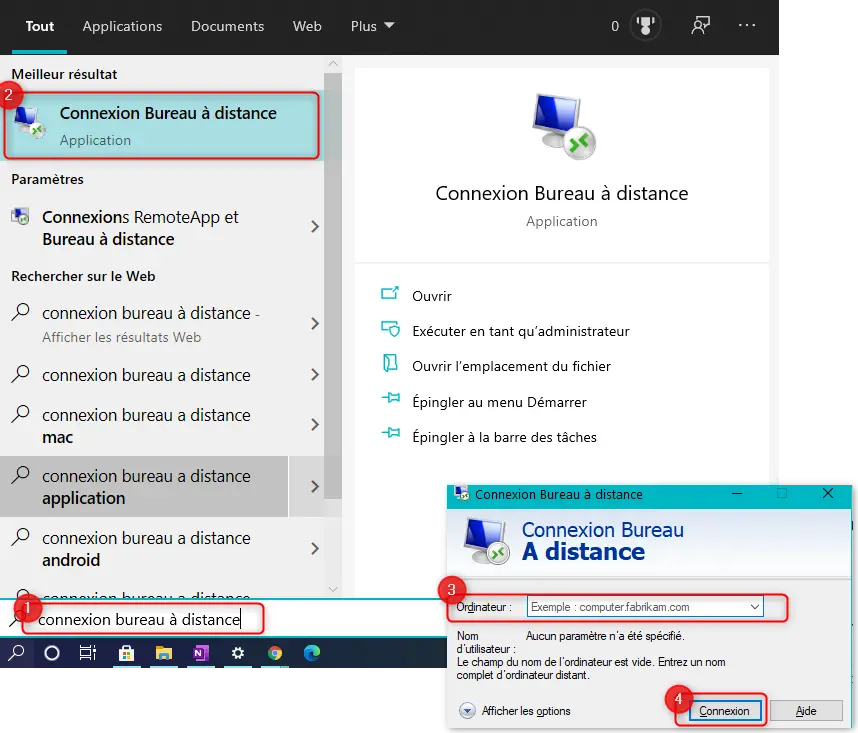
- Dans la barre de recherche Windows disponible à côté du menu Démarrer,
- Saisissez » Connexion au bureau à distance »,
- Sélectionnez le résultat,
- Vous obtiendrez une fenêtre « Connexion Bureau à distance »,
- Saisissez le nom de votre ordinateur,
- Et cliquez sur le bouton « Connexion »,
- Ensuite pour des questions de sécurité, vous devrez vous connecter à une session du PC en saisissant le nom de l’utilisateur et son mot de passe.
Remarque : Si vous le souhaitez, vous pouvez également vous connecter depuis un appareil Windows. Il peut s’agir d’une tablette Surface. Mais aussi d’un smartphone Android. Pour cela il faudra que sur l’appareil en question que vous téléchargiez l’application Bureau à distance. Comme sur l’ordinateur vous devrez saisir le nom de l’ordinateur, l’utilisateur et le mot de passe.
Solution Bureau à distance Chrome pour un PC Windows 10 :
Le navigateur Chrome propose également une solution de Bureau à distance. L’avantage de celle-ci est qu’elle passe par une connexion Internet.
Pour mettre en place cette solution, vous devrez télécharger l’extension Chrome Remote Desktop sur votre navigateur. Pour cela il faut vous rendre sur le lien suivant remotedesktop.google.com/access à l’aide de votre navigateur Chrome. Vous devrez également télécharger cette extension sur le second ordinateur.
Puis pour partager l’écran. Vous devrez générer un code depuis l’ordinateur que vous souhaitez connecter à distance. Et le saisir dans l’autre ordinateur. L’avantage est que cette solution est gratuite contrairement à celle de Microsoft.
TeamViewer une application pour travailler à distance avec votre PC Windows 10
L’application TeamViewer représente également une solution intéressante pour partager gratuitement votre écran. Vous pourrez aussi permettre à une autre personne de prendre la main sur votre PC. Cette application est très simple à mettre en place et est sécurisée avec un système de mot de passe qui autorise ou non le partage d’écran.
Utiliser le Shadow pour jouer sur sur un PC à distance plus performant :
Si vous souhaitez utiliser la fonction de Bureau à distance pour pouvoir jouer à un jeu disponible uniquement avec le système d’exploitation Windows. Ou alors cela peut également être pour accéder à un PC plus performant.
Nous pouvons également vous proposer la solution du Shadow. Cette solution vous permettra d’accéder sans en avoir un physiquement à un PC beaucoup plus performant et adapté au Gaming via votre connexion Internet.
Donc d’une part cela pourra vous fournir le système Windows. Mais aussi cela pourra améliorer les performances pour vos jeux. Pour cela il sera toutefois nécessaire de posséder une bonne connexion Internet avec la fibre. Sinon vous ne pourrez pas bénéficier pleinement de ses avantages. Cette solution est également payante. Vous devrez prévoir au minimum 13 euros par mois.
Pour conclure : Savoir comment se connecter à distance avec un autre ordinateur Windows 10 peut s’avérer très utile notamment pour le télétravail. A présent vous disposez de plusieurs solutions pour y parvenir. Il peut s’agir du Bureau à Distance de Microsoft mais vous devrez payer la licence pour passer à la version Pro. Sinon vous avez les solutions gratuites sur Chrome ou TeamViewer.
Si vous rencontrez des problèmes avec votre connexion Wifi lors de la connexion à distance. N’hésitez pas à consulter les articles suivants :
