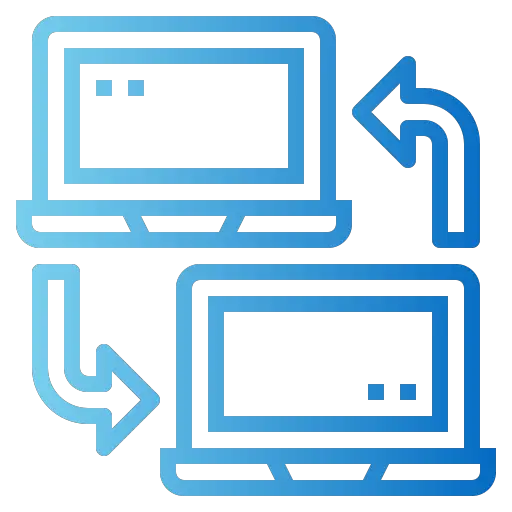
Vous souhaitez mettre deux ordinateurs Windows 10 en réseau avec un câble Ethernet, mais vous ne savez pas comment faire ? En effet, il peut être utile de connecter deux PC par câble Ethernet via le port RJ45. Cela vous permettra notamment de partager des fichiers ou une connexion Internet sans avoir besoin du Wifi. Donc c’est pour cela que cet article nous vous expliquerons comment configurer vos deux ordinateurs pour créer un réseau local avec le câble Ethernet.
Pourquoi brancher deux ordinateurs en réseau avec un câble Ethernet ?
Connecter deux ordinateurs Windows 10 par câble Ethernet peut servir à plusieurs choses. D’une part si vous souhaitez partager les fichiers entre les deux PC sans utiliser un réseau Wifi cela vous sera utile. Une fois les PC branchés et paramétrés vous accéderez aux dossiers de chaque PC sans difficultés.
Un autre avantage est que vous pouvez partager une connexion Internet. Par exemple : si vous avez un ordinateur connecté au réseau Wifi. Vous pouvez accéder à cette connexion sur le deuxième ordinateur via le câble Ethernet. Ceci est particulièrement intéressant lorsque le deuxième PC n’est pas équipé d’une carte Wifi. En revanche, si c’est le cas vous pouvez simplement faire un partage de connexion sans fil. Vous devrez pour cela paramétrer le premier ordinateur comme point d’accès sans fil mobile via les Paramètres Windows 10 Réseau et Internet. Vous trouverez les étapes de la procédure sur l’article suivant : COMMENT PARTAGER SA CONNEXION INTERNET SOUS WINDOWS 10.
Comment configurer les ordinateurs pour établir un réseau par câble Ethernet ?
Autoriser le partage de fichiers :
Pour que chaque ordinateur puisse accéder aux fichiers de l’autre sur le réseau. Il faut que vous autorisiez le partage des fichiers via les Paramètres. De ce fait, vous devrez réaliser cette procédure sur chaque PC.
- Accédez aux Paramètres Windows 10 à l’aide du raccourci clavier Windows + i,
- Puis sélectionnez la rubrique « Réseau et Internet »,
- Dans le premier onglet « Etat », appuyez sur le bouton « Centre Réseau et partage »,
- Cliquez sur « Modifier les paramètres de partage avancés » dans le menu de gauche,
- Ensuite dans la partie « Privé », sélectionnez les options suivantes :
- « Activer la découverte de réseau »,
- « Activer le partage de fichiers et d’imprimantes »
Paramétrer les adresses IP sur un réseau LAN avec câble Ethernet :
Lorsque vous souhaitez mettre deux ordinateurs en réseau avec un câble Ethernet. Il faut également paramétrer les adresses IP pour qu’ils puissent communiquer. Donc il faudra également faire cette procédure sur chaque ordinateur Windows 10 du réseau.
- Là encore il faut vous rendre dans les Paramètres Réseau et Internet, onglet Etat,
- Ensuite cliquez sur le bouton « Modifier les options d’adaptateur »,
- Sur la fenêtre « Connexion réseau », vous devriez avoir un réseau Ethernet,
- Faites un clic droit sur ce dernier,
- Et sélectionnez « Propriétés »,
- Dans la liste « Cette connexion utilise les éléments suivants », double cliquez sur « Protocol Internet version 4 (TCP/IP) »,
- Choisissez l’option « Utiliser l’adresse IP suivante »,
- Et saisissez les paramètres suivants :
- Adresse IP : 192.168.0.1 sur le premier ordinateur et 192.168.0.2 sur le deuxième
- Masque de sous-réseau : 255.255.255.0
Partager la connexion Wifi d’un PC vers un autre avec un câble Ethernet :
Si vous souhaitez particulièrement partager la connexion Wifi d’un des deux ordinateurs via le câble Ethernet. Il faudra également que vous autorisiez le partage de connexion sur le réseau Wifi de l’ordinateur connecté. Pour savoir comment faire nous vous suggérons de lire l’article dédié à ce sujet : COMMENT PARTAGER LA CONNEXION WIFI DE MON PC WINDOWS 10 AVEC UN CÂBLE ETHERNET ?
Pour conclure : mettre deux ordinateurs en réseau avec un câble Ethernet peut vous servir à plusieurs choses. Notamment pour partager des fichiers sans passer par le réseau Wifi. Ou encore, vous pouvez grâce à cela partager la connexion Wifi d’un des ordinateurs… Or pour cela il suffit de configurer quelques paramètres réseau assez simples. Sachez aussi que vous pouvez faire un partage de connexion sans fil. Il faut dans ce cas configurer l’un des PC en point d’accès mobile sans fil pour partager la connexion Internet. Et vous pouvez aussi créer un réseau sans fil privé entre les deux PC via les Paramètres Réseau Internet onglet Accès à distance sur Windows 10. Si vous avez besoin d’une aide plus personnalisée, vous pouvez aussi contacter le support Microsoft.
