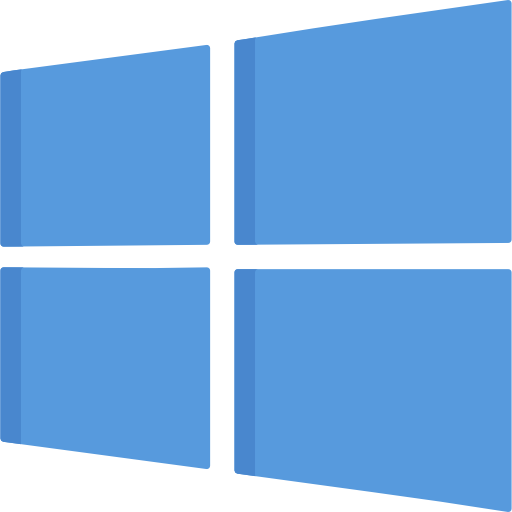
Vous rencontrez un problème d’affichage avec le menu Démarrer sur votre PC Windows 10, et vous ne savez pas comment le résoudre ? Ce genre de dysfonctionnement est assez connu sur Windows mais il peut avoir différentes raisons. Donc pour vous aider à le corriger, nous allons vous proposer plusieurs méthodes simples à réaliser. Une première partie sera réservée aux problèmes bloquant le menu Démarrer. Puis dans une seconde partie, nous vous indiquerons comment gérer un problème au niveau de l’affichage notamment lorsque le menu Démarrer reste ouvert.
Comment débloquer le menu Démarrer sur Windows 10 ?
Tout d’abord, lorsque le menu démarrer est bloqué sur Windows 10. Vous pourrez également constater un dysfonctionnement au niveau de la barre des tâches Windows 10. Mais aussi au niveau de la barre de recherche et de Cortana. Or comme cela peut être issu de plusieurs choses. Nous avons listé ci-dessous plusieurs solutions pour corriger ce type de dysfonctionnement.
- Pour commencer, il est conseillé de redémarrer votre ordinateur. Pour cela vous pouvez utiliser le raccourci clavier Alt + F4 ou Alt + Fn + F4.
- Puis vous pouvez également mettre fin aux tâches Démarrage et Explorateur de fichiers à l’aide du Gestionnaire de fichiers. Ce dernier est accessible avec le raccourci clavier Ctrl + Alt + Sup. Cela permettra de réinitialiser le menu Démarrer.
- Ensuite, vous pouvez lancer un scan des fichiers système. Vous devrez dans ce cas ouvrir l’invite de commandes avec les droits admin, puis saisir la commande sfc / scannow.
- Il faudra aussi surveiller les mises à jour Windows via Windows Update. Pour cela vous pouvez utiliser le raccourci clavier Windows + i. Il vous permettra d’accéder aux Paramètres / Mise à jour et sécurité sans passer par le menu Démarrer.
- Parfois la création d’un nouveau compte utilisateur avec les droits admin pourra aussi corriger le problème.
- Et enfin pour les plus expérimentés. Vous pourrez saisir la commande suivante dans le Powershell avec les droits admin
- Get-AppXPackage -AllUsers | Foreach {Add-AppxPackage -DisableDevelopmentMode -Register « $($_.InstallLocation)\AppXManifest.xml »}
Pour découvrir les solutions proposées détaillées étapes par étapes. Nous vous conseillons de lire l’article suivant : LE MENU DÉMARRER DE WINDOWS 10 NE S’OUVRE PLUS
Si votre problème d’affichage du menu démarrer se reproduit également au niveau de la barre des tâches Windows 10. Nous vous suggérons de lire aussi l’article suivant : COMMENT RÉINITIALISER LA BARRE DES TÂCHES WINDOWS 10
Corriger un problème d’affichage du menu Démarrer sur Windows ?
Le dysfonctionnement au niveau du menu Démarrer Windows 10 peut également provenir d’un problème d’affichage. En effet, il peut arriver que le menu Démarrer reste ouvert sur Windows 10. Dans ce cas, il peut arriver que cela soit dû à un mauvais paramétrage de votre ordinateur.
Il faut savoir que si vous avez malencontreusement activé le mode tablette sur votre PC, le menu Démarrer Windows 10 reste ouvert lorsque vous vous trouvez sur le Bureau. Si vous êtes dans ce cas là, dès que vous ouvrez une application cette dernière s’ouvrira en plein écran. De ce fait, vous ne serez pas gêné par le menu Démarrer. Toutefois, pour résoudre ce problème d’affichage, nous vous indiquons les étapes pour désactiver le mode tablette via les Paramètres Windows 10.
Ensuite votre problème d’affichage peut également être issu d’un mauvais paramétrage au niveau du menu Démarrer. Donc nous vous expliquons également comment régler la configuration de ce menu sur Windows 10.
Désactiver le mode tablette sur Windows 10 :
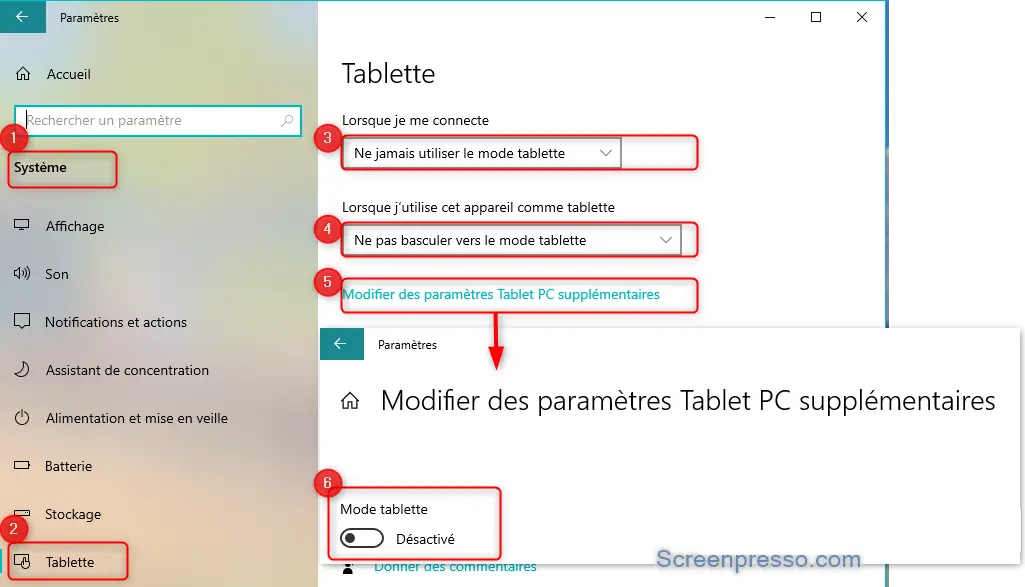
Pour désactiver le mode tablette sur votre PC Windows 10. Suivez les étapes décrites ci-dessous :
- Ouvrez les Paramètres Windows 10 sans passer par le menu Démarrer à l’aide du raccourci clavier Windows + i,
- Sélectionnez « Système »,
- Puis dirigez-vous dans l’onglet « Tablette »,
- Choisissez les options « Ne jamais utiliser le mode tablette », « Ne pas basculer vers le mode tablette »,
- Puis cliquez sur le lien « Modifier des paramètres Tablet PC supplémentaires »,
- Enfin, désactivez le mode tablette sur votre PC Windows 10.
Paramétrer le menu Démarrer sur votre PC Windows :
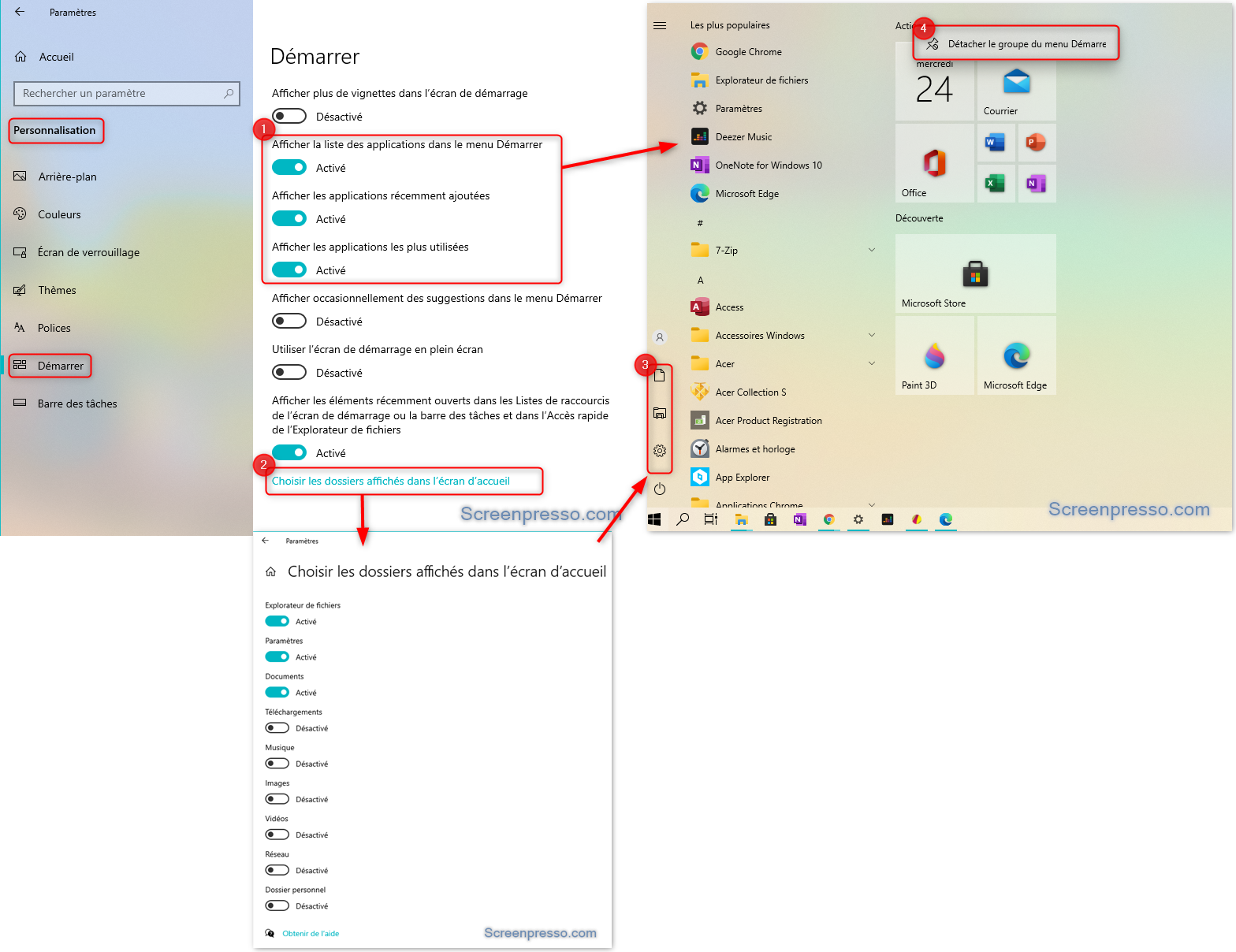
Pour paramétrer le menu Démarrer sur votre PC Windows 10. Réalisez la procédure détaillée ci-dessous :
- Faites un clic droit sur le Bureau Windows 10,
- Sélectionnez « Personnaliser » dans le menu contextuel,
- Puis dirigez-vous dans l’onglet « Démarrer »,
- Pour optimiser et simplifier l’utilisation du menu nous vous suggérons d’afficher la liste des applications pour visualiser celles ajoutées récemment et les plus utilisées.
- Ensuite vous pourrez choisir les dossiers affichés dans l’écran d’accueil,
- Et enfin directement sur le menu Démarrer, vous aurez la possibilité de détacher un groupe ou une vignette avec un clic droit sur l’élément.
Pour résoudre un problème d’affichage sur Windows 10, il faut parfois aussi faire la mise à jour du pilote de la carte graphique via le Gestionnaire de périphériques. Si vous ne savez pas faire, n’hésitez pas à consulter l’article suivant dans lequel vous trouverez la méthode détaillée : COMMENT METTRE SA CARTE GRAPHIQUE A JOUR SUR WINDOWS 10
Pour conclure : Lorsque vous rencontrez un problème d’affichage avec le menu Démarrer sur votre PC Windows 10. Il peut s’agir d’un problème lié au service Démarrage. Mais il peut également être question d’un mauvais paramétrage du mode tablette ou du menu Démarrer. Donc à présent, vous avez plusieurs méthodes pour vous aider à corriger le problème d’affichage. Mais si ce dernier persiste, n’hésitez pas à contacter le support Microsoft.
