
Le menu Démarrer ne fonctionne plus sur votre PC Windows 10 ? Il reste bloqué et cela vous empêche notamment d’accéder aux Paramètres Windows et les autres applications installées sur votre ordinateur. Mais ne vous inquiétez pas, il existe des raccourcis clavier qui vont vous permettre d’accéder à des outils pour débloquer le menu Démarrer. Ainsi pour vous aider nous vous détaillerons plusieurs solutions qui permettent de résoudre un problème avec le menu Démarrer sur Windows 10.
Résoudre un problème avec le menu Démarrer qui ne fonctionne plus sur Windows 10 :
Le problème rencontré avec le menu Démarrer est assez connu et peut avoir différentes raisons. De ce fait, pour vous aider au mieux dans cet article, nous allons vous détailler plusieurs solutions qui permettent de résoudre le dysfonctionnement.
Si le problème que vous rencontrez est que le menu démarrer reste ouvert sur le Bureau Windows 10. Alors il peut s’agir d’un mauvais paramétrage avec le mode tablette. Donc dans ce cas nous vous suggérons de lire l’article suivant pour savoir comment le désactiver : LE MENU DÉMARRER WINDOWS 10 RESTE OUVERT
Redémarrer Windows lorsque le menu Démarrer est bloqué :
Dès que vous rencontrez un problème sur un PC et plus précisément le menu Démarrer qui ne fonctionne plus sur Windows 10. Un bon réflexe est de faire redémarrer l’ordinateur sans forcer l’arrêt. En effet, lorsque le PC redémarre, ce dernier va mettre en place une phase de test et de vérification des périphériques et des fichiers système. Cela peut parfois aider à corriger un problème de fichier corrompu ou autre et c’est très simple à réaliser.
Toutefois, nous vous conseillons pour cela d’utiliser le raccourci Alt + F4 ou Alt + Fn + F4. Ce dernier vous permettra de fermer les applications actives. Puis lorsque vous serez sur le Bureau, vous accéderez à une fenêtre dans laquelle vous pourrez choisir de redémarrer Windows 10. Ainsi vous permettrez à votre ordinateur de s’éteindre correctement en réalisant la sauvegarde du noyau dans le fichier hibernation. Cela favorise un bon redémarrage ensuite. Donc redémarrer un PC Windows peut aider à résoudre un problème lorsque le menu Démarrer est bloqué sur Windows 10.

Mettre fin aux tâches Démarrage et Explorateur de fichiers sur Windows 10 :
Il faut savoir que le menu Démarrer est un service qui est interconnecté avec d’autres composants sur Windows 10. De ce fait, lorsque le menu Démarrer ne fonctionne plus, il n’est pas rare que vous ayez également la barre des tâches Windows 10 bloquée. Mais aussi un problème avec l’Explorateur de fichiers Windows 10. Ou encore avec Cortana et la barre de recherche Windows. Or parfois, il s’agit d’un blocage au niveau des services, une solution est de mettre fin aux tâches dans le Gestionnaire des tâches. Nous vous décrivons la méthode ci-dessous :
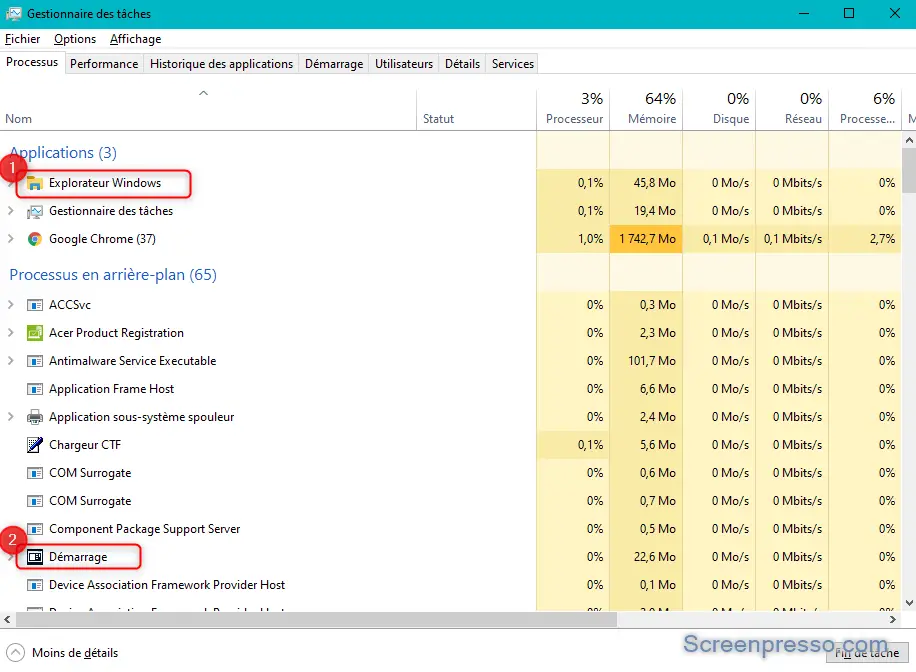
- Accédez au Gestionnaire des tâches à l’aide du raccourci clavier : Ctrl + Alt + Sup,
- Dans l’onglet Processus, recherchez et sélectionnez dans la liste « Explorateur de fichiers »,
- Puis faites un clic droit et sélectionnez « Mettre fin à la tâches »,
- Ensuite faites la même chose avec « Démarrage » disponible dans la partie « Processus en arrière-plan »,
- Et faites à nouveau un clic droit et « Fin de tâches ».
Utiliser la commande sfc /scannow sur Windows 10 :
Lorsque le fonctionnement de Windows 10 rencontre certains dysfonctionnements. Notamment dès que le menu Démarrer Windows 10 ne s’ouvre plus et reste bloqué. Il peut être utile de faire un scan des fichiers système pour contrôler si l’un d’entre eux est corrompu. Or la commande sfc /scannow vous permettra de réaliser cela et parfois même de résoudre le problème. Nous vous détaillons la méthode à la suite :

- Faites un clic droit au niveau du menu Démarrer,
- Puis sélectionnez « Invite de commandes (admin) » dans le menu contextuel,
- Autorisez l’application à apporter des modifications à l’appareil,
- Dans la fenêtre noire saisissez ou copier coller sfc /scannow,
- Et appuyez sur la touche Entrée,
- Patientez le temps du chargement,
- Puis vous serez informé si des fichiers corrompus ont été corrigés.
Installer les dernières mise à jour sur Windows 10 :
Comme le menu Démarrer est une fonctionnalité centrale sur Windows 10. Il peut arriver que des erreurs soient générées lorsque les mises à jour ne sont pas installées. Pour résoudre cela c’est très simple, nous vous indiquons la méthode à la suite. Sachez que si votre mémoire est pleine, il est possible que la mise à jour n’ait pas assez de place pour s’installer. Donc il est parfois nécessaire de nettoyer votre PC Windows 10 en amont. Pour savoir comment faire, nous vous suggérons de lire l’article suivant : COMMENT VIDER SA MÉMOIRE RAM SUR WINDOWS 10.
- Ouvrez les Paramètres Windows 10 sans passer par le menu Démarrer à l’aide du raccourci clavier Windows + i,
- Puis sélectionnez la rubrique « Mise à jour et sécurité »,
- Et dans l’onglet Windows Update, cliquez sur « Rechercher des mises à jour ».
Si les premières méthodes n’ont pas permis de résoudre le dysfonctionnement. Vous pourrez également réinitialiser Windows 10 pour résoudre un problème plus profond avec le système d’exploitation. Pour savoir comment faire, nous vous conseillons de lire l’article suivant : COMMENT RÉINITIALISER WINDOWS 10 SANS PERTE DE DONNÉES.
Pour conclure : lorsque le menu Démarrer ne fonctionne plus sur votre PC Windows 10 cela peut révéler différents dysfonctionnements du système d’exploitation. Donc pour vous aider à corriger ceci, nous avons décrit plus méthodes qui permettent de le résoudre assez facilement. Si malgré tout cela persiste, n’hésitez pas à contacter le support Microsoft.
