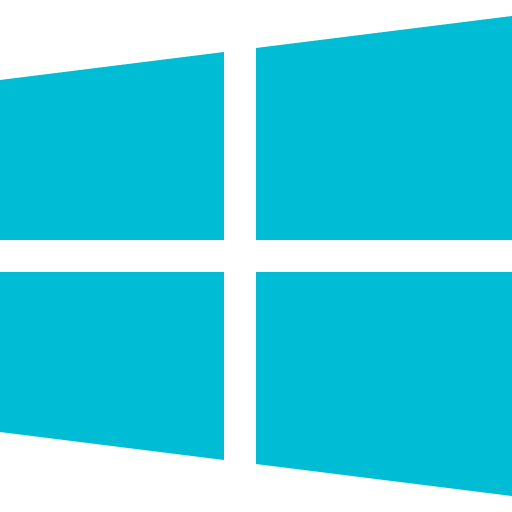
Le menu Démarrer de Windows 10 ne s’ouvre plus sur votre ordinateur ? En effet, cela peut-être assez problématique car ce dernier permet d’accéder assez simplement aux applications qui ne sont pas épinglées à la barre des tâches. Mais aussi il permet d’ouvrir les paramètres Windows. Notamment pour essayer de corriger le problème que vous rencontrez. De plus, ce genre de problème est souvent associé à un dysfonctionnement au niveau de la barre de recherche Windows 10. Toutefois, ne vous inquiétez pas, il existe des raccourcis clavier et des méthodes assez simples pour résoudre cela sur Windows 10.
Pourquoi le menu Démarrer de Windows 10 ne s’ouvre plus sur Windows 10 ?
Si lorsque vous appuyez sur le logo Windows dans la barre des tâches pour accéder au menu Démarrer rien ne se passe, cela peut avoir plusieurs raisons. Donc pour vous aidez nous allons vous lister les plus connues.
Problème avec le menu Démarrer lié à l’Explorateur de fichiers et la barre des tâches :
Barre des tâches et menu Démarrer bloqués sur Windows 10 :
Il arrive parfois que la barre des tâches Windows 10 se bloque et ne fonctionne plus. Ce dysfonctionnement est d’ailleurs souvent lié à un problème avec l’Explorateur de fichiers Windows 10. De ce fait, cela rend le menu Démarrer inaccessible et bloqué également.
Si vous souhaitez savoir comment restaurer la barre des tâches sur Windows 10. Nous vous suggérons de lire l’article suivant : COMMENT RÉINITIALISER LA BARRE DES TÂCHES WINDOWS 10.
Mauvaise configuration de la barre des tâches sur Windows 10 :
Sinon il peut aussi s’agir d’une incompréhension liée au paramétrage de la barre des tâches. Notamment lorsque cette dernière n’est pas verrouillée et se masque automatiquement sur le Bureau.
Pour savoir comment paramétrer la barre des tâches pour qu’elle s’affiche toujours sur votre Bureau. Nous vous suggérons de lire l’article suivant : LA BARRE DES TACHES WINDOWS 10 A DISPARU QUE FAIRE ?
Dysfonctionnement au niveau du service Démarrage Windows 10 :
Une autre possibilité et peut-être plus fréquente, est que le menu démarrer de votre PC Windows 10 ne s’ouvre plus à cause d’un dysfonctionnement lié au service « Démarrage ». Cela peut parfois se gérer avec le Gestionnaire des tâches sur Windows 10.
Sinon il est également envisageable qu’il faille mettre à jour Windows pour corriger une incompatibilité dans les composants.
Ou encore si le problème est intervenu à la suite d’une installation Windows. Dans ce cas, la création d’un utilisateur en local et la connexion à ce compte peut parfois résoudre le problème au niveau du menu Démarrer.
Résoudre un problème avec le menu Démarrer sur Windows 10 :
Redémarrer le PC Windows 10 sans le menu Démarrer :
Redémarrer le PC est la première chose à faire lorsque vous rencontrez un problème sur Windows 10. Toutefois, nous vous conseillons d’éviter de faire un arrêt forcé du système d’exploitation en maintenant appuyé le bouton Marche/Arrêt quelques secondes. Ce genre de coupure brutale du système peut ne pas résoudre le problème. En effet, lorsque vous éteignez l’ordinateur ce dernier va réaliser toute une procédure pour éteindre correctement les applications et services. Puis au redémarrage une série de tests notamment sur les fichiers systèmes.. va être réalisé pour pouvoir réinitialiser des composants et corriger des petites erreurs.
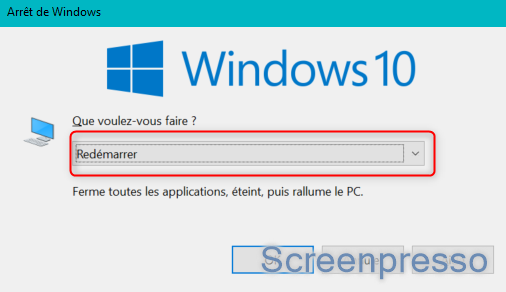
Donc pour réaliser un redémarrage système dans les règles de l’art, malgré un blocage du menu Démarrer. Nous vous suggérons d’utiliser le raccourci clavier Alt + F4 ou Fn + Alt + F4. Ce dernier permettra de fermer les applications actives. Puis lorsque vous serez sur le Bureau Windows, vous accéderez à une fenêtre sur laquelle vous pourrez choisir de redémarrer le PC.
Lancer la commande sfc/scannow :
Si le redémarrage n’a pas permis de corriger des erreurs de fichiers corrompus, vous pouvez lancer la commande sfc/scannow dans l’invite de commandes.

- Réalisez un clic droit sur le menu Démarrer,
- Et sélectionnez « Invite de commande (admin) » dans le menu contextuel,
- Puis saisissez la commande sfc/scannow et appuyez sur Entrée.
Installer les dernières mises à jour Windows 10 :
Il peut paraître compliqué d’accéder aux Paramètres Windows lorsque le menu Démarrer est bloqué. Mais il existe un raccourci clavier simple qui vous permet de les ouvrir très rapidement
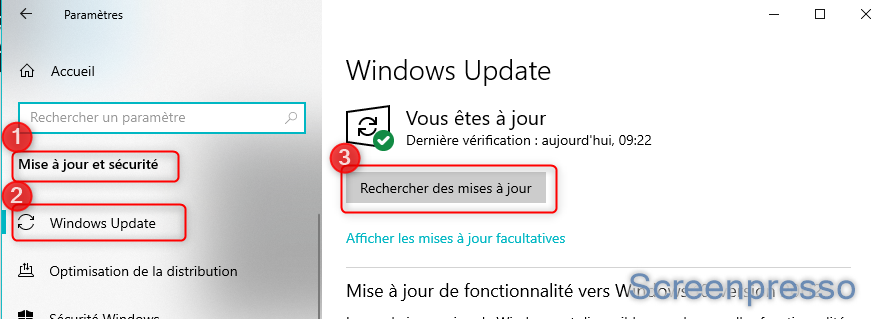
- Accédez aux Paramètres Windows 10 en utilisant le raccourci Windows + i
- Sélectionnez « Mise à jour et sécurité »,
- Puis dans l’onglet « Windows Update »,
- Appuyez sur « Rechercher des mises à jour ».
Si la dernière mise à jour ne parvient pas à s’installer sur votre PC Windows 10. Il est possible que la mémoire soit trop encombrée. Pour savoir comment nettoyer un ordinateur facilement. Nous vous suggérons de lire l’article suivant : COMMENT NETTOYER UN ORDINATEUR WINDOWS 10
Mettre fin à la tâche Démarrage dans le Gestionnaire des fichiers Windows 10 :
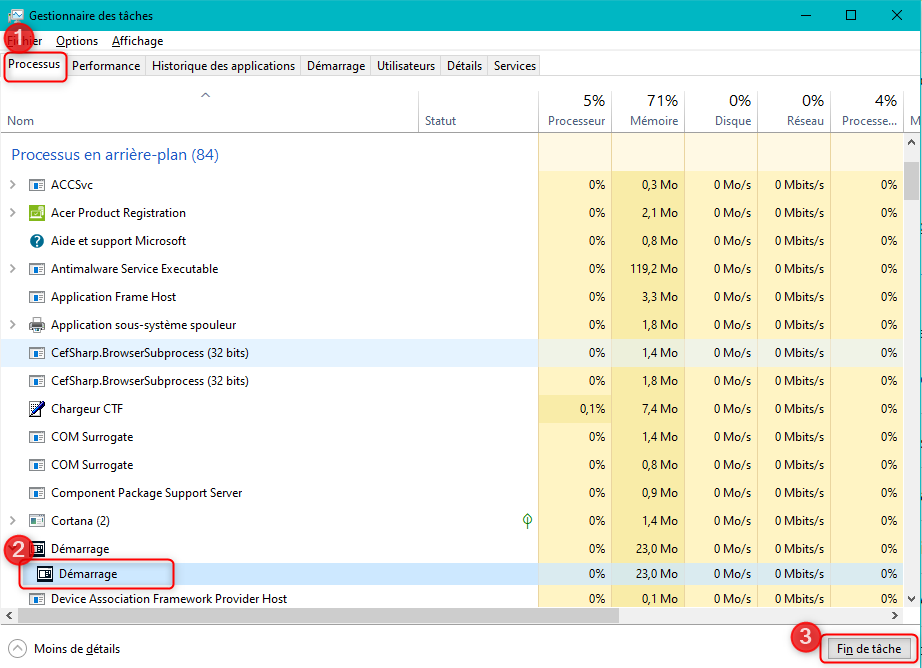
- Ouvrez le Gestionnaire des tâches à l’aide du raccourci clavier Ctrl + Alt + Sup.
- Puis recherchez et sélectionnez le service « Démarrage »,
- Et cliquer sur « Fin de tâches ».
Se connecter avec un nouvel utilisateur local sur Windows 10 :
Lorsque vous rencontrez des problèmes avec le menu Démarrer à la suite d’une installation. Nous vous recommandons de créer un nouvel utilisateur en local. Puis de lui donner les droits administrateur. Ensuite il faudra vous connecter sur ce compte. Et généralement vous pourrez vous apercevoir que le menu Démarrer refonctionne.
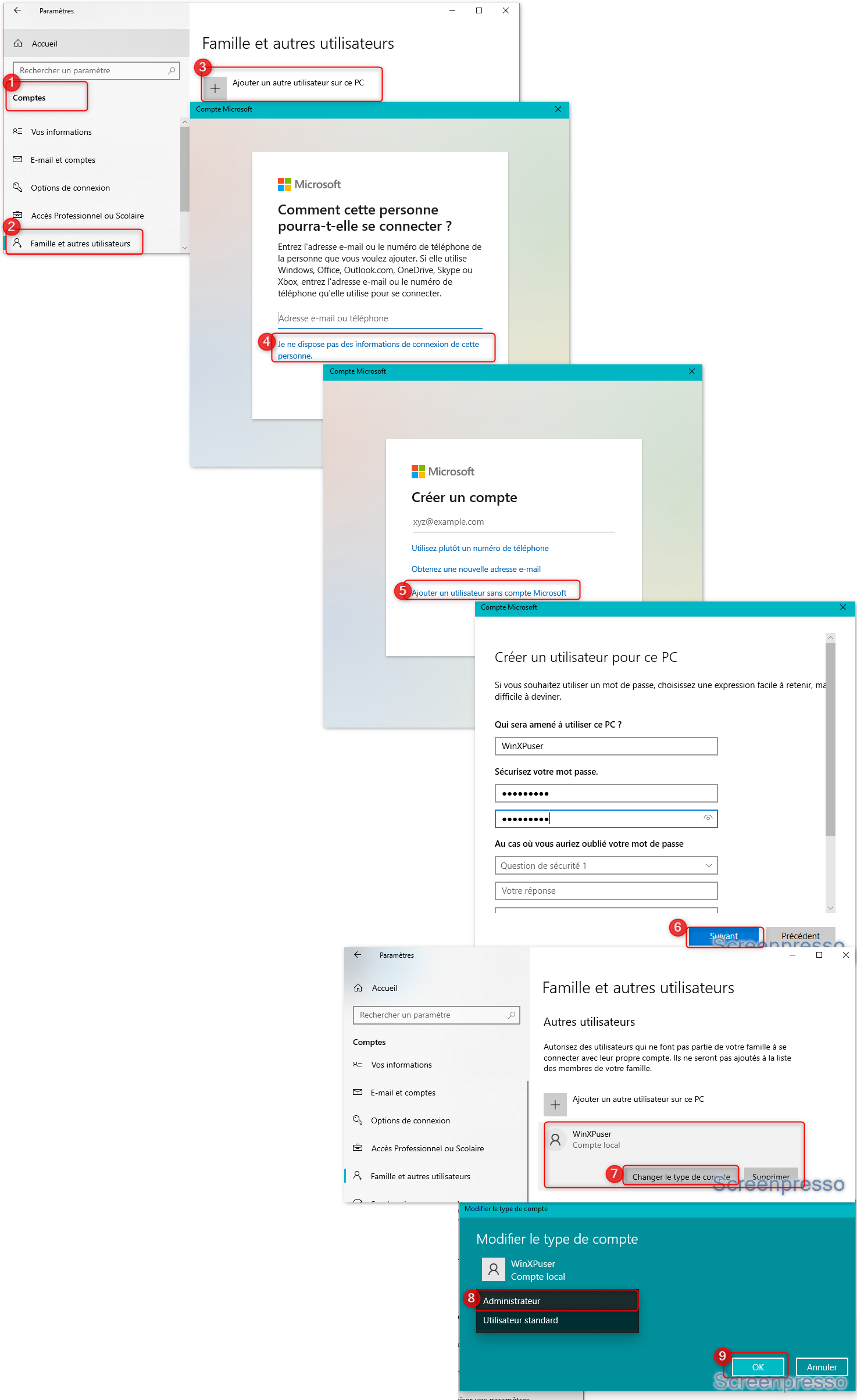
Pour créer un utilisateur local sur Windows 10 avec les droit administrateur. Suivez la méthode ci-dessous :
- Appuyez sur les touches raccourcies Windows + i pour ouvrir les Paramètres Windows 10,
- Sélectionnez la rubrique « Comptes »,
- Puis dirigez vous dans l’onglet « Famille et autres utilisateurs »,
- Dans la partie « Autres utilisateurs », cliquez sur le bouton « Ajouter un autre utilisateur sur ce PC »,
- Cliquez sur le lien « Je ne dispose pas des informations de connexion de cette personne »,
- Choisissez l’option « Ajouter un utilisateur sans compte Microsoft »,
- Saisissez l’ensemble des information dans le formulaire « Créer un utilisateur pour ce PC »,
- Puis cliquez sur « Suivant »,
- Une fois l’utilisateur créé, sélectionnez-le dans les Paramètres Comptes / Famille et autres utilisateurs,
- Et cliquez sur le bouton « Changer de type de compte »,
- Enfin sélectionnez « Administrateur » puis cliquez sur le bouton « OK ».
Pour conclure : un problème avec le menu Démarrer qui ne s’ouvre plus peut révéler différents dysfonctionnements. Ainsi dans cet article, nous vous avons fourni plusieurs solutions pour le corriger. Si toutefois le problème persiste, n’hésitez pas à contacter le support Microsoft.
