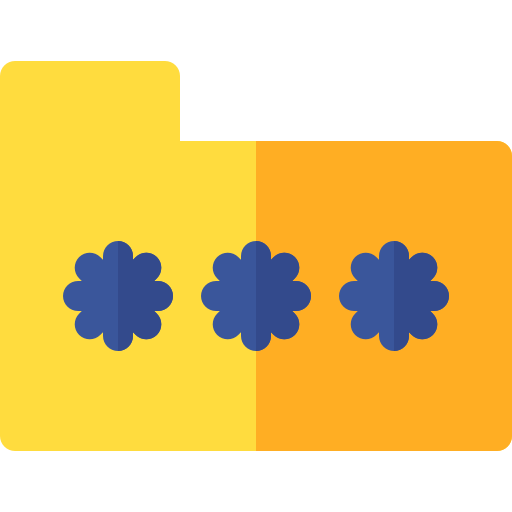
Vous aimeriez protéger certains dossiers confidentiels sur votre PC. Donc vous voulez savoir comment mettre un mot de passe sur un fichier Windows 10 ? Effectivement, lorsque votre ordinateur est partagé avec d’autres utilisateurs, il est préconisé de sécuriser vos dossiers importants. Or, pour cela il est possible de mettre un mot de passe assez facilement afin de limiter l’accès. Sachez que vous pouvez également masquer des dossiers dans l’Explorateur de fichiers afin d’éviter une erreur de manipulation d’un autre utilisateur. Pour vous aider au mieux dans cet article, nous commencerons par vous présenter comment mettre un mot de passe sur un dossier Windows 10 avec l’application 7-zip. Puis dans un second temps nous vous détaillerons la méthode pour accéder à nouveau à votre document chiffré. Et enfin nous vous exposerons rapidement la solution pour masquer les dossiers dans l’Explorateur de fichiers si cela vous intéresse.
Mettre un mot de passe sur un dossier Windows 10 :
Pour mettre un mot de passe sur un dossier, il est nécessaire de l’encrypter afin que le contenu ne soit pas lisible par un autre utilisateur. Or, cela peut se faire avec des logiciels dédiés à la compression et décompression de fichiers. Dans cet article nous allons vous expliquer une méthode en utilisant le logiciel 7-zip car il est gratuit et très simple d’utilisation.
Toutefois il existe aussi d’autres applications disponibles sur le Microsoft Store telles que Simple file Locker pour encrypter et décrypter un fichier sur Windows 10.
Installer 7-zip sur un PC Windows 10 :
Si vous souhaitez installer 7-zip sur votre PC Windows 10. Vous aller devoir télécharger le fichier d’installation. Pour cela nous vous préconisons de de vous rendre sur le site officiel 7-zip. Vous pourrez ainsi sélectionner le Download adapté à votre machine. Pour des PC récents, il s’agira le plus souvent de la version 64 bit. Mais si vous avez des doutes n’hésitez pas à consulter l’article suivant : COMMENT VOIR SA CONFIG SUR WINDOWS 10.
Une fois le fichier exe téléchargé depuis le site officiel. Il vous suffira de double cliquer sur ce dernier. Vous devrez ensuite autoriser l’application à apporter des modifications à votre appareil. Ensuite vous choisirez l’emplacement pour installer l’application. Nous vous recommandons de conserver l’emplacement proposé par défaut. Puis vous devrez cliquer sur le bouton « Install ».
Lorsque le chargement sera terminé. Vous pourrez accéder aux fonctionnalités 7-zip dans le menu contextuel. Ce dernier est disponible en faisant un clic droit sur un dossier.
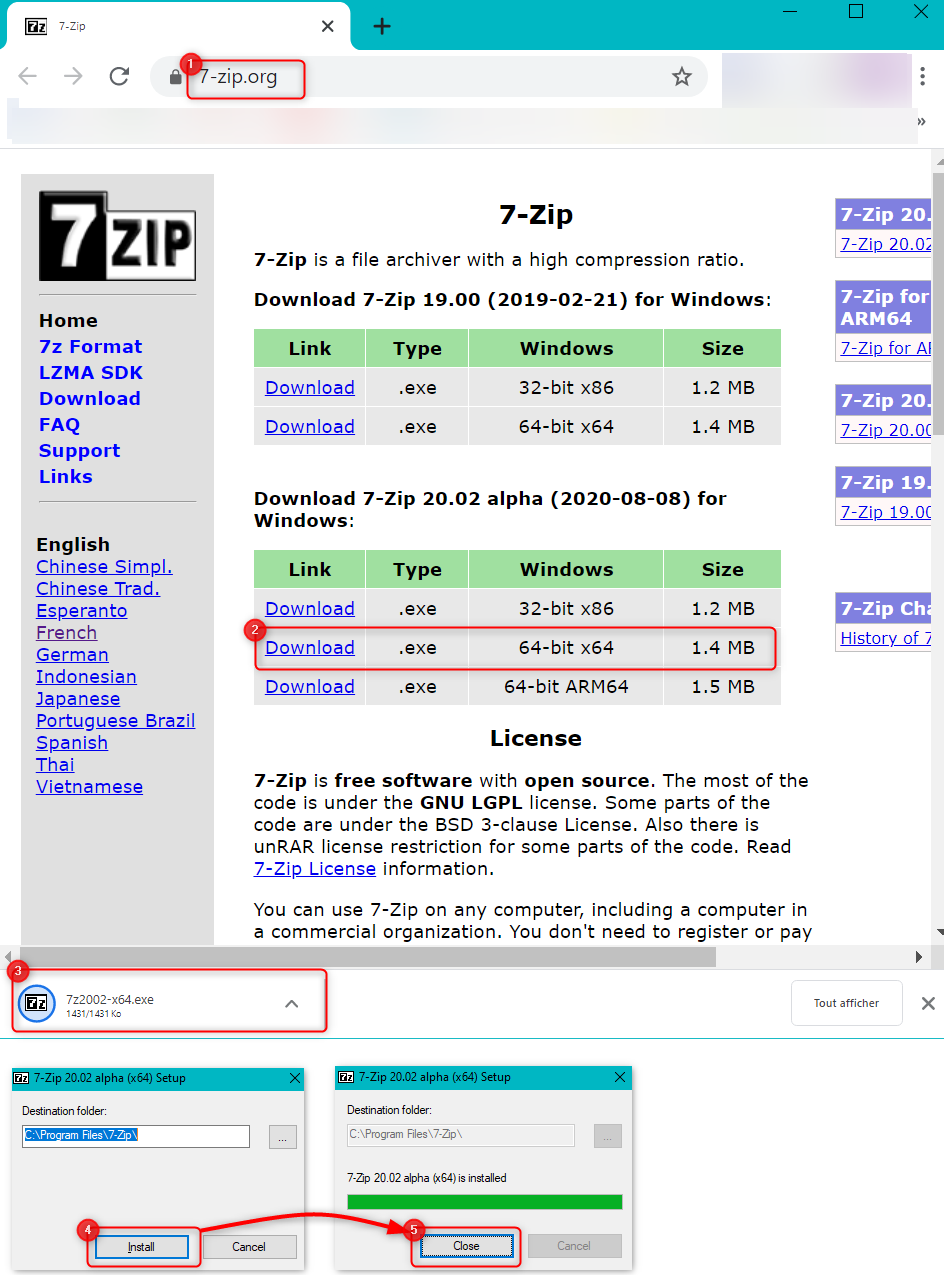
Sachez qu’avec 7-zip installé sur votre ordinateur, vous aurez la possibilité de compresser mais aussi de décompresser différents types de fichiers. Notamment les fichiers RAR générés avec WinRAR. De ce fait, cette application vous sera aussi utile pour échanger des fichiers lourds en les compressant très facilement. Pour en savoir plus sur ce sujet vous pouvez lire l’article suivant : COMMENT DÉCOMPRESSER UN FICHIER RAR SUR WINDOWS 10
Chiffrer un fichier avec un mot de passe avec 7-zip :
Chiffrer un fichier à l’aide de 7-zip va permettre de créer un fichier compressé qui ne pourra être extrait qu’avec la saisie de votre mot de passe.
Ainsi lorsque vous réaliserez la méthode ci-dessous. Vous verrez apparaître un autre fichier avec l’extension 7z, à l’emplacement du dossier d’origine. Vous pourrez donc supprimer le fichier original afin que le contenu ne soit accessible qu’en extrayant les fichiers avec le mot de passe.
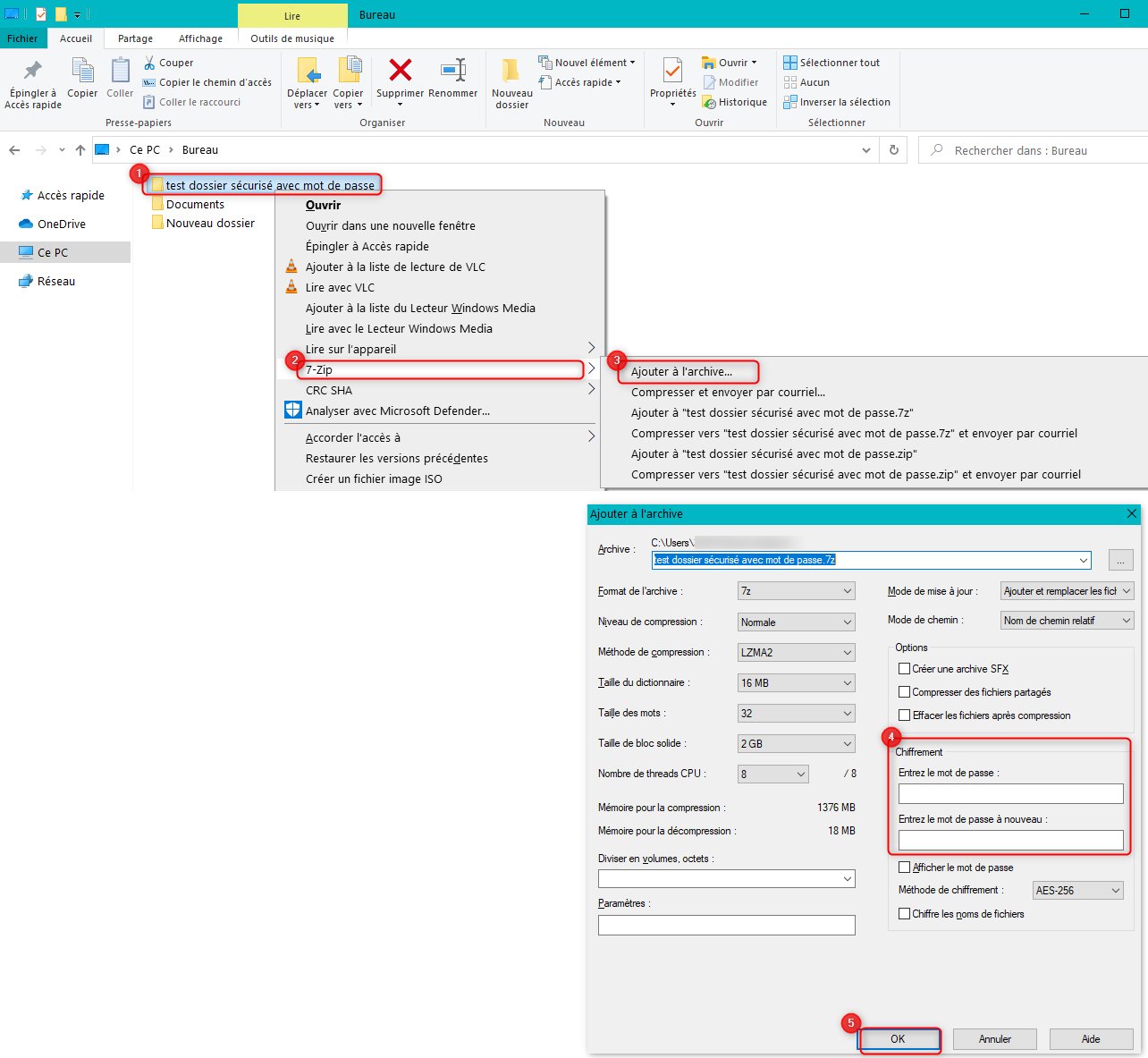
Pour insérer un mot de passe sur un dossier avec 7-zip sur votre PC Windows 10. Suivez la méthode décrite ci-dessous :
- Ouvrez l’Explorateur de fichiers en appuyant sur l’icône dans la barre des tâches,
- Retrouvez votre dossier à crypter,
- Faites un clic droit sur ce dernier,
- Dans le menu contextuel, sélectionnez l’option 7-zip,
- Puis dans le sous menu, cliquez sur « Ajouter à l’archive »,
- Cela ouvrira une fenêtre « Ajouter à l’archive »,
- Repérez la partie « Chiffrement » à droite de la fenêtre,
- Saisissez un mot de passe dans la zone de saisie « Entrez le mot de passe »,
- Et le même dans « Entrez le mot de passe à nouveau »,
- Enfin cliquez sur « OK » pour confirmer votre action.
Accéder à un dossier avec un mot de passe sur Windows 10 :
Comme indiqué plus haut, une fois le dossier ajouté à l’archive avec 7-zip, il faudra l’extraire et saisir le mot de passe pour accéder à son contenu.
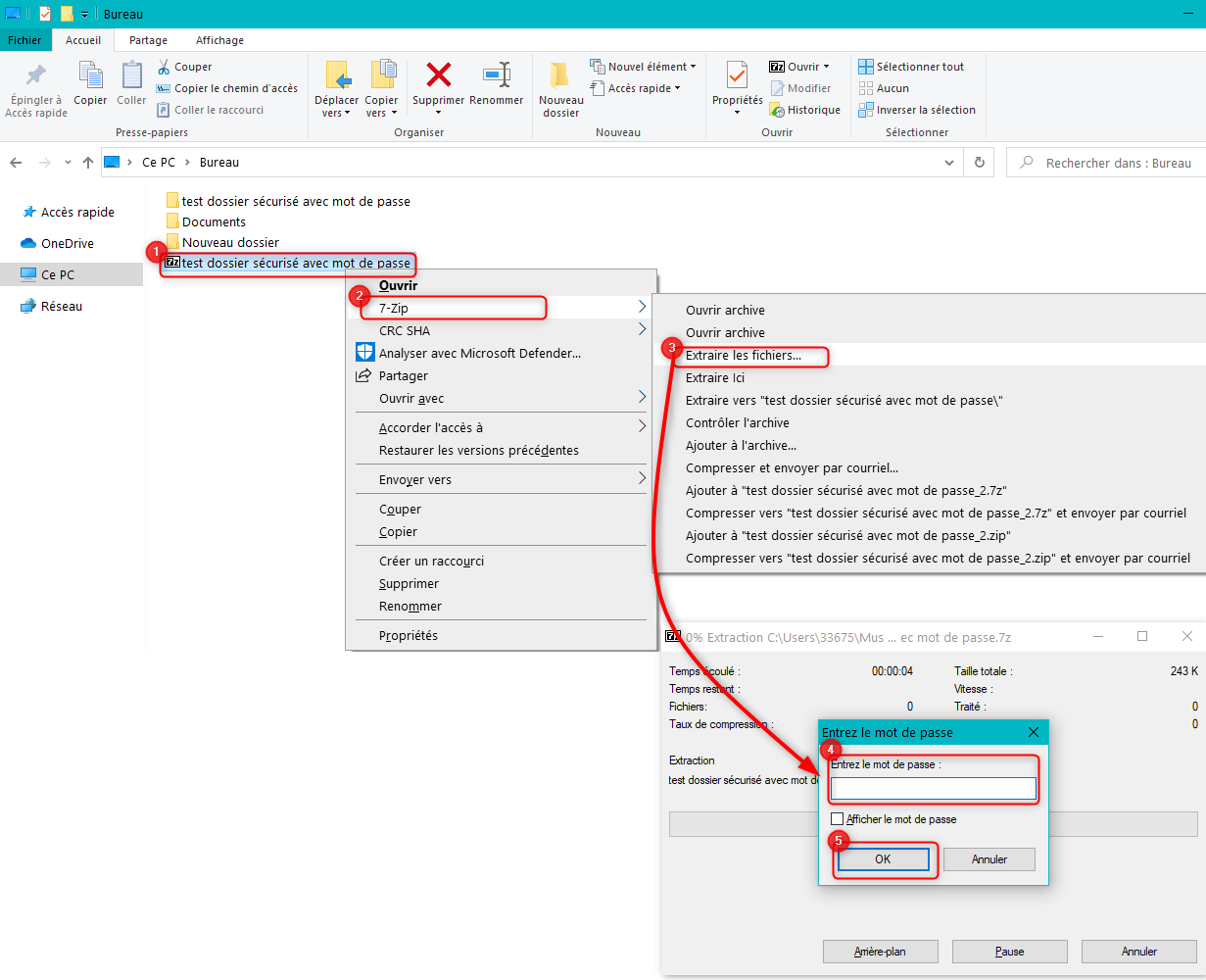
Pour accéder au contenu d’un fichier chiffré sous 7-zip avec un mot de passe sur Windows 10. Effectuez la procédure détaillée à la suite :
- Accédez à l’Explorateur de fichiers en appuyant sur les touches raccourcies Windows + E,
- Puis recherchez votre dossier et faites un clic droit pour accéder au menu contextuel,
- Dans le menu cliquez sur l’option 7-zip,
- Puis dans le sous menu appuyez sur « Extraire les fichiers … »,
- Une fenêtre vous demandera d’entrer le mot de passe, saisissez le,
- Et cliquez sur le bouton « OK ».
Cacher un dossier sur Windows 10 pour limiter son accès :
Masquer un dossier dans l’Explorateur de fichiers est une fonction qui permettait à l’origine de cacher les fichiers systèmes. Cela a pour but de les protéger d’une mauvaise manipulation et d’une possible suppression car cela aurait de graves conséquences pour le fonctionnement de votre machine. Or cette option de l’Explorateur de fichiers peut aussi servir à masquer des fichiers confidentiels des autres utilisateurs de l’ordinateur.
Pour cela il suffit de faire un clic droit sur le document. Puis vous devrez sélectionner Propriétés dans le menu contextuel. Dans l’onglet Général de la fenêtre des Propriétés, il vous suffira ensuite de cocher la case « Caché » et appuyer sur le bouton « OK » pour confirmer.
Pour en savoir plus sur la méthode pour cacher un dossier dans l’Explorateur de fichiers. Mais aussi la méthode pour afficher les dossiers cachés sur votre ordinateur. Nous vous conseillons de lire l’article suivant : COMMENT CACHER UN DOSSIER SUR WINDOWS 10
Pour conclure : Savoir comment mettre un mot de passe sur dossier Windows 10 est pratique pour sécuriser des documents confidentiels importants. Maintenant vous avez les solutions détaillées pour insérer un mot de passe et également pour accéder au contenu d’un fichier avec mot de passe. Et vous avez aussi la procédure pour cacher des dossiers dans l’Explorateur de fichiers.
