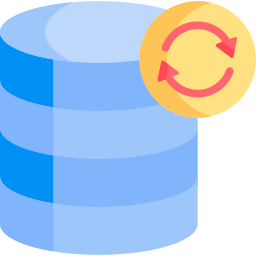
Vous souhaitez masquer un document sur votre PC qui est partagé avec d’autres utilisateurs. Donc vous aimeriez savoir comment cacher un dossier sur Windows 10 ? Effectivement, masquer un dossier dans l’Explorateur de fichiers sur Windows peut être utile. D’une part, cela permet que le dossier ne soit pas connu et consulté par les autres utilisateurs. Et d’autre part, cela permet également de protéger les fichiers d’une éventuelle erreur de manipulation ou de la suppression d’un document important. C’est pour cela que dans cet article, nous commencerons par vous détailler la méthode pour cacher un dossier dans l’Explorateur de fichiers. Puis dans un second temps nous vous indiquerons également comment faire apparaître des fichiers cachés pour que vous puissiez accéder à nouveau à votre dossier. Et enfin nous vous proposerons des solutions pour protéger des dossiers avec des mots passe sur Windows 10
Cacher un fichier sur un PC Windows 10 :
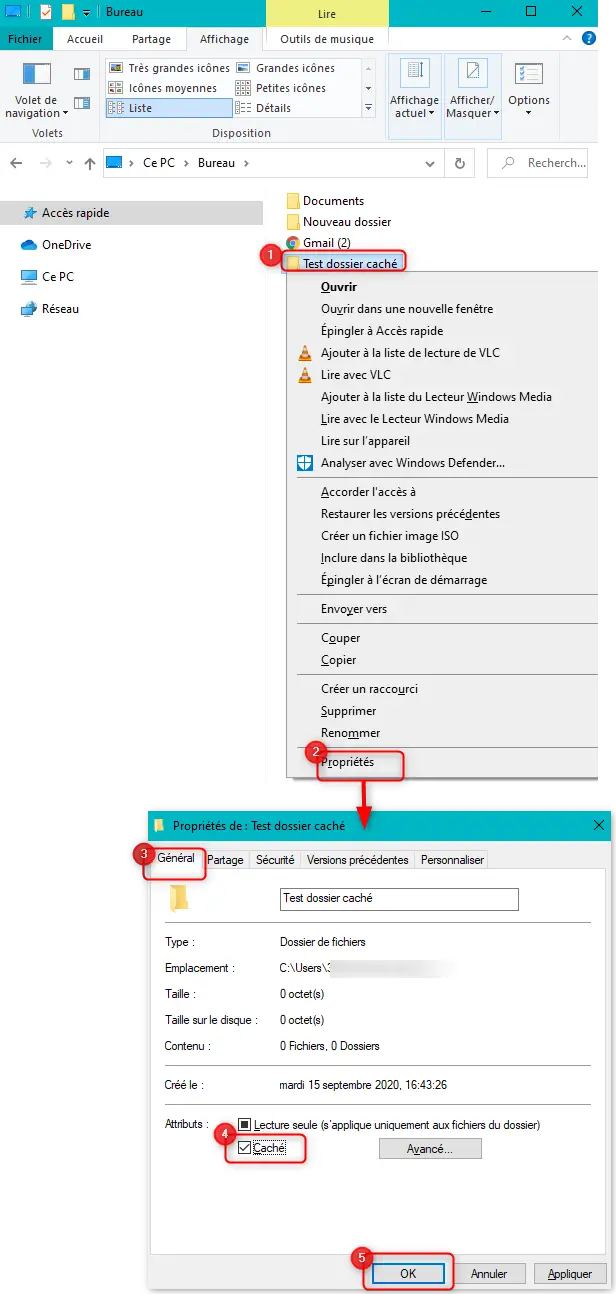
Pour masquer un fichier sur Windows 10. Suivez les étapes détaillées ci-dessous :
- Ouvre l’Explorateur de fichiers Windows en cliquant sur l’icône disponible dans la barre des tâches,
- Recherchez votre dossier dans l’Explorateur de fichiers,
- Puis faites un clic droit sur ce dernier,
- Dans le menu contextuel, cliquez sur l’option « Propriétés »,
- Dans l’onglet « Général » de la fenêtre des « Propriétés », cochez l’option « Caché »,
- Puis cliquez sur le bouton « OK » pour confirmer votre action.
Une fois que vous aurez réalisé cette méthode, vous ne verrez plus apparaître le dossier dans l’Explorateur. Si vous souhaitez y accéder à nouveau, vous devrez réaliser la procédure décrite ci-dessous qui permet d’afficher les dossiers cachés sur Windows 10.
Afficher les dossiers cachés sur Windows 10 :
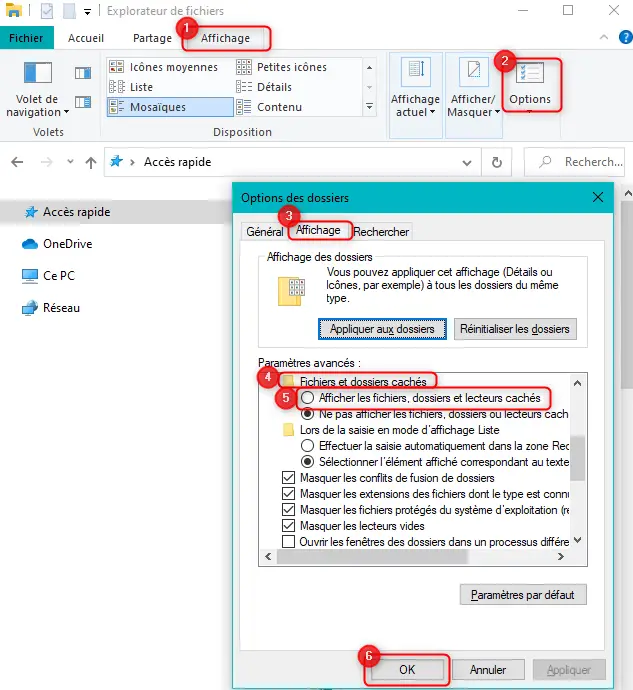
Pour afficher les dossiers cachés dans l’Explorateur de fichiers Windows 10. Effectuez la procédure détaillée à la suite :
- Accédez à l’Explorateur de fichiers Windows en appuyant sur les touches raccourcies Windows + E,
- Appuyez sur l’onglet « Affichage » disponible à droite du menu Fichier,
- Puis dans la barre d’outils, cliquez sur le bouton « Options »,
- Dans la fenêtre « Options des dossiers », dirigez vous dans l’onglet « Affichage »,
- Trouvez dans la liste des « Paramètres avancés », le dossier « Fichiers et dossiers cachés »,
- Et enfin cochez l’option « Afficher les fichiers, dossiers et lecteurs cachés ».
- Terminez en cliquant sur le bouton « OK ».
Pour en savoir plus sur la méthode pour afficher les dossiers cachés sous Windows 10. N’hésitez pas à consulter l’article suivant : COMMENT AFFICHER LES DOSSIERS CACHÉS SOUS WINDOWS 10
Mettre un mot de passe sur un dossier Windows 10 avec 7-zip :
Pour protéger un dossier avec un mot de passe, nous vous conseillons d’utiliser l’application 7-Zip. Cette dernière est gratuite et très simple d’utilisation. Avec un clic droit sur le dossier, vous pourrez accéder rapidement à la fonctionnalité pour sécuriser votre dossier.
Télécharger 7-zip sur un PC Windows 10 :
Il faudra dans un premier temps installer 7-zip sur votre ordinateur. Pour cela c’est très simple. Nous vous recommandons de vous rendre sur le site officiel pour télécharger la version adaptée à votre ordinateur. Puis lorsque le fichier exe sera téléchargé, vous devrez simplement faire un double clic sur ce dernier pour lancer le programme d’installation. Ensuite il faudra autoriser l’application à apporter des modifications à votre appareil. Et choisir un emplacement pour le programme (conservez celui par défaut). Et cliquez sur le bouton « Install ».
Lorsque l’installation sera terminée vous accéderez à l’application 7-zip en faisant un clic droit sur vos dossiers
Ajouter un un mot de passe sur un dossier Windows 10 avec 7-zip :
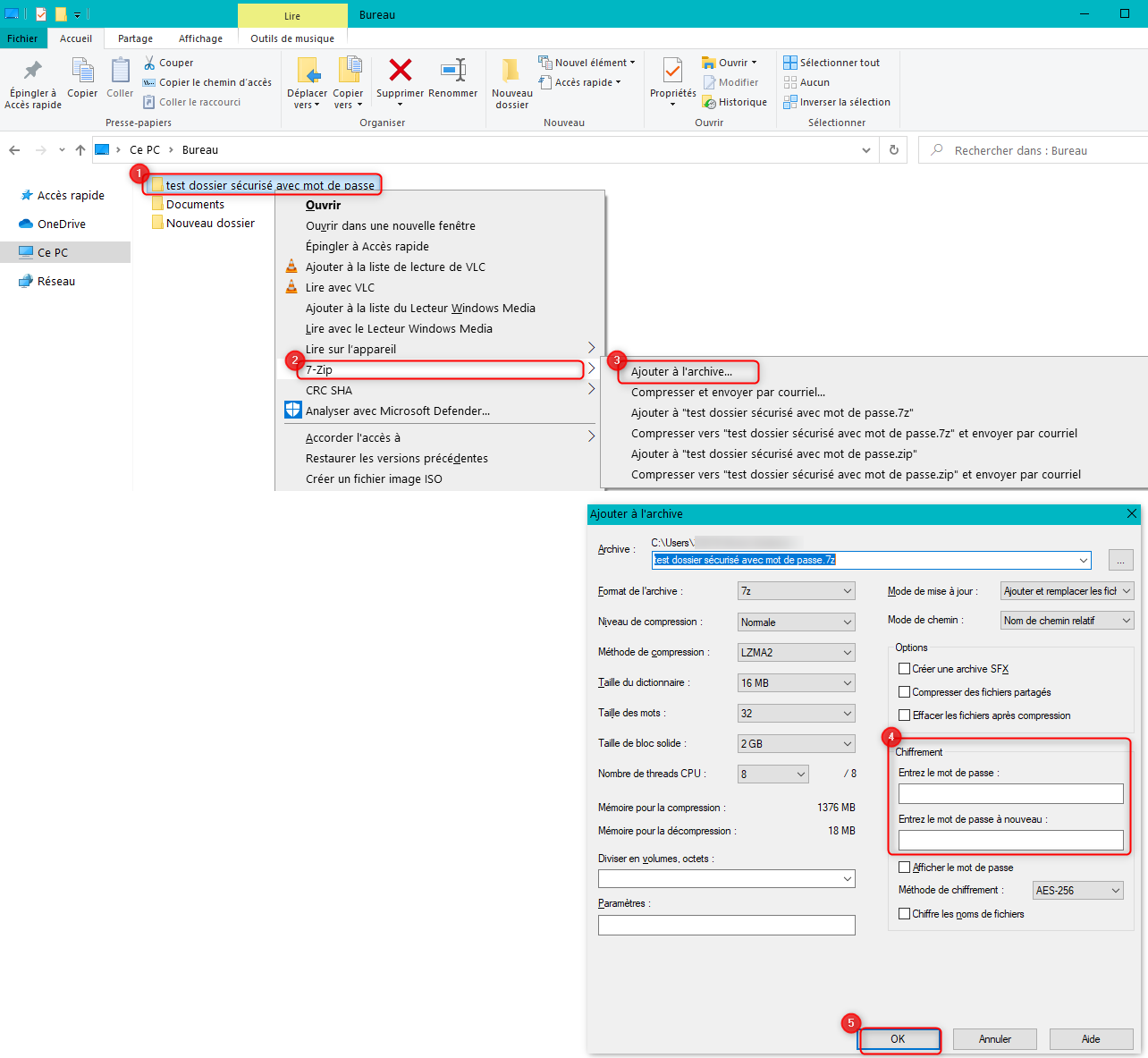
Pour ajouter un mot de passe sur un dossier avec 7-zip sous Windows 10. Effectuez la procédure ci-dessous :
- Trouvez le dossier dans l’Explorateur de fichiers,
- Puis faites un clic droit sur ce dernier,
- Le menu contextuel avec l’option 7-zip devrait s’afficher,
- Dans le sous menu 7-zip, cliquez sur « Ajouter à l’archive… »,
- Une fenêtre « Ajouter à l’archive » devrait s’ouvrir,
- Dans la partie « Chiffrement », saisissez le mot de passe,
- Puis cliquez sur le bouton « OK ».
Lorsque la procédure sera effectué, vous obtiendrez un fichier compressé avec l’extension 7z.
Accéder à un dossier chiffré avec un mot de passe via 7-zip :
Lorsque vous voudrez accéder au contenu du dossier chiffré, vous devrez utiliser l’option Extraire. Puis vous obtiendrez une fenêtre dans laquelle il sera nécessaire de taper le mot de passe. Sans ce dernier, le dossier restera chiffré et illisible pour un utilisateur.
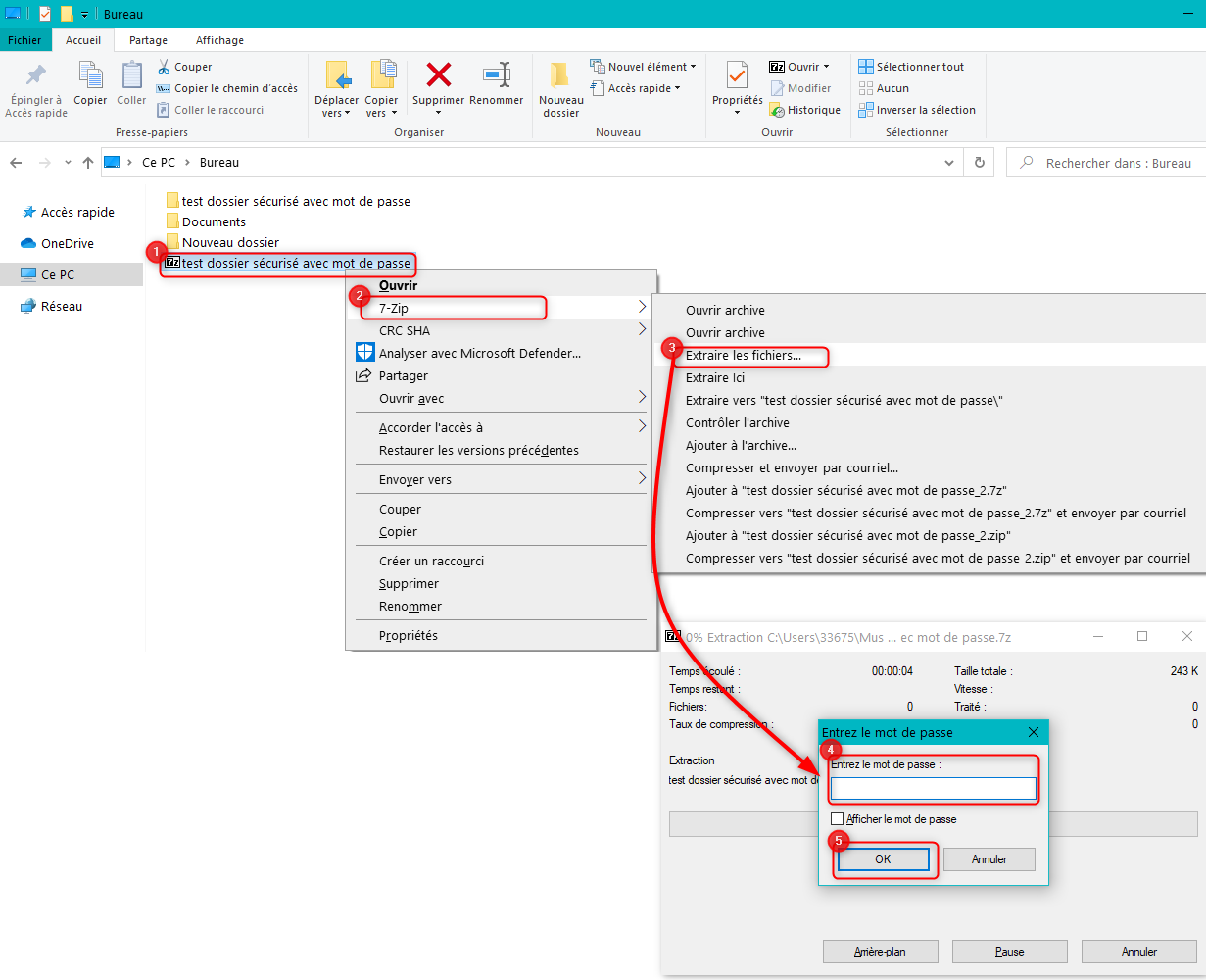
Pour ouvrir un dossier qui comporte un mot de passe défini avec 7-zip sur un PC Windows 10. Procédez aux étapes expliquées à la suite :
- Dans l’Explorateur de fichiers, faites un clic droit sur le dossier sécurisé,
- Sélectionnez l’option « 7-zip » dans le menu contextuel,
- Puis « Extraire les fichiers » dans le sous menu,
- Vous devrez saisir le mot de passe dans la fenêtre « Entrez le mot de passe »,
- Puis cliquez sur le bouton « OK ».
Pour en savoir plus sur ce sujet, vous pouvez aussi consulter l’article suivant : COMMENT METTRE UN MOT DE PASSE SUR UN FICHIER WINDOWS 10
Pour conclure : Savoir cacher des dossiers sur un PC Windows 10 partagé s’avère utile pour sécuriser des documents. Maintenant vous disposez des méthodes détaillées pour cacher mais aussi afficher les dossiers masqués. Puis vous avez aussi la possibilité de mettre un mot de passe sur un dossier confidentiel en utilisant l’application 7-zip gratuite.
