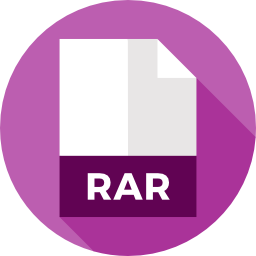
Vous avez téléchargé ou reçu un fichier RAR, donc vous aimeriez savoir comment décompresser ce fichier RAR sur votre PC Windows 10 afin d’accéder à son contenu ? Compresser et décompresser des éléments est très utile pour échanger des fichiers lourds par mail ou sur une plateforme en ligne. Toutefois, l’utilisation des fichiers RAR est moins fréquente qu’un fichier ZIP par exemple. D’ailleurs, pour exprimer le fait d’extraire le contenu d’un fichier compressé, vous pourrez souvent trouver le terme de dézipper ou zipper un document. C’est pour cela que dans cet article nous commencerons par vous expliquer brièvement qu’est ce qu’un fichier RAR et comment il a été créé. Puis dans un second temps nous détaillerons la méthode pour décompresser un fichier RAR avec 7-Zip sur un ordinateur Windows 10.
Qu’est ce qu’un fichier RAR ?
RAR est un type de format développé par l’application WinRAR. Ainsi lorsque vous trouvez un élément avec l’extension .rar, cela indique qu’il a été généré avec cette application. Cependant, cela ne signifie pas que vous devez obligatoirement utiliser WinRAR pour afficher le contenu du fichier compressé. Vous pourrez passer par d’autres applications de compression de fichiers telles que 7-zip ou encore WinZIP.
Ensuite vous devez savoir que pour compresser des documents, il existe différents types d’algorithmes de compression. Or ces derniers peuvent être plus ou moins performants. Notamment pour les fichiers multimédia, les images … Pour des fichiers textes il n’y aura pas de grandes différences entre les applications. Ainsi selon le logiciel utilisé, vous obtiendrez un fichier plus ou moins compressé. De cette façon, vous trouverez des fichiers compressés avec l’extension : ZIP, 7-ZIP… L’avantage de ces applications dédiées est que vous pourrez faire des archives de documents. Mais vous pourrez également créer des clés de cryptage, pour les protéger.
Accéder au contenu d’un fichier RAR sur Windows 10 :
Pour décompresser un fichier RAR, il faudra que vous téléchargiez un logiciel dédié à la compression et décompression. Nous vous recommandons d’utiliser 7-zip. Ce dernier est gratuit et facile d’utilisation. Ainsi pour vous aider au mieux, nous commencerons par indiquer comment télécharger et installer cette application. Puis nous vous montrerons comment l’utiliser. Notamment pour extraire le contenu de votre fichier RAR.
Télécharger 7-zip sur un PC Windows 10 :
Pour télécharger 7-zip sur votre ordinateur Windows 10 c’est très simple et rapide.

- Vous devrez vous diriger sur le site officiel de 7-Zip. Nous déconseillons fortement aux utilisateurs d’utiliser d’autres liens de téléchargement que ceux présents sur les sites officiels.
- Ensuite vous devrez cliquer sur le lien Download. Choisissez celui adapté à la configuration de votre ordinateur. N’hésitez pas pour cela, à consulter l’article rédigé précédemment sur ce sujet : COMMENT VOIR SA CONFIG SUR WINDOWS 10.
- Puis cliquez sur le fichier exe téléchargé, par exemple : 7z2002-x64.exe.
- Vous devrez autoriser l’application à apporter des modifications à votre appareil.
- Lorsque cela sera fait. Vous devriez accéder à l’utilitaire d’installation de 7-zip.
- Il vous suffira de choisir l’emplacement de l’application.
- Puis cliquez sur le bouton « Install ».
- Quand l’installation sera terminée. Vous devrez cliquer sur le bouton « Close ».
Une fois que 7-zip est installé sur votre ordinateur. Vous pourrez l’utiliser très facilement. D’ailleurs vous constaterez que lorsque vous ferez un clic droit sur un élément, le menu contextuel aura été modifié. Ainsi vous verrez l’option 7-zip apparaître. Elle vous permettra notamment de compresser des fichiers et de les envoyer par courriel. Mais aussi d’ajouter à l’archive …
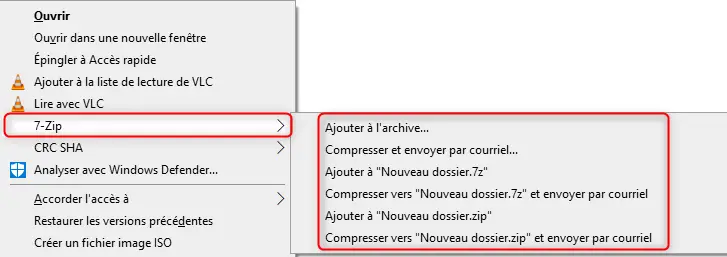
Décompresser un fichier RAR avec 7-zip sur votre PC Windows 10 :
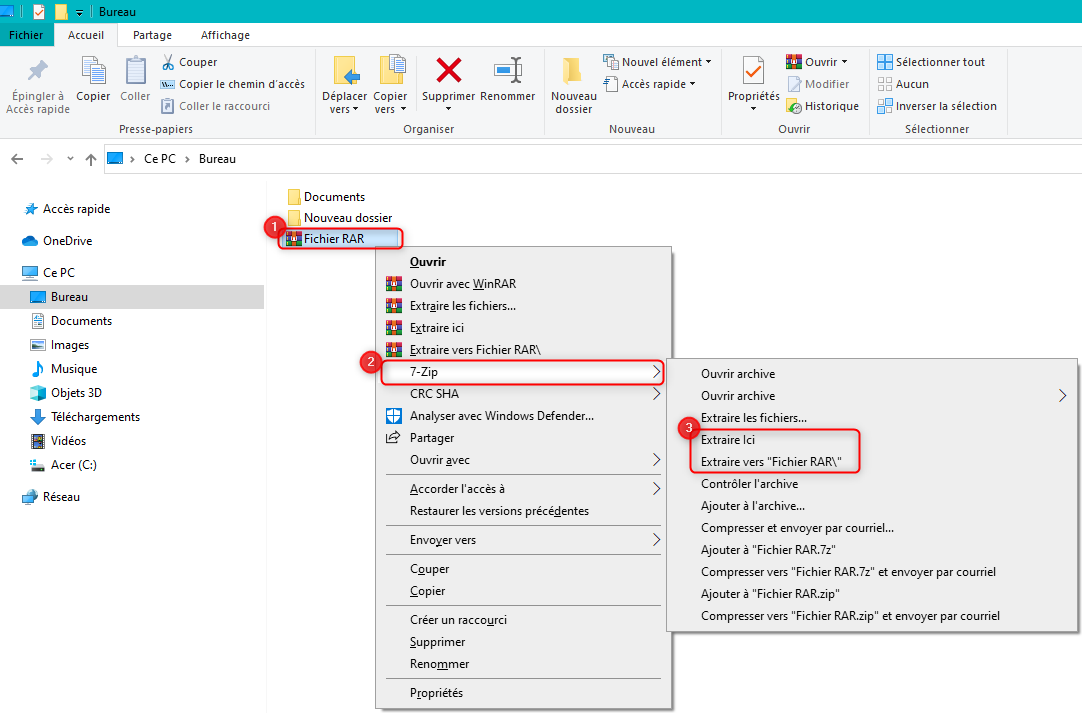
Pour décompresser un fichier RAR avec 7-zip sur votre PC Windows 10. Suivez les étapes décrites ci-dessous :
- Ouvrez votre Explorateur de fichiers en appuyant sur les touches Windows + E,
- Trouvez votre fichier RAR,
- Faites un clic droit sur ce dernier,
- Puis dans le menu contextuel sélectionnez l’option « 7-Zip »,
- Dans le sous menu, vous aurez le choix d’appuyer sur « Extraire ici » ou « Extraire vers « Fichiers RAR\ ».
Sinon vous pouvez également profiter de l’essai gratuit de 40 jours avec WinRAR. Vous devrez dans ce cas télécharger la version gratuite. Puis pour décompresser le fichier, il suffira de faire un clic droit sur le document. Et vous verrez l’option « Extraire ici » comme sur 7-zip. Sachez aussi que si vous souhaitez pouvoir recompresser le document une fois modifié, en format RAR, il faudra passer par l’application WinRAR.
Compresser et décompresser des fichiers avec les outils Windows 10 :
Sachez que pour compresser et décompresser des fichiers vous n’êtes pas obligé de passer par un logiciel tiers. Il existe aussi une solution pour zipper et extraire le contenu sous Windows 10.
Vous pouvez y accéder depuis le menu contextuel disponible au clic droit sur un élément. Ou alors vous pouvez aussi utiliser les outils présents dans l’Explorateur de fichiers Windows 10. Pour en savoir plus sur ces méthodes nous vous suggérons de lire les articles suivants :
Pour conclure : il est utile de savoir comment compresser et décompresser un fichier autre que ZIP. Pour cela vous pouvez utiliser différents logiciels dédiés à la compression et décompression de fichiers. Nous vous suggérons de choisir 7-zip qui est reconnu sur le marché et surtout gratuit et simple d’utilisation.
