
Vous autorisez l’accès de l’ordinateur à l’un de vos enfants, mais vous souhaitez au préalable savoir comment installer le contrôle parental sur Windows 10 ? En effet le contrôle parental est très important pour protéger vos enfants du contenu parfois malveillant d’Internet mais aussi pour réguler le temps passé, bloquer certaines applications … Or pour cela vous avez plusieurs possibilités selon les restrictions que vous souhaitez imposer. C’est pour cela que dans cet article nous allons vous proposer plusieurs méthodes pour que vous ayez le choix d’appliquer celle qui vous convient. Dans un premier temps nous vous exposerons la solution Microsoft Family Safety. Ainsi que les étapes détaillées pour mettre en place cette solution. Puis nous vous présenterons 4 logiciels de contrôle parental disponibles sur le marché, pour que vous puissiez vous orienter sur celui qui vous correspond.
Utiliser le contrôle parental Microsoft Family sur Windows 10 :
Microsoft a développé une solution pour permettre aux parents de contrôler l’utilisation de l’ordinateur familial. Pour cela, ils proposent de mettre les restrictions sur un compte Microsoft attribué à votre enfant. Ensuite vous pourrez gérer les Paramètres de restriction depuis le site Microsoft Family Safety.
Vous pourrez contrôler les éléments suivants :
- L’accès au contenu Internet via le navigateur Web.
- Mais également le téléchargement des applications sur le Microsoft store.
- Le temps passé sur l’écran.
- Et limiter le temps sur les applications de jeux.
Pour y avoir accès, vous devrez dans un premier temps créer un compte Microsoft à votre enfant avec une adresse mail. Cela peut se faire depuis les Paramètres Comptes sur votre PC Windows 10. Une fois le compte édité, il faudra envoyer une demande d’autorisation à un parent pour la création du compte. Enfin, ce dernier devra à son tour se connecter à son compte Microsoft pour accepter et signer la partie juridique. Puis il devra autoriser ou non l’accès aux applications tierces. Une fois le compte créé, le membre sera ajouté sur le groupe Microsoft Family. Les parents pourront ensuite régler et ajuster les restrictions en temps de jeux, l’accès au contenu Internet sur le navigateur Edge… depuis le site Microsoft Family.
Créer un compte Microsoft pour un enfant sur un PC Windows 10 :
Si vous souhaitez utiliser la solution Microsoft, vous devrez créer un compte dédié à votre enfant. De ce fait, il faudra créer également une nouvelle adresse mail, s’il n’en a pas déjà une. Vous pourrez pour cela vous servir de la boîte mail Outlook associée à Microsoft. Nous vous suggérons de sauvegarder le mot de passe et l’adresse mail quelque part car ils vous serviront d’identifiants par la suite. Vous pouvez pour cela utiliser un coffre sécurisé en ligne tel que Bitwarden.
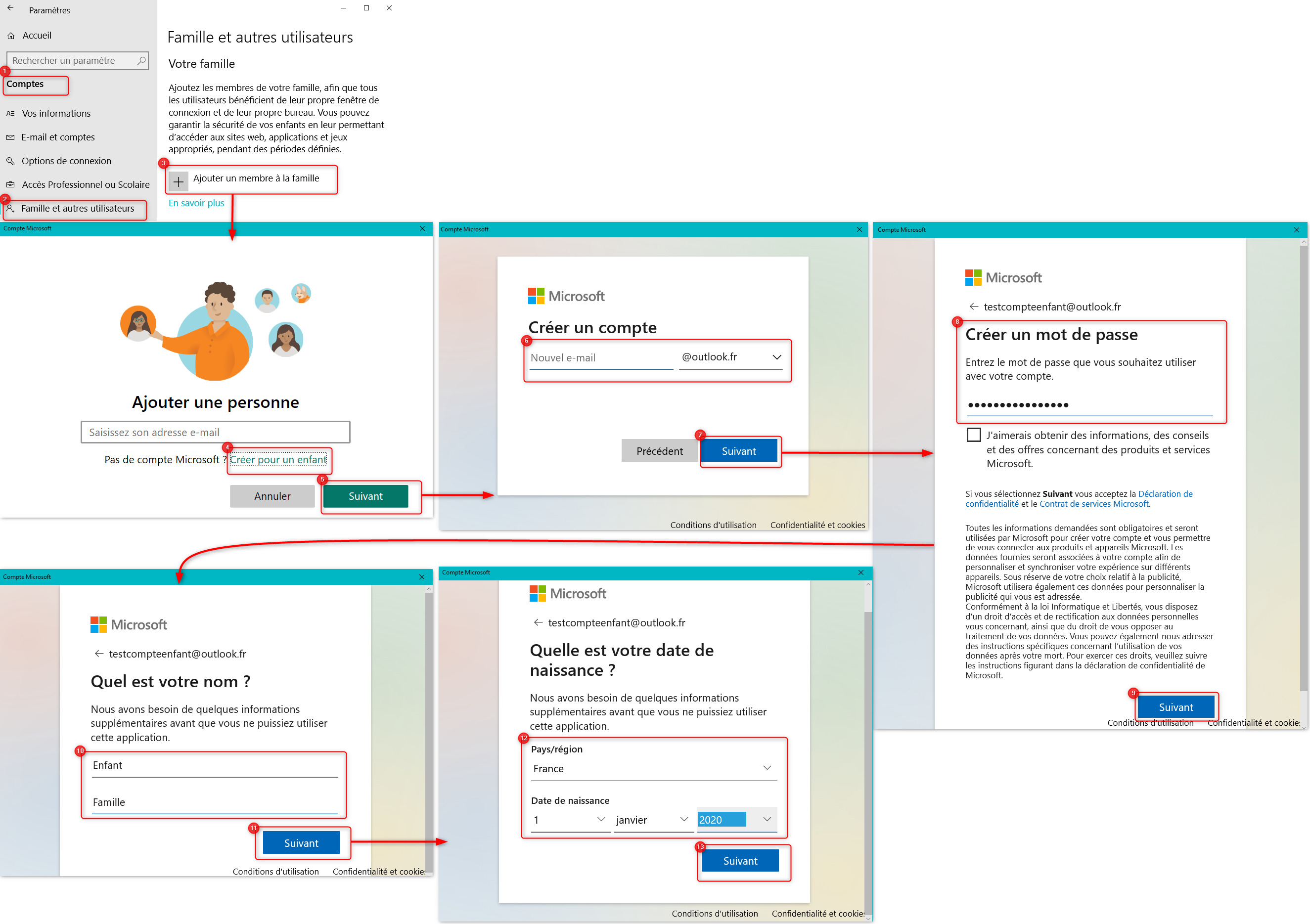
Pour créer un compte Microsoft pour votre enfant sur Windows 10. Procédez aux étapes détaillées à la suite :
- Ouvre les Paramètres Windows 10 en appuyant sur la roue crantée dans le menu Démarrer,
- Puis sélectionnez le dossier « Comptes »,
- Dirigez vous dans l’onglet « Famille et autres utilisateurs »,
- Et cliquez sur le bouton « Ajouter un membre à la famille »,
- Appuyez ensuite sur le lien « Créer pour un enfant » et sur le bouton « Suivant »,
- Créer un « Mot de passe » en respectant les règles (8 caractère avec majuscule et minuscule),
- Appuyez encore sur « Suivant »,
- Saisissez le « Prénom » et le « Nom » de l’enfant, puis « Suivant »,
- Sélectionnez le « Pays/région » et la « Date de naissance » et cliquez sur « Suivant »,
A cet instant, vous aurez fait la première étape de création du compte. Il faut ensuite que cette dernière soit validée par un parent. Comme détaillé à la suite.
Connecter le nouveau compte enfant sur Microsoft :
Étant donné qu’il s’agit d’un compte enfant, il est nécessaire que la création soit autorisée par un adulte afin qu’il puisse terminer la configuration du compte.
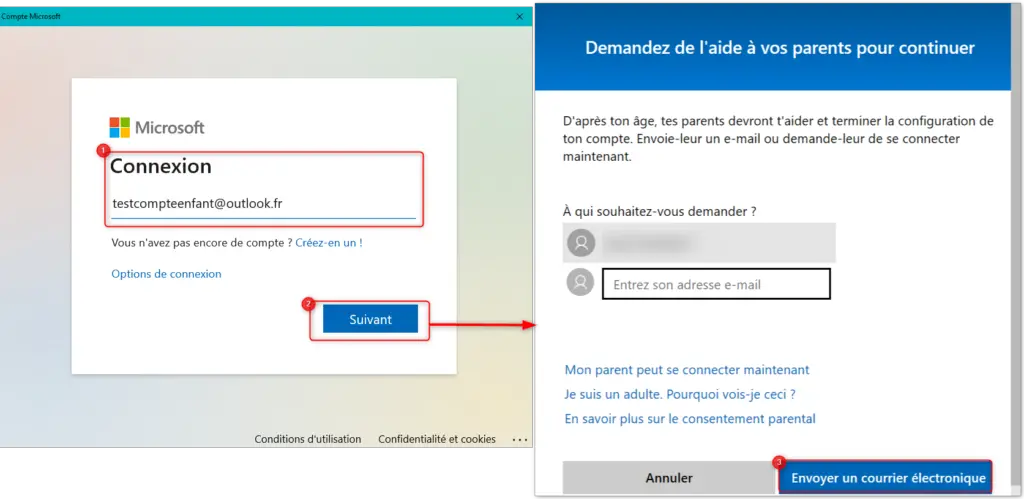
Pour envoyer une demande d’autorisation de connexion du compte enfant sur votre PC Windows 10. Suivez les étapes ci dessous :
- En cliquant sur le bouton « Suivant » dans la méthode précédemment détaillée, vous obtiendrez l’écran de connexion Microsoft
- Vous pouvez aussi y accéder depuis le site Microsoft,
- Connectez-vous au compte enfant récemment créé en saisissant l’email et le mot de passe,
- Ensuite vous devrez entrer l’email des parents qui doivent autoriser et configurer la création du compte,
- Et appuyez sur le bouton « Envoyez un courrier électronique ».
Lorsque cela sera fait, il faudra que le parent se connecte à son compte Microsoft pour finir la création du compte.
Finaliser la création du compte enfant avec le compte parent sur Windows 10 :
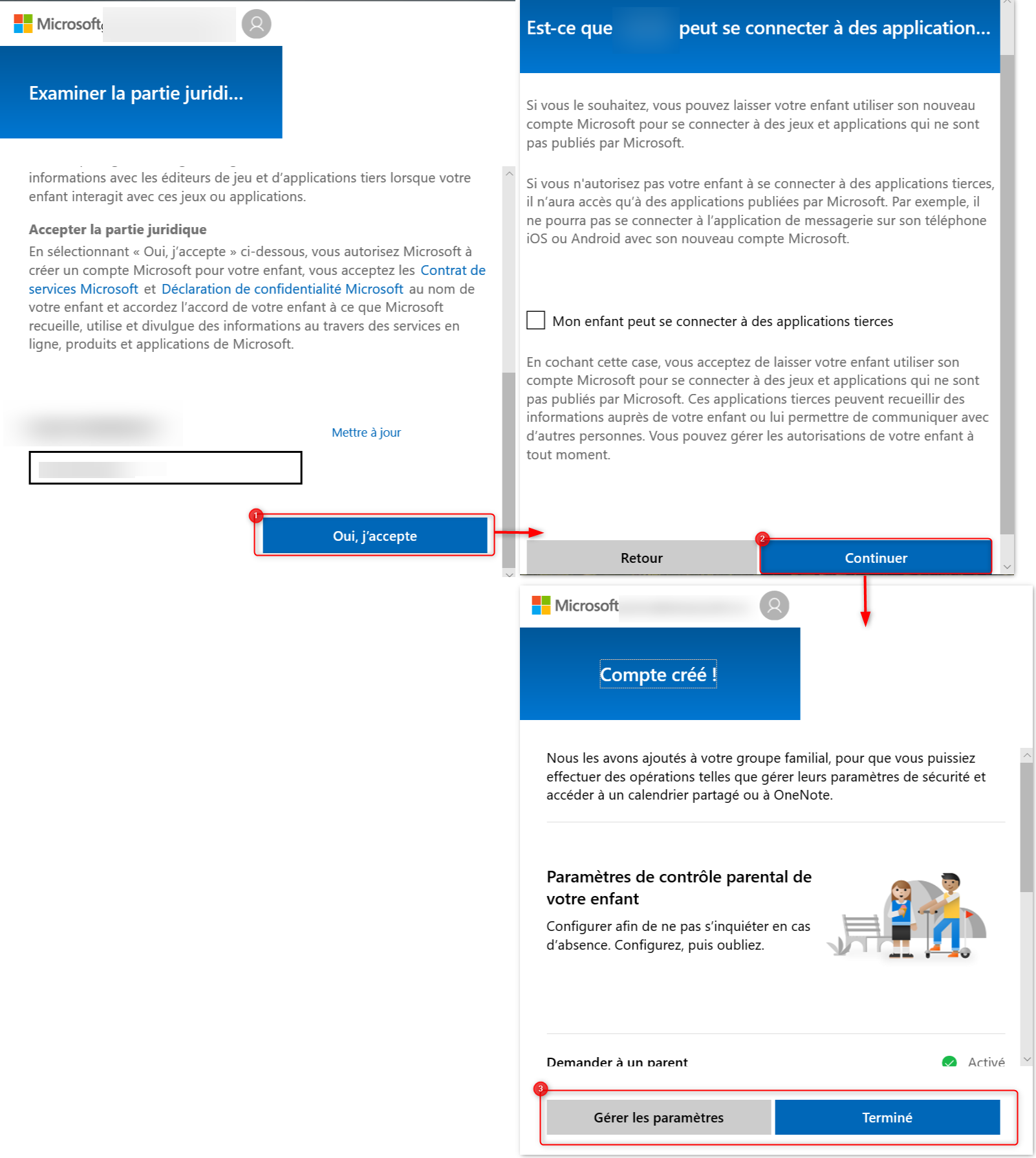
Pour finir la création et configurer le compte enfant sur Windows 10. Réalisez la méthode détaillée ci-dessous :
- Vous devrez vous connecter avec le compte parent sur Microsoft,
- Puis examinez et signez la partie juridique et cliquez sur « Oui j’accepte »,
- Autorisez ou non votre enfant à se connecter à des applications tierces,
- Et cliquer sur « Continuer »,
- A la suite de cela le compte sera enfin créé.
Une fois le compte créé, vous pouvez appuyer sur le bouton « Gérer les paramètres » afin de configurer les restrictions. Ceci vous redirigera sur le site Microsoft Family : https://account.microsoft.com/family/.
Vous pouvez également consulter les articles suivants pour savoir comment bloquer l’accès à Facebook ou une autre site Internet :
Logiciels de contrôle parental disponibles sur Windows 10 :
Avec l’essor d’Internet et de ses contenus dangereux pour les enfants, le marché a vu apparaître un grand nombre de solutions de protection et de contrôle. Celles-ci ont pour objectifs de permettre aux parents de garder un œil sur le contenu visualisé par leurs enfants.
Ainsi vous trouverez en règle générale, un accès limité à certains sites sur Internet, le blocage des applications non approuvées, mais également la limitation du temps passé devant les écrans. Si ces fonctionnalités sont disponibles dans la plupart des logiciels, vous pourrez également trouver d’autres options qui pourraient vous aider à faire votre choix.
Liste des logiciels de contrôle parental reconnus pour un PC Windows 10
- Qustodio
- Ce logiciel dispose d’une version gratuite. Mais vous pouvez aussi opter pour une version Premium si vous souhaitez aller plus loin. Cette dernière coûte environ 30 euros par an et est limitée à 3 appareils.
- Vous pourrez avec cette application gérer l’ordinateur familiale mais aussi les smartphones et tablettes. Notamment en contrôlant l’utilisation de Facebook.
- Mais aussi vous serez en mesure d’analyser et limiter le temps passé sur chaque appareil par enfant.
- Bloquer les contenus dangereux sur Internet. Et même bloquer des appels et SMS.
- Et enfin vous aurez la possibilité de faire une géolocalisation GPS du smartphone de votre enfant.
- Orange
- Les fournisseurs d’accès Internet ont eux aussi réalisé une solution pour permettre le contrôle parental. Ces dernières sont pour certaines gratuites, c’est le cas notamment de Orange. Mais elle est disponible uniquement sur ordinateur.
- Vous pourrez avec ce logiciel imposer le temps d’accès à la navigation et bloquer certains type de sites.
- Il en existe aussi une pour SFR. Mais sachez qu’elle est payante : 5 € par mois. Toutefois elle a l’avantage d’être disponible sur les smartphones.
- Norton Online Family
- Norton est un logiciel antivirus qui s’est étendu au contrôle parental. Ce dernier dispose d’une version d’essai gratuite pour 6 mois. Cela vous permettra de voir si leur solution vous convient.
- Vous pourrez avoir un nombre illimité d’appareils connectés au compte.
- Le contrôle parental sera disponible sur ordinateur mais également tablette et smartphone.
- Vous serez en mesure de contrôler le temps passé et verrouiller l’appareil si le temps est dépassé.
- Il sera possible de bloquer les sites catégorisés inappropriés et vérifier l’utilisation de YouTube et autres applications Android. Vous pourrez être alerté lors d’une tentative de consultation d’un site non autorisé.
- Family link de Google :
- Cette solution vous permettra de contrôler le téléchargement d’applications sur le Google Play store.
- Elle est disponible sur Android.
- Et vous permettra de limiter le temps d’utilisation et de bloquer les appareils une fois le délai dépassé.
- Vous pourrez aussi suivre la position de l’appareil Android pour savoir le trajet de votre enfant.
Pour conclure : savoir comment installer le contrôle parental sur votre PC Windows s’avère très utile pour protéger vos enfants. il existe un grand nombre de solutions et il n’est pas toujours évident de savoir laquelle choisir. A présent vous avez la méthode détaillée pour installer Microsoft Family Safety sur votre PC. Et vous avez aussi un résumé sur 4 logiciels tiers. A vous maintenant d’essayer celui qui semble le mieux correspondre à vos exigences.
