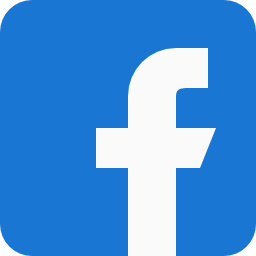
Vous souhaitez contrôler l’utilisation de l’ordinateur familial. Notamment en limitant l’accès à certains sites. De ce fait, vous aimeriez savoir comment bloquer Facebook sur votre PC Windows 10 ? En effet, il est aussi utile pour les adultes de pouvoir limiter certaines applications afin d’augmenter sa concentration et ainsi sa productivité. Pour vous aider au mieux dans cet article, nous vous indiquerons deux méthodes pour bloquer l’accès de Facebook. La première solution est recommandée pour les parents qui souhaitent surveiller leurs enfants sur l’utilisation d’Internet. Puis la seconde option est recommandée pour les adultes qui désirent contrôler leur temps passer sur les réseaux sociaux. Notamment car ces derniers ont la réputation d’être attractifs voire addictifs et peuvent déconcentrer du travail journalier.
Bloquer Facebook via le contrôle parental Microsoft Family :
Comme énoncé plus haut, le blocage de Facebook peut avoir 2 raisons. Tout d’abord, il y a le cas des parents qui partagent l’ordinateur familial avec les enfants. De ce fait, vous avez la volonté de contrôler les sites consultés.
Pour cette situation, le contrôle parental est une bonne solution. Vous pourrez limiter le temps passé devant les écrans et également les accès à Internet. Dans cet article, nous avons choisi de vous présenter la solution Microsoft Family Safety. Mais vous pouvez aussi faire appel à des logiciels payants tels que : Qustodio ou Norton Online Family.
Installer un contrôle parental sur Windows 10 pour bloquer Facebook :
Microsoft a développé une solution de contrôle parental. Les restrictions sont établies pour un compte Microsoft. En d’autres termes, vous devrez créer un compte Microsoft pour chaque membre de votre famille. Ainsi pour accéder à l’ordinateur votre enfant se connectera via son compte qui disposera de limitations. Puis via le site Microsoft Family, l’administrateur pourra contrôler les activités passées sur l’ordinateur. De cette façon, vous pourrez restreindre le temps passé devant l’écran. Mais aussi limiter l’accès aux applications et aux jeux. Et bien entendu, restreindre l’accès à certaines pages web dont Facebook.
Pour en savoir plus sur comment installer le contrôle parental développé par Microsoft Family sur votre PC Windows 10. Nous vous suggérons de lire l’article suivant. Vous y trouverez les étapes détaillées pour créer un compte enfant avec une adresse mail Outlook … : COMMENT INSTALLER CONTRÔLE PARENTAL SUR WINDOWS 10.
Restreindre le contenu Internet pour bloquer Facebook via Microsoft Family :
Lorsque vous aurez installé le contrôle parental avec Microsoft Family. La procédure pour bloquer l’accès à Facebook sur le compte de votre enfant est très simple.
- Il suffit de vous connecter avec votre compte Microsoft à l’application web Microsoft Family.
- Puis dans la page d’accueil, trouvez le compte de votre enfant dans la partie « Membre de la famille »,
- Cliquez ensuite sur le menu « Plus d’options » du compte de votre enfant,
- Sélectionnez « Restrictions du contenu »,
- Enfin dans la partie « Navigateur web », saisissez l’adresse Facebook soit « https://www.facebook.com/ »,
- Puis appuyez sur la croix « + » pour ajouter la restriction.
Lorsque votre enfant se connectera via son compte Microsoft. Il sera dans l’incapacité d’accéder à la page Facebook.
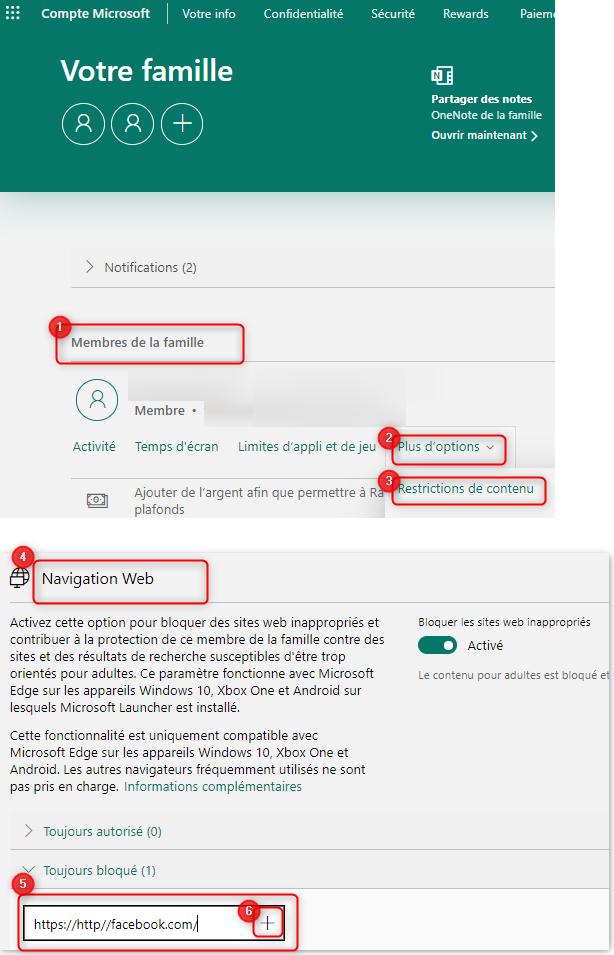
Applications pour limiter Facebook sur un PC Windows 10 :
Le temps passé sur les réseaux sociaux tels que Facebook fait également controverse. En effet, il arrive vite de se perdre à swiper sur le fil d’actualité de votre page Facebook, sans avoir réellement conscience du temps passé. Donc c’est pour cela que certaines applications ont vu le jour, pour vous permettre de limiter le temps d’écran. Notamment durant les heures de travail. Vous trouverez notamment l’application RescueTime.
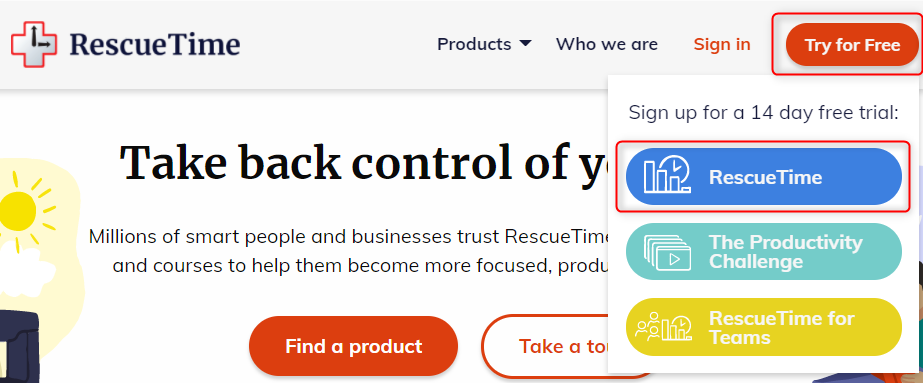
Cette dernière est payante. Il faut compter 12 $ par mois ou 78 $ par an. Toutefois, vous pouvez avoir accès à un essai de 14 jours. Cela vous permettra de tester l’application et ses effets avant de vous engager.
L’avantage de cette application est qu’elle vous calcule votre temps passé sur certains réseaux sociaux. Et ainsi de vous serez alerté lorsque vous aurez dépassé une limite que vous vous êtes fixée.
Bloquer Facebook via le fichier Host sur Windows 10 :
Vous pouvez également bloquer Facebook en interdisant l’accès au nom de domaine via le fichier Host. Ce dernier est disponible en suivant le chemin ci-dessous dans l’Explorateur de fichiers : C:\Windows\System32\drivers\etc.
Vous devrez ensuite l’ouvrir sous la forme d’un fichier texte. Puis vous devrez insérer une ligne supplémentaire avec « 127.0.0.1 facebook.com ». Ensuite, il suffira d’enregistrer le fichier soit en appuyant sur les touches Ctrl + S ou en cliquant sur le menu fichier puis Enregistrer. Il faudra à la suite de cette manipulation, redémarrer votre ordinateur afin d’appliquer les modifications.
Nous ne vous recommandons pas forcément d’appliquer cette méthode. En effet, si vous faites une erreur de manipulation, vous pourrez endommager vos accès Internet. La solution avec le contrôle parental ou l’application RescueTime, limitant le temps devant les écrans sont plus préconisées.
Pour conclure : Pouvoir bloquer des réseaux sociaux tels que Facebook peut être bénéfique pour les enfants comme pour les adultes. En effet, ce genre de site est étudié pour être attractif. Or cela peut nous déconcentrer de nos objectifs au travail comme à l’école. Maintenant vous disposez de 2 solutions à mettre en place pour que l’utilisation de votre ordinateur soit centralisée sur votre travail.
N’hésitez pas à consulter également l’article suivant sur le même thème : COMMENT BLOQUER UN SITE SUR WINDOWS 10
