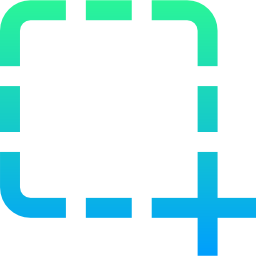
Vous souhaitez faire des captures d’écran sur votre ordinateur, donc vous aimeriez savoir comment faire des screenshots sur Windows 10 ? En effet, cela peut s’avérer très utile de sauvegarder une trace de vos actions. Notamment lorsque vous rencontrez des problèmes avec votre PC. Ainsi pour vous aider à réaliser cela, nous commencerons par vous montrer comment utiliser l’Outil Capture d’écran sur Windows 10. Et aussi comment utiliser les raccourcis clavier. Et modifier les captures que vous avez prise, sur Paint. Puis dans un second temps, nous vous indiquerons également une autre application pour faire des captures d’écran et les ajuster très facilement.
L’Outil Capture d’écran sur Windows 10 :
Sur Windows 10 est déjà installé l’Outil Capture d’écran. Ce dernier est facile d’utilisation et répondra à une utilisation occasionnelle. Pour une utilisation plus fréquente, nous vous proposerons à la suite de cet article, un autre outil très simple à prendre en main.
Faire une screenshot avec l’Outil Capture d’écran :
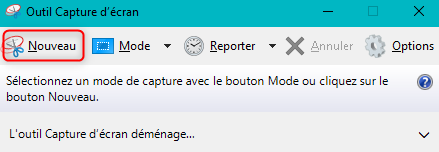
Pour réaliser des screenshots sur votre PC Windows 10 à l’aide de l’Outil Capture d’écran, suivez la méthode détaillée ci-dessous :
- Ouvrez l’Outil de capture d’écran, à l’aide de la barre de recherche Windows 10, ou en cherchant dans le menu Démarrer,
- Une fenêtre « Outil Capture d’écran » devrait s’ouvrir,
- Cliquez sur « Nouveau »,
- Sélectionnez la zone que vous souhaitez capturer,
- Ensuite vous pourrez faire quelques modifications directement dans l’application,
- Lorsque votre capture sera ajustée, vous devrez cliquez sur l’onglet « Fichier » dans la barre d’outils,
- Et sélectionner « Enregistrer sous » pour sauvegarder votre screenshot dans vos documents.
Si vous êtes souvent amené à utiliser cette application pensez à l’attacher dans la barre des tâches. Cela vous évitera de rechercher l’application et vous pourrez l’ouvrir très rapidement. Pour cela, il suffit de faire un clic droit sur l’icône lorsque l’application est ouverte. Puis sélectionnez « Épingler à la barre des tâches ».
Raccourci clavier pour faire une capture d’écran sur Windows 10 :
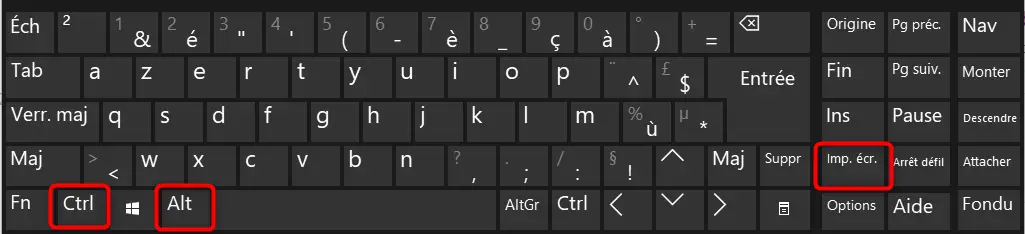
Le raccourci clavier pour réaliser une screenshot peut être très utile et rendre vos manipulations plus efficaces. Pour cela il suffit de maintenir les touches Ctrl + Alt + Imp. écr. Lorsque la capture d’écran sera dans le presse papier de votre machine vous pourrez la modifier ou simplement l’enregistrer dans l’outil Paint disponible sous Windows 10.
Modifier une capture d’écran faite avec le raccourci clavier Ctrl Alt Imp:
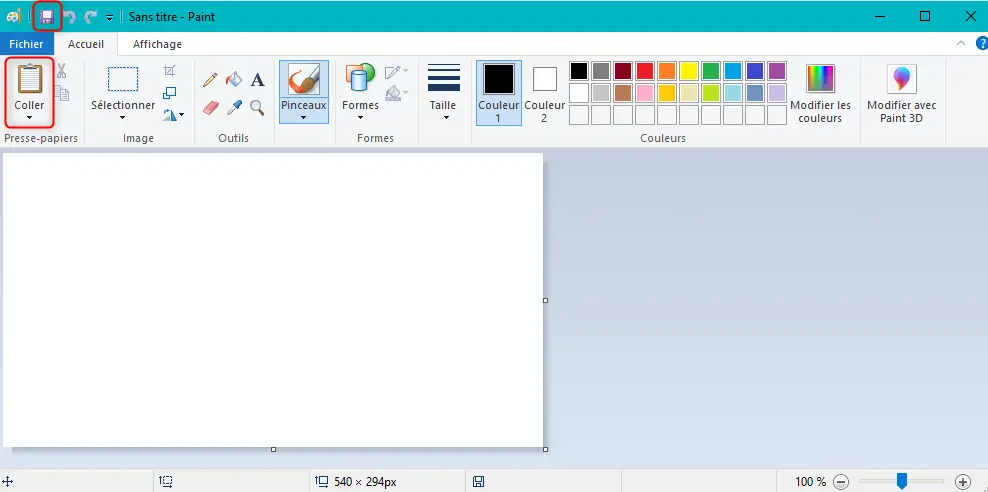
Lorsque vous aurez effectué une screenshot à l’aide du raccourci clavier, vous pouvez ensuite utiliser l’outil Paint disponible sur Windows. Pour cela réalisez les étapes détaillées ci-dessous :
- Faites votre capture d’écran comme détaillée ci-dessus,
- Puis ouvrez l’application Paint en vous aidant de la barre de recherche Windows ou en cherchant dans le menu Démarrer,
- Dans Paint vous pouvez utiliser le raccourci clavier Ctrl + V ou appuyez sur le bouton Coller dans la barre d’outils.
- Normalement la screenshot devrait apparaître dans Paint et vous n’aurez plus qu’à l’ajuster selon vos besoins,
- N’oubliez pas d’enregistrer vos modifications en appuyant le raccourci Ctrl + S ou dans l’onglet Fichier puis Enregistrer.
Application de capture d’écran compatible avec Windows 10 :
Les applications détaillées dans le premier paragraphe sont natives sur Windows 10. Cependant, si vous avez une utilisation régulière des screenshots sur votre PC Windows 10, il peut être utile d’essayer d’autres applications.
Nous vous recommandons par exemple Screenpresso qui dispose d’une version gratuite. Ce logiciel est très facile à prendre en main. Vous pourrez le configurer pour enregistrer un raccourci clavier et accéder très vite à l’appli. Vous aurez également un accès rapide disponible en haut de votre écran qui vous permettra d’ouvrir l’application en le survolant.
Dans cet outil toutes les screenshots prises seront sauvegardées automatiquement sur un fichier Screenpresso dans vos images. Vous pourrez également modifier facilement vos screenshots avec plus de fonctionnalités que sur Paint. Et si vous en avez besoin vous serez également en mesure de faire des vidéos. Pour modifier les ajustements de votre capture d’écran validée, il faudra cependant passer à la version professionnelle qui est payante.
Télécharger Screenpresso sur un PC Windows 10 :
Pour télécharger cette application c’est très simple. Nous vous recommandons de vous rendre sur le site officiel Screenpresso pour télécharger la version gratuite.
- Une fois sur le site il faudra appuyer sur le bouton rouge « Télécharger Screenpresso (17,55 MB) ».
- Ensuite vous devrez saisir votre adresse mail.
- Puis dans l’onglet télécharger de votre Explorateur de fichiers, vous trouverez un fichier exécutable « Screenpresso.exe ».
- Il suffira de cliquer sur ce fichier pour finir l’installation.
- Selon vos besoins vous pourrez l’attacher à la barre des tâches Windows.
- Et enfin n’hésitez pas à configurer les paramètres selon vos préférences. Notamment pour le raccourci clavier.
Pour conclure : savoir faire une screenshot sur un PC Windows 10, s’avère très utile. A présent, vous en saurez plus sur comment faire une capture avec les outils disponibles sur Windows 10. Mais vous pourrez également utiliser d’autres outils tels que Screenpresso pour accéder à d’autres fonctionnalités plus évoluées. Ainsi si vous rencontrez des problèmes d’affichage sur votre PC pensez à faire une capture d’écran, pour pouvoir partager et analyser le dysfonctionnement.
Si cela vous intéresse, sachez que vous pouvez réaliser des captures vidéos sur votre PC Windows 10. Pour en savoir plus à ce sujet nous vous suggérons de lire l’article suivant : COMMENT FAIRE UNE CAPTURE VIDÉO SUR WINDOWS 10
