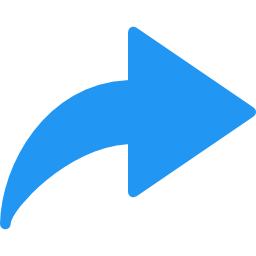
Vous souhaitez ne plus voir la flèche de raccourcie sur les icônes de votre bureau. Donc aimeriez savoir comment enlever les flèches des icônes sous Windows 10 ? La méthode requiert de modifier des paramètres dans l’éditeur de registre, donc ce n’est pas très intuitifs au premier abord. C’est pour cela que dans cet article nous vous détaillerons la méthode pour supprimer la flèche bleue raccourcie sur les icônes de votre bureau.
Méthode pour retirer les flèches des icônes sur Windows 10 :
Lorsque vous voulez retirer la flèche bleue des icônes, il ne suffit pas de changer les icônes dans les propriétés des images. Il est nécessaire de télécharger un fichier Zip Noarrow sur internet. Ce derniers contient simplement une image blanche qui va permettre de rendre la flèche transparente sur vos icônes.
A la suite de cela il faudra créer une valeur chaîne dans le registre de votre ordinateur. Cette dernière pointera sur ce fichier dézipé à la racine du disque C:. Donc cette méthode ne consiste pas en soit à supprimer la flèche bleue des icônes mais plutôt à la camoufler.
Déziper le fichier Noarrow à la racine du disque C: sur Windows 10 :
Une fois que vous vous aurez procuré le fichier ZIP Noarrow sur internet, vous devrez l’extraire à la racine de votre Disque C:, de la façon suivante :
- Rendez vous dans l’Explorateur de fichiers,
- Ouvrez l’onglet de Téléchargement,
- Rechercher le fichier Noarrow,
- Faites un clic droit sur ce dernier,
- Dans le menu contextuel, appuyez sur « Extraire tout … »,
- Dans la fenêtre « Extraire les dossiers compressés »,
- Saisissez « C\: » dans « Les fichiers seront extraits dans ce dossier »,
- Appuyez sur le bouton « Extraire »,
- Cela devrait ouvrir l’explorateur de fichier à la racine sur disque C:,
- Vous devriez visualiser votre dossier noarrow dézipé.
Modifier l’éditeur de registre sur Windows 10 pour retirer la flèche des icônes :
Lorsque que le fichier Noarrow est téléchargé et dézipé à la racine du disque C:, vous devrez modifier le registre de votre ordinateur. Pour cela suivez les étapes détaillées ci-dessous :
- Ouvrez l’éditeur de registre à l’aide de la barre de recherche Windows 10,
- Autorisez l’application à apporter des modifications à votre appareil,
- Dans l’éditeur de registre, suivez le chemin suivant pour atteindre le bon dossier :
- Ordinateur\HKEY_LOCAL_MACHINE\SOFTWARE\Microsoft\Windows\CurrentVersion\Explorer
- Faites un clic droit sur le dossier « Explorer »,
- Sélectionnez « Nouveau » dans le menu contextuel,
- Renommez le nouveau dossier créé par « Shell Icons »,
- Puis dans ce dossier, faites un clic droit sur la partie de droite,
- Sélectionnez « Nouveau« , puis « Valeur chaîne »,
- Renommer la par « 29 »,
- Double cliquez sur la valeur chaîne,
- Et saisissez : « C:\NoArrow\NoArrow.ico » dans la zone de saisie « Données de la valeur »,
- Appuyez sur le bouton « OK ».
Lorsque le registre est modifié et le fichier noarrow téléchargé et dézipé, il faudra simplement redémarrer votre PC. Ensuite vous pourrez constater que les flèches raccourcies n’apparaîtront plus sur les icônes de votre bureau Windows.
Si vous rencontrez des problèmes d’affichage sur votre PC Windows 10, notamment une taille anormale des icônes, n’hésitez pas consulter l’article suivant : PROBLÈME D’AFFICHAGE SUR WINDOWS 10
Pour conclure : pour arranger visuellement l’aspect des icônes de votre bureau. Vous pouvez faire en sorte d’enlever les flèches bleu affichées en bas à gauche des icônes sur votre Bureau sous Windows 10. Cependant cela demande de manipuler l’éditeur du Registre sous Windows. Nous vous recommandons de ce fait d’être vigilant à ne pas faire d’erreur de manipulation, car le registre est un élément important sur votre machine. Donc cela pourrait avoir des conséquences plus ou moins irréversibles. Si vous avez un problème majeur, n’hésitez pas à contacter le support Microsoft.
