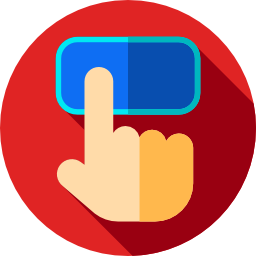
Le touchpad de votre ordinateur est désactivé. Donc vous aimeriez savoir comment activer le pavé tactile sur votre PC Windows 10 ? En effet, il existe des raccourcis pour activer ou désactiver le pavé tactile. Ainsi il arrive très fréquemment qu’avec une mauvaise manipulation et sans vous en rendre compte que vous le désactiviez. C’est pour cela que sur cet article, nous vous expliquerons comment activer rapidement le touchpad selon le fabriquant de votre ordinateur. Puis nous vous montrerons également, comment faire pour paramétrer la vitesse et d’autres configurations qui peuvent vous être utiles.
Activer le pavé tactile sur un PC Windows 10 :
Pour actionner le pavé tactile d’un ordinateur, il existe plusieurs méthodes. Vous pouvez utiliser le raccourci ou une touche dédiée pour avoir une gestion rapide. Sinon vous pouvez utiliser les Paramètres Windows.
Avant de commencer si rencontrez des problème avec votre clavier. Nous vous suggérons de lire l’article suivant : WINDOWS 10 : PROBLÈME DE CLAVIER
Raccourci ou touches clavier pour actionner le pavé tactile d’un PC portable :
Lorsque vous avez l’impression que votre pavé tactile est bloqué ou ne fonctionne plus, sachez qu’il est possible que vous l’ayez désactivé en faisant une mauvaise manipulation. En effet, le raccourci et très rapide. Donc il peut parfois être effectué sans que vous vous en rendiez compte. En générale, lorsqu’il s’active vous devriez voir une icône en haut de votre écran. Cette dernière s’affiche de façon temporaire. Elle représente le pavé tactile pour l’activation ou alors le pavé tactile barré pour la désactivation.
Activer le touchpad sur un PC HP :
Il faut savoir que cette fonctionnalité est différente selon le fabriquant de votre PC portable. En effet, pour les ordinateurs HP une double tape avec l’indexe sur le pavé tactile va l’activer ou le désactiver selon son état d’origine. Ainsi lorsque vous avez un HP est que vous avez l’impression que le pavé tactile ne fonctionne plus, commencez par faire une double tape sur le pavé tactile. Attention une tape ne signifie pas un double clic.
Raccourci clavier pour le pavé tactile d’un ordinateur Acer :
Si vous avez un PC Acer, alors selon les modèles, vous aurez la touche F7 dédiée à activer et désactiver le pavé tactile. Cette dernière dispose de l’icône du pavé tactile. Elle est représentée par une main avec l’index tendu sur un rectangle et un signe interdit pour signifier la désactivation.
Actionner le pavé tactile d’un Asus :
Enfin sur les PC Asus, il faudra appuyer sur les touches Fn + F9 pour activer ou désactiver rapidement le pavé tactile de votre machine.
Pour en savoir plus concernant les raccourcis clavier. N’hésitez pas à consulter l’article suivant : COMMENT ACTIVER LES RACCOURCIS CLAVIER SUR WINDOWS 10
Activer ou Désactiver le pavé tactile via les paramètres Windows 10 :
Quelque soit votre ordinateur, sur Windows 10 vous pouvez activer ou désactiver le pavé tactile via les Paramètres.
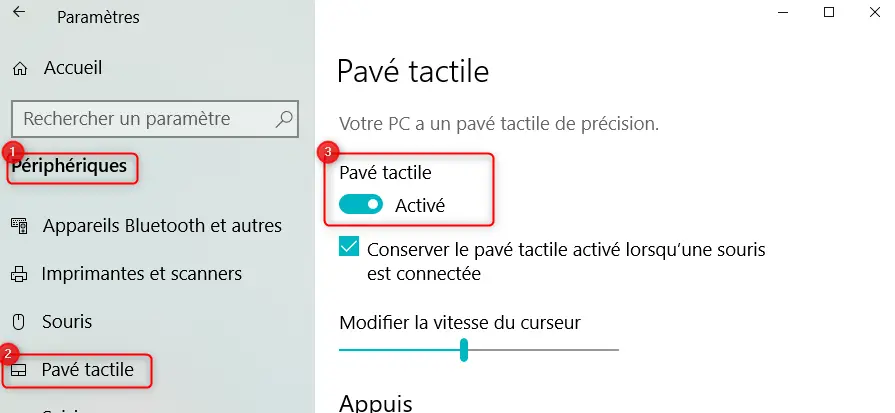
Pour activer le touchpad via les Paramètres Windows, effectuez les étapes détaillées ci-dessous :
- Ouvrez les Paramètres Windows en appuyant sur les touches Windows + I ou sur la roue crantée dans le menu Démarrer,
- Sélectionnez « Périphériques » dans les Paramètres,
- Puis dirigez vous dans l’onglet « Pavé tactile »,
- Vous pourrez Activer ou Désactiver le bouton selon vos besoins.
Paramétrer le touchpad d’un ordinateur sur Windows 10 :
Si vous éprouvez des difficultés pour utiliser les différentes fonctionnalités de votre touchpad, il peut être utile de le paramétrer selon vos préférences.
Ajuster la vitesse et la sensibilité du pavé tactile sur Windows :
En effet, il est possible que la vitesse du curseur sur le pavé tactile soit trop rapide pour vous ou à l’inverse trop lente. De la même façon, vous pourrez régler la sensibilité du touchpad, notamment pour ajuster la différence entre une tape et le clic.
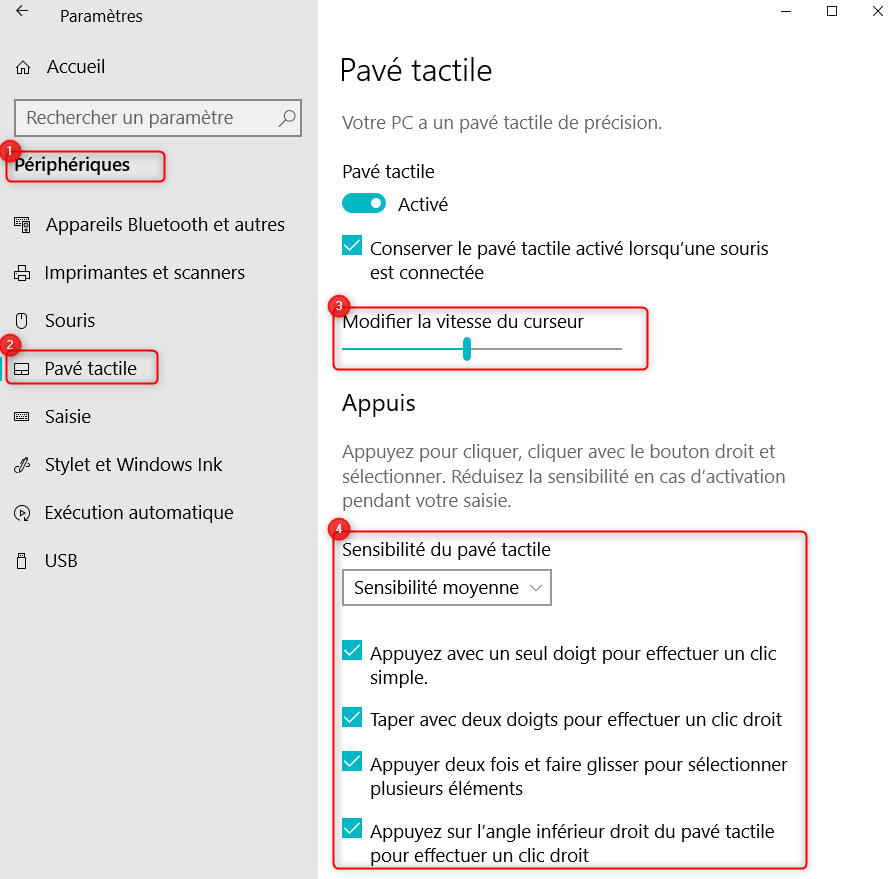
Comprendre et configurer l’utilisation du touchpad avec 3 ou 4 doigts :
Ensuite, il est intéressant de prendre connaissance des fonctionnalités du pavé tactile avec 3 ou 4 doigts. Cela vous permettra d’une part de comprendre comment est paramétré le pavé tactile. Mais aussi de le configurer selon vos préférences.
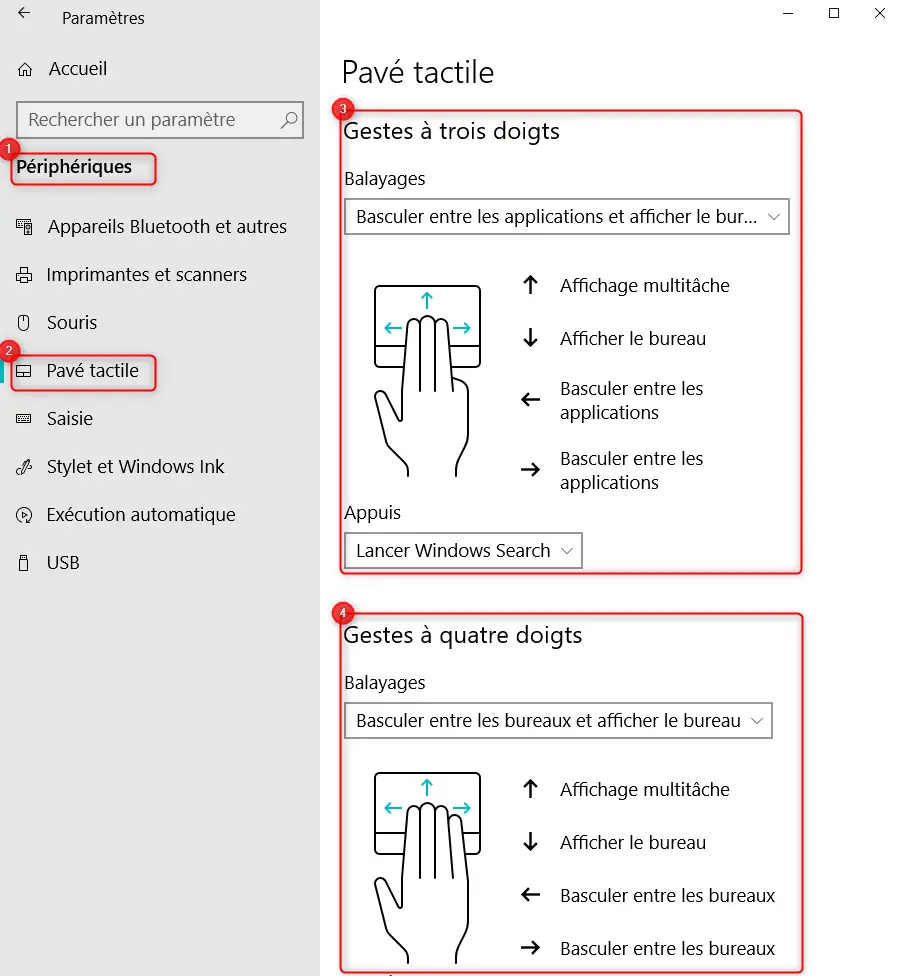
Lorsque vous rencontrez des problèmes avec le curseur du pavé tactile, il peut être utile de le paramétrer pour résoudre votre dysfonctionnement. Pour en savoir plus à ce sujet, n’hésitez pas à consulter l’article suivant : PROBLÈME DE CURSEUR SUR WINDOWS 10
Pour conclure : savoir paramétrer et activer ou désactiver un pavé tactile sur un ordinateur Windows 10 est très utile. A présent vous pourrez le configurer selon vos besoins notamment au niveau de la vitesse, la sensibilité et autre.
