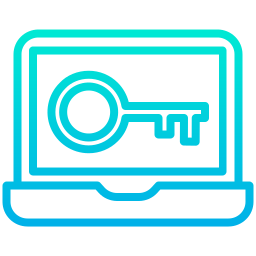
Vous avez oublié le mot de passe de votre ordinateur, donc vous aimeriez savoir comment déverrouiller un ordinateur sans mot de passe sur Windows 10 ? En effet, lorsque vous n’arrivez plus à accéder à votre bureau, cela peut être difficile de savoir ce qu’il faut faire. C’est pour cela que sur cet article, nous vous montrerons dans un premier temps comment accéder à votre ouvrir votre PC sans mot de passe. Puis si cela vous intéresse pour l’avenir et éviter ce genre de situation, nous vous indiquerons comment enlever le code pin de votre PC.
Mot de passe oublié, comment déverrouiller un PC Windows 10 ?
La différence entre le code PIN sur Windows 10 et le mot de passe Microsoft :
Avant de vous expliquer la méthode pour déverrouiller un ordinateur sur Windows 10, il important de différencier les mots de passe. Ainsi il est nécessaire de ne pas confondre le mot de passe et le code PIN. En effet sur Windows 10, il existe 2 façons de verrouiller un PC Windows. Soit vous utilisez le code PIN ou alors le mot de passe de votre compte Microsoft.
Le code PIN est associé à votre ordinateur. Donc il est utilisable seulement pour déverrouiller votre machine. C’est la même chose pour le code PIN de la carte sim de votre smartphone par exemple.
A l’inverse, le mot de passe va servir à déverrouiller votre compte Microsoft. De ce fait, il permet d’accéder à toutes les informations liées au compte. Il est plus difficile de craquer un code pin sauvegardé localement sur votre machine physique comparativement au mot de passe. En effet ce dernier donne accès à un compte en ligne et donc fait appel à des serveurs.
Déverrouiller son PC depuis l’écran Windows Hello :
Lorsque votre ordinateur est verrouillé, vous pouvez le déverrouiller depuis Windows Hello. Ce dernier est l’écran de connexion qui s’affiche lorsque vous allumez votre ordinateur ou s’il se met en veille. Or dans Windows Hello vous pouvez choisir l’option de connexion à Windows.
Ainsi grâce à cela vous pourrez choisir de vous connecter via le code PIN ou votre mot de passe Microsoft. De cette façon, si vous avez oublié les deux, vous pouvez vous rendre assez facilement sur le site de Microsoft. Afin de réinitialiser votre mot de passe à l’aide de votre adresse mail.
Puis une fois que vous vous serez connecté à l’aide du compte Microsoft, vous pourrez modifier voire supprimer le code PIN comme indiqué plus bas dans cet article.
Changer l’option de connexion pour déverrouiller un PC Windows 10 :
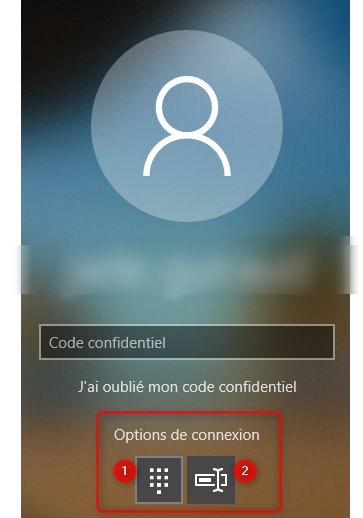
Pour changer les options de connexion dans Windows Hello, effectuez la méthode suivante :
- Allumez votre PC normalement en appuyant sur le bouton de l’alimentation,
- Une fois Windows chargé, vous arriverez sur l’écran de connexion : Windows Hello,
- Cliquez sur « Options de connexion »,
- Vous aurez 2 icônes. Celle de gauche est pour se connecter via le code Pin. Et celle de droite vous permettra une connexion via le compte Microsoft.
Si vous avez oublié le mot de passe de votre compte Microsoft, vous pouvez le réinitialiser assez facilement avec votre email. Pour cela il vous suffit de vous diriger sur le lien suivant : Réinitialiser mot de passe Microsoft.
Une fois que le mot de passe sera réinitialisé, connectez votre PC en choisissant l’option de connexion Mot de passe Microsoft. Puis vous accéderez à votre bureau Windows pour modifier ou supprimer le code PIN via les Paramètres Windows.
Si vous souhaitez en savoir plus à sujet. Vous vous suggérons de lire également l’article suivant : COMMENT OUVRIR UNE SESSION WINDOWS 10 SANS MOT DE PASSE
Comment supprimer ou modifier le code Pin sur Windows 10 ?
Maintenant que vous avez déverrouillé votre PC, vous avez 2 solutions pour éviter de reproduire ce genre de situation. Soit vous sauvegardez vos codes sur un coffre sécurisé en ligne. Soit vous supprimez certains codes d’authentification.
Astuce pour sauvegarder ses mots de passe Windows 10 facilement :
La sécurité d’un ordinateur est de plus en plus présente. En effet, avec les sauvegardes de mots de passe sur les navigateurs ou même des documents importants, il est devenu important de protéger son PC. Cependant, en multipliant les codes de sécurité, on peut parfois les oublier.
Dans ce cas, nous vous suggérons d’utiliser des applications telles que Bitwarden ou encore Keepass. Ce sont des coffres en ligne qui vous permettront de sauvegarder vos mots de passe sur une plateforme sécurisée. Ainsi vous n’aurez qu’à vous souvenir d’un seul mot de passe. Evitez d’utiliser le même mot de passe sur chaque application car c’est la meilleure façon pour vous faire hacker.
Supprimer le verrouillage d’un ordinateur par le code PIN sur Windows 10 :
Pour éviter de perdre le code PIN et si vous n’en trouvez pas une utilité, vous pouvez le supprimer via les Paramètres.
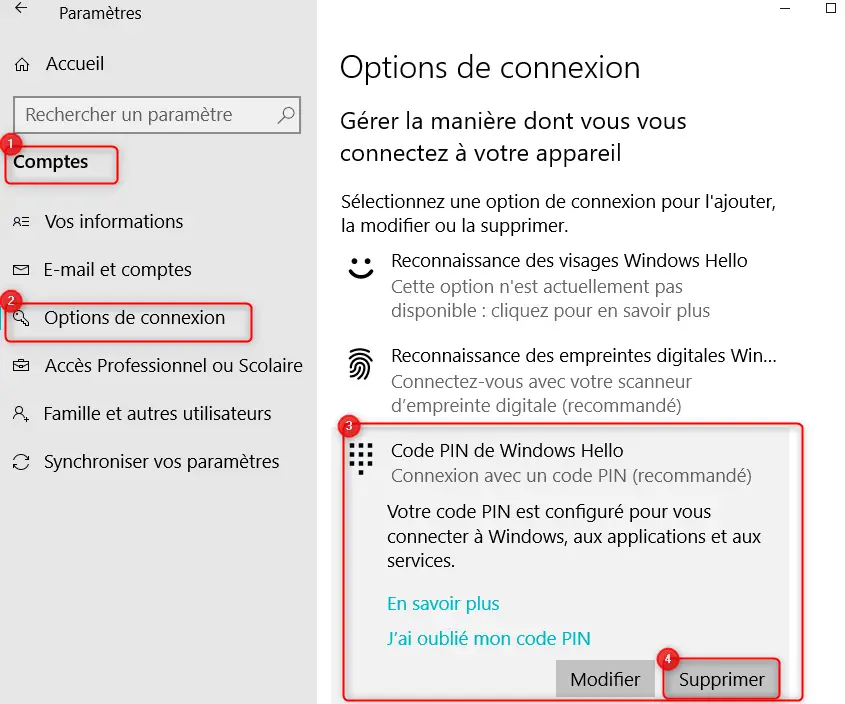
Pour supprimer le code PIN Windows Hello de votre ordinateur, suivez les étapes décrites ci-dessous :
- Ouvrez les Paramètres Windows 10 en appuyant sur la roue crantée dans le menu Démarrer,
- Sélectionnez « Comptes »,
- Puis dirigez vous dans « Options de connexion »,
- Cliquez sur « Code PIN de Windows Hello »,
- Ensuite vous pourrez soit le « Modifier » ou le « Supprimer ».
- Si vous souhaitez le conserver, mais que vous l’avez oublié, appuyez sur « J’ai oublié mon code PIN ».
Si après avoir modifié le mot de passe ou le code PIN de votre PC vous éprouvez des difficultés à vous connecter à votre session, nous vous suggérons de consulter l’article suivant pour avoir plus d’information à ce sujet : PROBLÈME D’OUVERTURE DE SESSION SUR WINDOWS 10.
Pour conclure : lorsque que l’on oublie son mot de passe ou code PIN sur Windows 10, cela peut être difficile de savoir comment accéder à votre ordinateur. A présent vous avez quelques solutions pour déverrouiller votre PC sur Windows 10.
