
Vous avez un problème avec le clavier sur votre PC Windows 10 ? Certaines touches ne fonctionnent plus. Ou alors l’ensemble du clavier ne répond plus à la suite d’une mise à jour Windows. Donc vous ne savez pas comment faire pour résoudre ce dysfonctionnement très problématique. Ne vous inquiétez pas sur cet article nous allons vous expliquer quels sont les problèmes de clavier fréquemment rencontrés sur Windows 10. Et ensuite nous détaillerons les étapes des procédures pour résoudre ce genre de problème.
Problèmes de claviers fréquemment rencontrées sur Windows 10 :
Lorsque le clavier de votre PC fonctionne de façon aléatoire. Ou si la saisie ne correspond pas aux touches que vous avez sélectionné. Voire même qu’il reste bloqué, cela peut être perturbant. Or il peut y avoir différentes raisons qui expliquent votre problème. En effet, il peut d’abord s’agir d’un problème de paramétrage de la langue sur votre PC. Sinon cela peut aussi être un mauvais paramétrage au niveau des touches du clavier. Ou encore une mauvaise mise à jour des pilotes.
De cette façon, pour mieux comprendre, nous avons listé les problèmes fréquemment rencontrés ci-dessous. Ainsi vous aurez des explications plus détaillées pour que vous puissiez analyser et tester votre cas.
Problèmes de paramétrage du clavier sur Windows 10 :
Raccourci clavier modifiant la langue de saisie par inadvertance sur Windows 10 :
Pour commencer, le paramétrage de la langue de saisie peut poser problème pour 2 raisons. Ainsi il peut s’agir d’un problème de langue. Par exemple si vous êtes passé du français à l’anglais sans s’en rendre compte. Ou alors si vous avez basculé d’un clavier AZERTY à un clavier QWERTY.
Sachez qu’avec le raccourci clavier Alt + Maj. Vous basculerez d’une langue à une autre sans notification ou signal sonore. Cela se produit seulement si vous avez plus d’une langue paramétrée. Si vous n’avez pas besoin de la seconde langue. Nous vous conseillons de la supprimer. Cela vous évitera ce type d’erreur de manipulation. La procédure pour paramétrer simplement la langue de saisie est indiquée dans un prochain paragraphe.
De le même façon, il est possible que vous ayez appuyé sur les touches Windows + Espace en nettoyant votre clavier. Or ce raccourci permet de changer la langue. Ainsi que le clavier. Notamment si vous avez un clavier français QWERTY tel que le Français Suisse ou SF en plus du clavier Français FR.
Les erreurs de manipulation modifiants le paramétrage des touches clavier sur Windows 10 :
Ensuite, si le problème de votre clavier n’est pas issu de la langue. Alors il peut s’agir d’un mauvais paramétrage des touches. Pour répondre à différente utilisations, Windows met à disposition des fonctionnalités telles que les touches rémanentes, les touches bascules et les touches de filtre. Celles-ci permettent d’utiliser de façon différente le clavier de votre PC. Or ces paramètres peuvent être activer par inadvertance. Notamment lorsque vous nettoyez le clavier. Cependant, le comportement sera celui attendu au vu des paramètres définit. De ce fait, aucune erreur ne sera remontée par le système. C’est pour cela qu’il est toujours utile de contrôler les paramètres avant d’effectuer des procédures de réparation du système.
Ainsi si vous n’avez pas de raison particulière. Nous vous conseillons de désactiver les options suivantes pour éviter des incompréhensions à l’utilisation du clavier. Pour cela nous avons détaillé les étapes de désactivation des paramètres des touches dans un prochain paragraphe.
Si lorsque vous appuyez sur certaines touches des chiffres apparaissent plutôt que des lettres saisies. Alors il est probable que la touche VerrNum soit active. Pour y remédier appuyez sur la touche VerrNum.
Tableau résumant les différents paramètres clavier sur Windows 10 :
| Paramètres des touches clavier Windows 10 | Description des paramètres claviers Windows 10 | Raccourci clavier, paramétrage Windows 10 |
|---|---|---|
| Clavier visuel | Affiche un clavier virtuel sur votre PC, cela peut être utile avec une tablette ou alors si votre clavier est défectueux. | Windows + Ctrl + O |
| Touches rémanentes | Permet à l’utilisateur d’effectuer des raccourcis clavier sans avoir à maintenir une touche. | Pressez 5 fois la touche Maj |
| Touches bascules | Émet un son lorsque la touche VerrNum est activée, permet ainsi d’informer les personnes malvoyantes. | Restez appuyé 5 secondes sur la touche VerrNum |
| Touches de filtre | A pour objectif de ralentir la saisie afin d’éviter la répétition d’une lettre si l’utilisateur maintient une touche du clavier | 8 secondes sur la touche Maj droite |
Diagnostic et résolutions des problèmes sur Windows 10 :
Si votre problème n’est pas résolu en modifiant les paramètres de la langue de saisie ou des touches clavier. Alors vous pouvez lancer un diagnostic dans la partie Résolution des problèmes sur Windows. Cela vous permettra de savoir si le système détecte des erreurs et parvient à les résoudre.
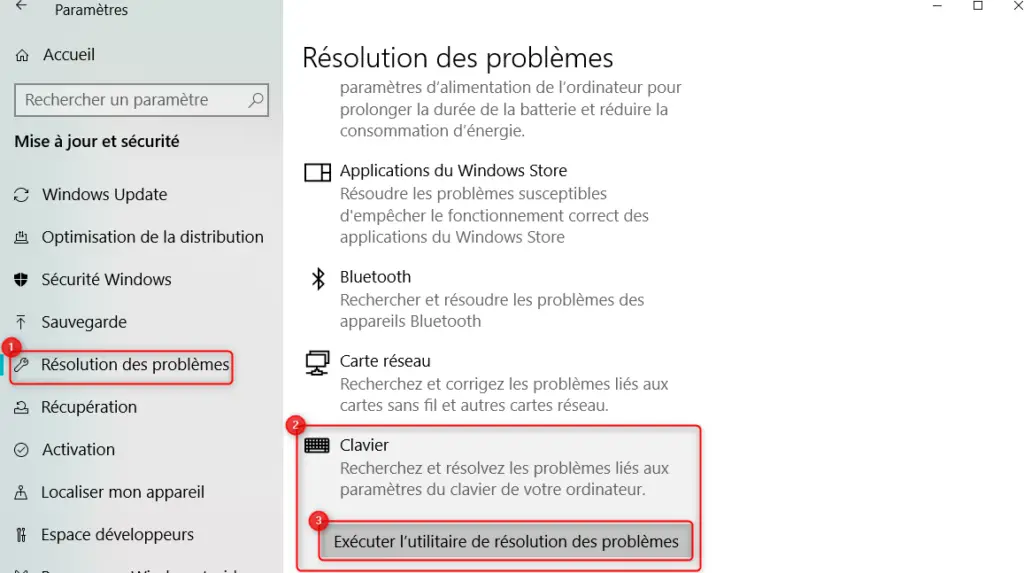
Si vous lancez l’utilitaire de résolution des problèmes pour votre clavier sur Windows 10. Vous pouvez réaliser les étapes suivantes :
- Ouvrez les Paramètres via le menu Démarrer en cliquant sur la roue crantée,
- Ensuite sélectionnez le dossier « Mise à jour et sécurité »,
- Puis dirigez vous sur l’onglet « Résolution des problèmes »,
- Dans la partie « Rechercher et résoudre d’autres problèmes », double cliquez sur « Clavier »,
- Enfin appuyez sur le bouton « Exécuter l’utilitaire de résolution des problèmes ».
Problème de pilote clavier sur Windows 10 :
Si votre clavier ne fonctionne plus à la suite d’une mise à jour Windows Update. Alors il est probable que la version du pilote clavier soit devenue obsolète. Ainsi il est envisageable qu’elle soit incompatible avec le système d’exploitation Windows 10. Pour arranger cela, vous pouvez mettre à jour le driver. Ou alors le désinstaller pour le réinstaller. Les étapes sont indiquées dans la seconde partie de l’article.
Résoudre un problème de clavier sur Windows 10 :
Pour résoudre votre problème de clavier sur votre ordinateur Windows 10. Nous vous conseillons dans un premier temps de contrôler les paramètres enregistrés. Commencez par vérifier si la langue de saisie est celle qui vous correspond puis si les fonctionnalités des touches vous correspondent.
Paramétrer la langue de saisie sur Windows 10 :
Vous pouvez pour cela utilisez les raccourcis clavier Maj + Alt ou Windows + Espace. Mais si vous voulez visualiser les paramètres enregistrés. Nous vous suggérons de vous rendre dans les Paramètres Heure et Langue Windows.
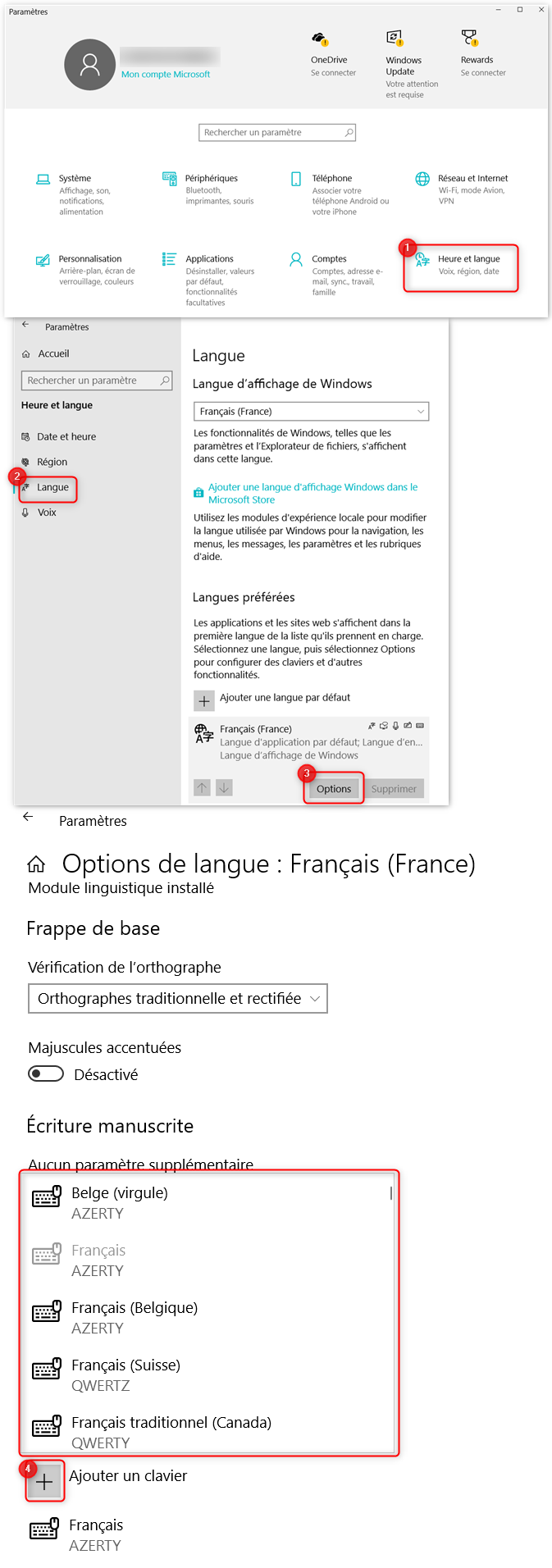
Pour ajouter, supprimer ou changer un clavier sur Windows 10. Procédez à la manipulation ci-dessous :
- Dirigez vous sur les Paramètres Windows en cliquant sur la roue crantée dans le menu Démarrer,
- Ensuite sélectionnez le dossier « Heure et langue »,
- Puis dans l’onglet « Langue », positionnez vous sur la partie « Langues préférées »,
- Si vous souhaitez supprimer une langue,
- Double cliquez sur celle-ci et cliquer sur « Supprimer ».
- Si vous souhaitez modifier les paramètres de la langue et notamment le clavier cliquez sur « Options »,
- Dans la partie « Claviers » vous pouvez ajouter le clavier qui vous correspond en cliquant sur « Ajouter un clavier ».
- Et supprimer un clavier qui ne correspond pas à votre saisie en appuyant sur le clavier puis sur le bouton « Supprimer ».
Désactiver les touches de filtre sur Windows 10 :
Dans le cas où, la fonctionnalité « Touches de filtre » est active sur votre ordinateur, vous aurez un temps de latence entre le moment ou vous appuyez sur la touche et le moment où elle est saisie par le système. Cela permet aux utilisateurs de taper lentement leur texte sans que des lettres ne se répètent lorsque la pression est plus longue.

Pour désactiver des fonctionnalités telles que les touches de filtre ou les touches rémanentes sur votre PC Windows 10. Effectuez les étapes suivantes :
- Ouvrez les Paramètres en appuyant sur la roue crantée du menu Démarrer,
- Cliquez sur le dossier « Options d’ergonomie »,
- Ensuite dans l’onglet « Clavier »,
- Désactiver les fonctionnalités qui ne vous sont pas utiles.
Mettre à jour le pilote clavier sur Windows 10 :
Lorsque votre problème de clavier est arrivé à la suite d’une mise à jour Windows Update. Il est utile de mettre à jour les pilotes du clavier via le Gestionnaire de périphériques. Si cela ne fonctionne pas alors vous pourrez aussi désinstaller le pilote pour le réinstaller ensuite via un redémarrage du système d’exploitation ou en le téléchargeant directement sur le site du fabricant.
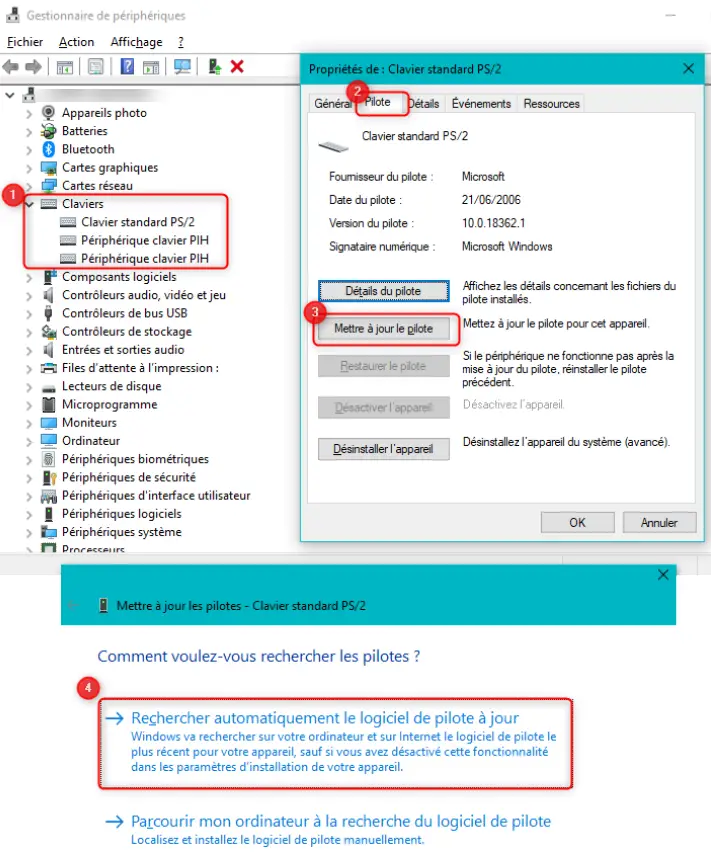
Pour mettre à jour le driver (pilote) du clavier sur Windows 10, effectuez les étapes ci-dessous :
- Pressez les touches Windows + X et sélectionnez « Gestionnaire de périphériques »,
- Repérez le répertoire « Clavier » et agrandissez le,
- Double cliquez sur le pilote du clavier,
- Dans la fenêtre propriétés, dirigez vous sur l’onglet « Pilote »,
- Cliquez sur « Mettre à jour le pilote »,
- Et enfin sélectionnez « Rechercher automatiquement le logiciel de pilote à jour ».
Lorsque vous avez un problème de pilote, il est possible que cela touche d’autres périphériques tels que la souris de votre PC. Si c’est le cas n’hésitez pas à consulter l’article suivant pour avoir plus d’informations : PROBLÈME DE SOURIS SANS FIL SUR WINDOWS 10
Si vous souhaitez en savoir plus concernant la mise à jour des pilotes sur Windows 10. N’hésitez pas à consulter l’article suivant : COMMENT METTRE À JOUR LES PILOTES SOUS WINDOWS 10.
Pour conclure : Lorsque vous subissez un problème de clavier sur votre PC Windows 10, c’est assez gênant notamment pour réaliser les méthodes de réparation. Sachez que dans tous les cas vous pouvez accéder à un clavier virtuel en pressant les touches Windows + Ctrl + O. Cela peut vous aider notamment à accéder aux paramètres et ainsi résoudre votre problème. Si le problème persiste, n’hésitez pas à contacter le support Microsoft.

Ping : Problème de souris sans fil sur Windows 10 - WinXPTALK
Ping : Problème d'ouverture de session sur Windows 10 - WinXPTALK
Ping : Comment changer la langue de mon PC Windows 10 - WinXPTALK