
Vous n’arrivez pas à accéder à certaines pages web sur votre ordinateur Windows 10 ? Et vous avez des messages Windows tels que « Le serveur DNS ne répond pas ». Un problème de serveur DNS sur Windows 10 est embêtant car il vous empêche d’accéder à internet. Pour comprendre pourquoi vous avez ces erreurs, nous commencerons par vous définir à quoi sert le serveur DNS et les problèmes qui peuvent être liés à ce dernier sur Windows 10. Et ensuite nous vous transmettrons des méthodes pour le résoudre.
Pourquoi le serveur DNS pose problème sur mon PC Windows 10 ?
Pour commencer il est utile de définir le rôle d’un serveur DNS pour pouvoir comprendre les conséquences d’un problème avec ce dernier.
A quoi sert un serveur DNS pour un ordinateur Windows 10 ?
Pour créer un site sur internet il est nécessaire d’avoir un nom de domaine, par exemple : WinXPTalk. Ce nom de domaine est unique et permet aux utilisateurs d’identifier et de retrouver un site qu’ils ont aimé. Cependant pour communiquer avec les serveurs, les ordinateurs n’ont pas besoin d’un nom de domaine littérale comme nous car ils identifient les pages web avec une adresse IP. Cette adresse IP va être codée de façon à ce que votre PC puisse reconnaître l’hébergeur sur lequel repose le site.
Donc vous l’aurez compris un site est identifié par un nom de domaine et une adresse IP. Mais il est nécessaire de faire la liaison entre le nom et l’adresse, c’est ici qu’intervient le DNS. DNS signifie Domaine Name Systeme en anglais, son rôle est de relier chaque nom de domaine à une adresse IP et permettre de retrouver l’hébergeur du site. Un serveur DNS est donc comme un annuaire qui répertorie tous les noms de domaine associés à leur adresse IP.
Ainsi lorsque vous allez saisir une requête sur Google par exemple « problème de serveur DNS sur Windows10 », le serveur DNS va être appelé pour que votre système puisse trouver l’adresse IP qui correspond à votre demande. C’est pour cela que lorsque la connexion au serveur DNS est interrompue ou ne peut pas se faire, alors vous ne pourrez pas accéder à votre page web.
Liste des problèmes rencontrés avec le serveur DNS sur Windows 10 :
Lorsque vous avez ce type de message « le serveur DNS ne répond pas » cela peut avoir différentes raisons. En effet le plus fréquent est que le routeur de votre box internet ne soit plus connecté au réseau. Mais il peut aussi s’agir d’un problème au niveau du pare-feu configuré sur votre machine. Sinon il est aussi possible que le navigateur bloque cette page internet selon ses configurations.
Problème de connexion réseau issu du routeur de la box internet :
Une erreur de serveur DNS peut être causée lorsque votre connexion internet est trop faible. Dans ce cas, commencez par contrôler l’état de votre connexion Wifi.
Puis vous pouvez réinitialiser la connexion, en faisant un redémarrage du modem, cela peut parfois résoudre ce genre de problème. Si vous souhaitez avoir plus d’informations concernant les problèmes de connexion au wifi sur votre PC Windows 10, n’hésitez pas à consulter l’article suivant : WINDOWS 10 : PROBLÈME CONNEXION WIFI.
La configuration du navigateur utilisé bloque l’accès à la page web :
Lorsque le redémarrage de la box internet n’a pas résolu votre problème alors nous vous conseillons de faire le test de changer de navigateur. Il arrive parfois que la configuration du navigateur tel que Edge, Chrome , Firefox … bloque l’accès à la page internet. Si en changeant de navigateur cela fonctionne, alors il faudra réinstaller le navigateur et peut être même changer certaines configurations.
Le pare-feu Windows Defender configuré sur votre machine est trop restrictif :
Il est également possible que le pare-feu de votre machine soit trop restrictif et bloque la connexion. Sachez que vous pouvez le désactiver temporairement pour voir si le problème provient de la configuration du pare-feu. La procédure de désactivation du pare-feu est indiquée à la suite de cet article.
Comment résoudre un problème de serveur DNS qui ne répond pas sur Windows 10 ?
Comme indiqué plus haut, un problème de serveur DNS peut être issu d’un problème avec la box internet ou du navigateur. Mais si ce n’est pas le cas, alors nous vous conseillons de commencer par désactiver les pare-feux. Puis vérifiez que l’obtention des adresses des serveurs DNS est bien automatique. Ensuite contrôlez les services. Et pour finir videz le cash DNS.
Désactiver les Pare-feux Windows Defender sur Windows 10 :
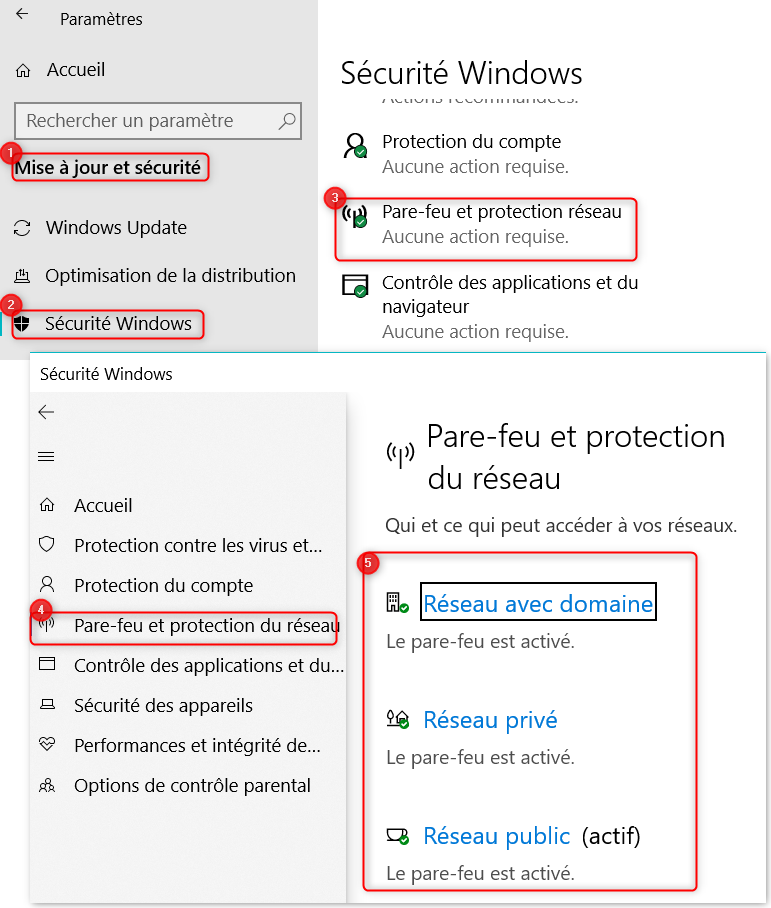
Pour désactiver les pare-feux Windows Defender sur Windows 10, procédez aux étapes ci-dessous :
- Ouvrez les Paramètres en appuyant sur les touches Windows + I,
- Sélectionnez « Mise à jour et sécurité »,
- Dans l’onglet « Sécurité Windows », appuyez sur « Pare-feu et protection réseau »,
- Enfin cliquez sur « Réseau avec domaine », « Réseau privé » et « Réseau public » pour désactiver Windows Defender.
Obtenir les adresses des serveurs DNS automatiquement sur Windows 10 :
Pour éviter un problème avec le serveur DNS, nous préconisons de configurer votre ordinateur pour obtenir les adresses IP et les adresses des serveurs DNS de façon automatique. Cela évitera des conflits et autres.
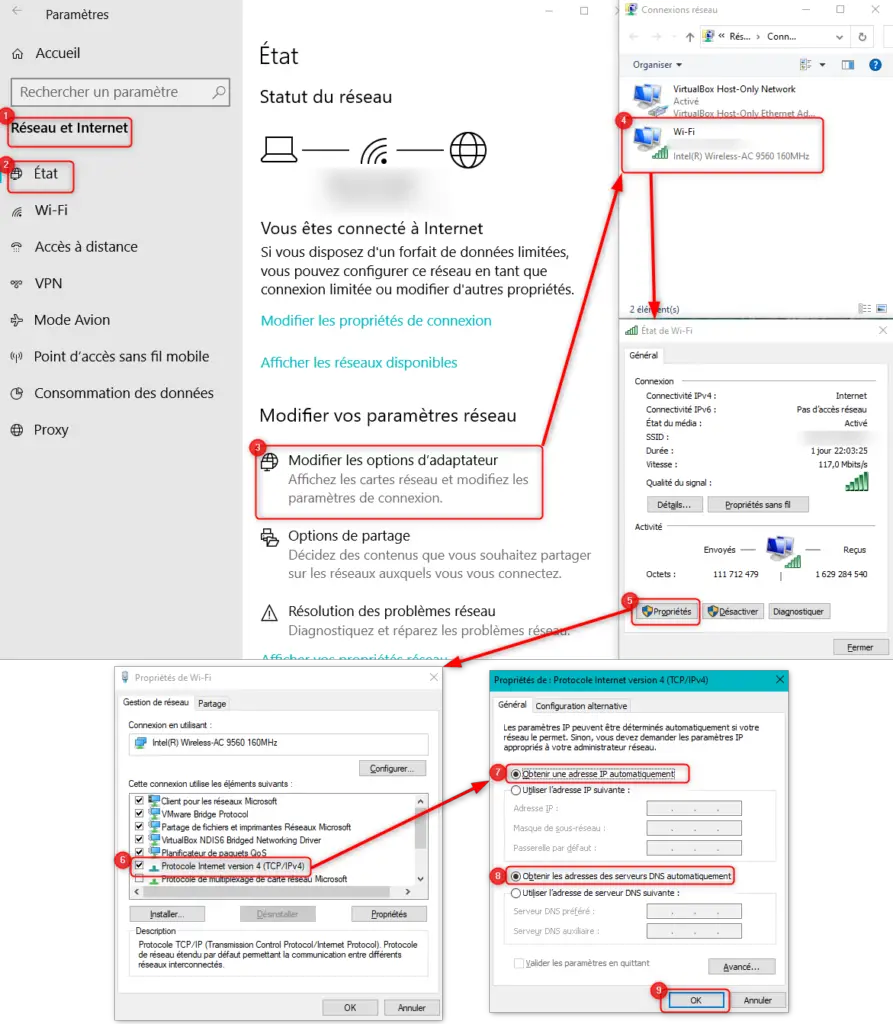
Pour obtenir les adresses des serveurs DNS automatiquement sur Windows 10, effectuez les étapes ci-dessous :
- Ouvrez les Paramètres Windows en appuyant sur les touches Windows + I,
- Cliquez sur « Réseau et Internet »,
- Dans l’onglet « Etat », sélectionnez « Modifier les options d’adaptateur »,
- Double cliquez sur votre connexion internet,
- Appuyez sur le bouton « Propriétés »,
- Cliquez sur « Protocole Internet version 4 (TCP/IPv4) »,
- Cochez les cases « Obtenir une adresse IP automatiquement » et « Obtenir les adresses des serveurs DNS automatiquement »,
Comme pour les problèmes d’adresse IP sur Windows 10, nous conseillons fortement de sélectionner l’obtention automatique du serveur DNS via les paramètres.
Redémarrer le service client DHCP et contrôler le service client DNS sur Windows:
Le service DHCP permet de définir des adresses IP de façon automatique, lorsque vous vous connectez à un réseau. Donc cela permet d’éviter les erreurs de conflit d’adresse IP. Ainsi lorsque vous avez des problèmes avec le serveur DNS, il peut être parfois utile de redémarrer ce service. Effectivement si vous n’arrivez pas à vous connecter au réseau, le serveur DNS ne pourra pas renvoyer l’adresse IP du site sur lequel vous vouliez vous connecter.
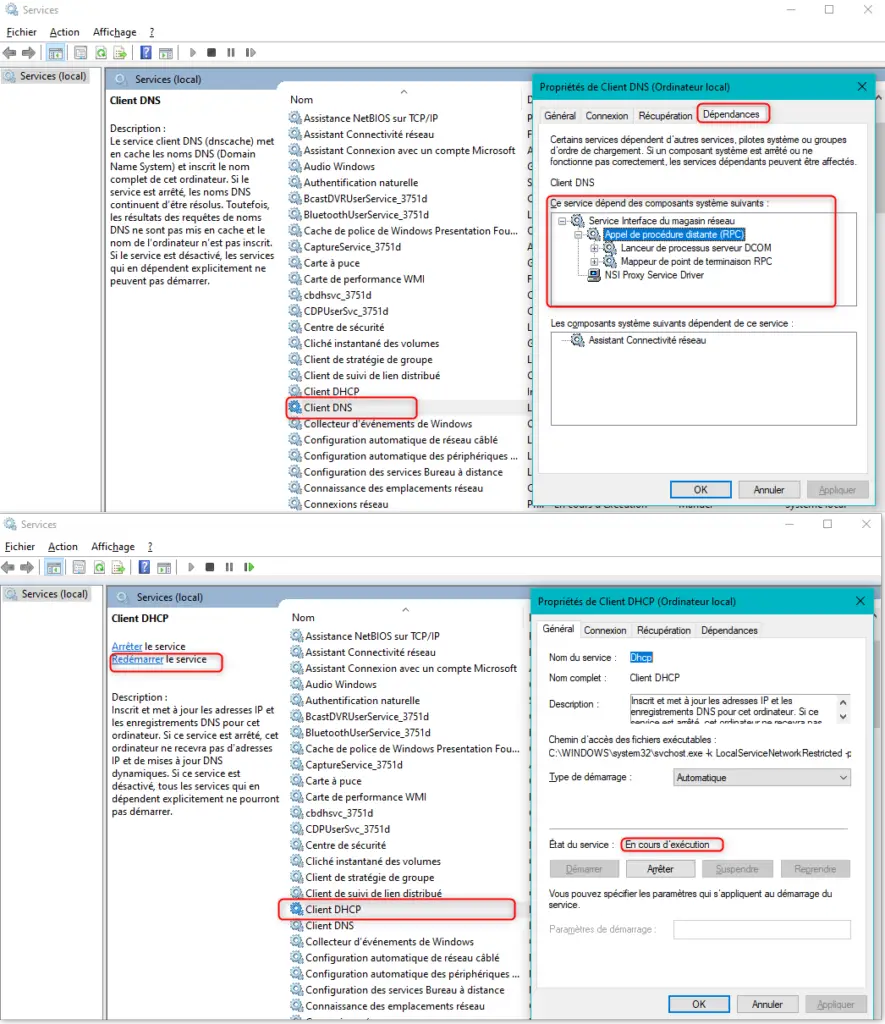
Pour contrôler les service DNS et DHCP sur Windows 10, effectuez les étapes ci-dessous :
- Saisissez « services » dans la barre de recherche Windows 10,
- Dans la fenêtre « Services », recherchez « Client DNS » et « Client DHCP »,
- Double cliquez sur le « Client DNS » et dirigez vous dans l’onglet « Dépendances »,
- Contrôlez qu’il n’y ait pas d’erreur,
- Ensuite cliquez sur le « Client DHCP »,
- Puis sélectionnez Redémarrer dans le menu à droite,
- Assurez-vous ensuite qu’il soit bien « En cours d’exécution » après le redémarrage.
Vider le cash DNS via l’invite de commande sous Windows 10 :
Si vous avez effectué les méthodes précédemment décrites, mais que le problème persiste, alors nous vous conseillons de vider le cash DNS via l’invite de commande. C’est une méthode qui reste accessible car elle est rapide et simple d’exécution même si l’interface de l’invite de commande peut parfois intimider.
Pour vider le cache DNS sous Windows, réalisez les étapes suivantes :
- Ouvrez l’invite de commande en appuyant sur les touches Windows + R et en saisissant « cmd »,
- Ensuite entrez la commande ipconfig /flushdns ou ipconfig /registerdns.
Pour conclure : un problème de serveur DNS est principalement lié à un souci de connexion internet. Nous vous conseillons de choisir la configuration qui octroie automatiquement les adresses à votre machine. Si le problème persiste n’hésitez pas à contacter le support Microsoft ou de votre opérateur si le problème est issu de la connexion internet.

Ping : comment booster sa connexion wifi sur windows 10 - WinXPTALK