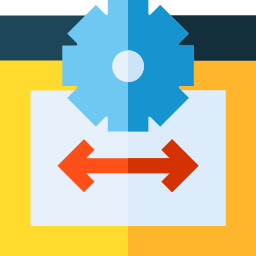
Vous avez un problème de résolution d’écran sur votre PC Windows 10 ? Et cela vous empêche de voir correctement vos applications et documents car les fenêtres et icônes sont trop grandes ou à l’inverse trop petites et les textes sont flous. C’est pour cela que sur cet article nous commencerons par vous détailler les problèmes fréquemment liés à la résolution sur Windows 10. Puis nous vous indiquerons comment paramétrer un écran voire deux et leurs résolutions sur Windows 10. Et si votre souci persiste nous vous donnerons des solutions pour le résoudre.
Problèmes liés à la résolution sur Windows 10 :
Un problème de résolution peut être assez problématique car lorsqu’elle n’est pas correctement ajustée à votre écran vous obtiendrez un affichage flou et pas net.
Les symptômes d’un problème de résolution sur Windows 10 :
Ainsi lorsque vous avez ce genre de problème il est possible que vous rencontriez les symptômes suivants :
- Affichage des icônes trop grand ou à l’inverse trop petit,
- La police d’écriture est floue et difficile à lire,
- Les fenêtres Windows sont trop grandes ou l’inverse trop petites,
- Vous avez des difficultés pour zoomer sur votre écran,
Liste des problèmes générés par la résolution sur Windows 10 :
Il peut y avoir plusieurs raisons lorsque vous subissez un problème de résolution sur Windows. C’est pour cela que nous vous avons listé les plus fréquemment rencontrés ci-dessous :
- Il peut s’agir d’un problème lié aux paramétrages de votre écran, notamment si la mise à l’échelle n’est pas ajustée à la résolution de votre écran.
- Autrement l’affichage sur un second écran peut aussi être en cause, notamment s’il s’agit d’un écran plus grand tel qu’une télévision. D’ailleurs si c’est votre cas nous vous suggérons de consulter l’article suivant pour avoir plus d’information à ce sujet : WINDOWS 10 : PROBLÈME D’AFFICHAGE D’ÉCRAN SUPPLÉMENTAIRE.
- Sinon il est possible que votre problème soit intervenu à la suite d’une mise à jour Windows 10, dans ce cas il est probable qu’il faille restaurer la version du pilote de la carte graphique.
Qu’est ce que la résolution d’écran sur Windows 10 ?
Pour bien comprendre les problèmes de résolutions sur Windows 10, il est important de préciser certain termes, avant d’exposer les méthodes de résolutions du problème.
Votre écran d’ordinateur dispose de caractéristiques techniques qui seront déterminantes pour l’affichage de Windows 10. Ainsi vous verrez apparaître le terme de définition, de résolution, mais aussi de mise à l’échelle.
- La définition :
- Indique le nombre de pixel que vous avez sur votre écran en largeur et en longueur. Plus votre écran a de pixel plus l’affichage sera net et de bonne qualité.
- La résolution :
- C’est la définition rapportée à la taille d’un écran. La taille de l’écran est la longueur de la diagonale de votre écran. Souvent elle est exprimée en pouce. Par exemple pour un PC portable vous pourrez facilement trouver 14 pouces. Ainsi plus un écran est grand plus il faut que la définition soit importantes sinon vous aurez un affichage flou et pas très net. En reprenant l’exemple d’un PC portable de 14 pouces une résolution Full HD de 1920 x 1080 est convenable. Pour les écrans haute définition Ultra HD 3840 x 2160 alors la résolution sera meilleure encore.
- La mise à l’échelle :
- Ou aussi appelé PPP pour Pixel Par Pouce, renseigne sur la densité de pixel que contient un écran.
Comment paramétrer l’affichage d’un écran sur Windows 10 ?
Avant de procéder à des manipulations pour résoudre votre problème de résolution d’écran sur Windows 10, nous allons détailler des méthodes pour bien paramétrer votre ordinateur sur Windows 10 afin que votre affichage soit optimisé.
Mise à l’échelle sur Windows 10 :
La mise à l’échelle est le paramétrage qui vous permettra d’agrandir l’ensemble des textes, fenêtres, applications et icônes sur votre bureau Windows 10 de façon proportionnelle.
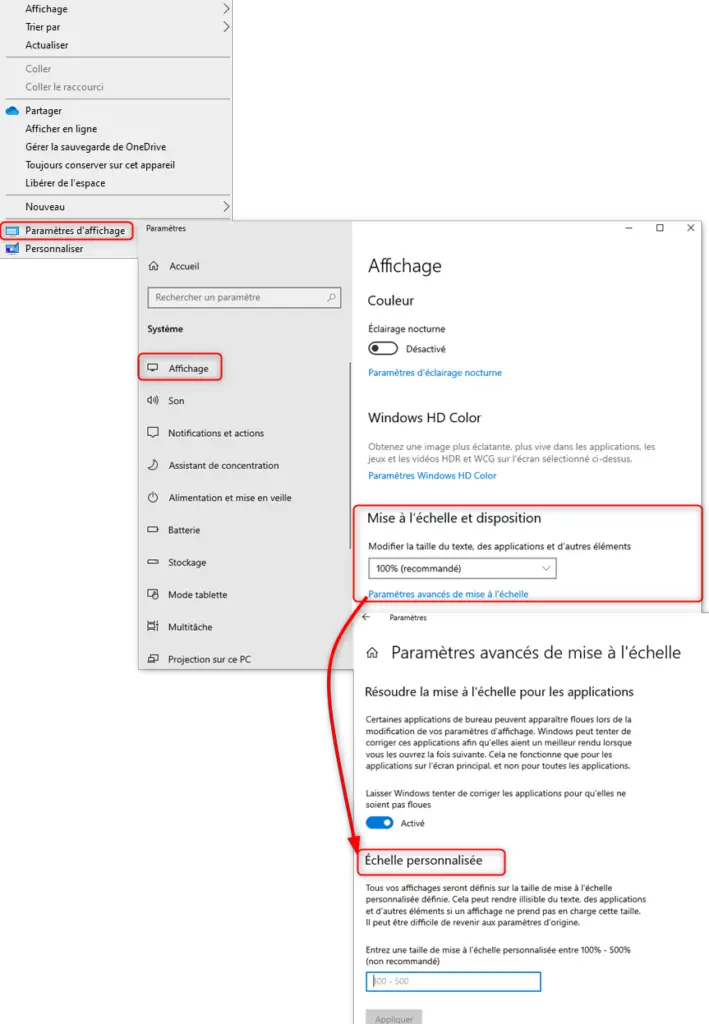
Pour effectuer une mise à l’échelle sur Windows 10, vous pouvez réaliser la procédure suivante :
- Sur votre bureau Windows 10, faites un clic droit et sélectionnez « Paramètres d’affichage »,
- Dans l’onglet « Affichage », dirigez vous sur la partie « Mise à l’échelle et disposition »,
- Vous pourrez ensuite sélectionner une autre mise à l’échelle mais nous vous conseillons de prendre celle recommandée,
Pour personnaliser la mise à l’échelle :
- Appuyez sur le lien « Paramètres avancés de mise à l’échelle »,
- Dans la partie « Échelle personnalisée », saisissez un nombre entre 100 et 500.
- Là encore nous vous conseillons de ne pas vous éloigner des recommandations.
Changer la résolution sur un ordinateur Windows 10 :
Paramétrer la résolution de l’écran principal sur Windows 10 :
Il est possible de forcer ou en d’autres termes changer la résolution de votre écran sur Windows. Cependant la résolution recommandée sur votre PC est optimisée par rapport aux caractéristiques techniques de votre écran. Donc il est conseillé de choisir la résolutions maximale.
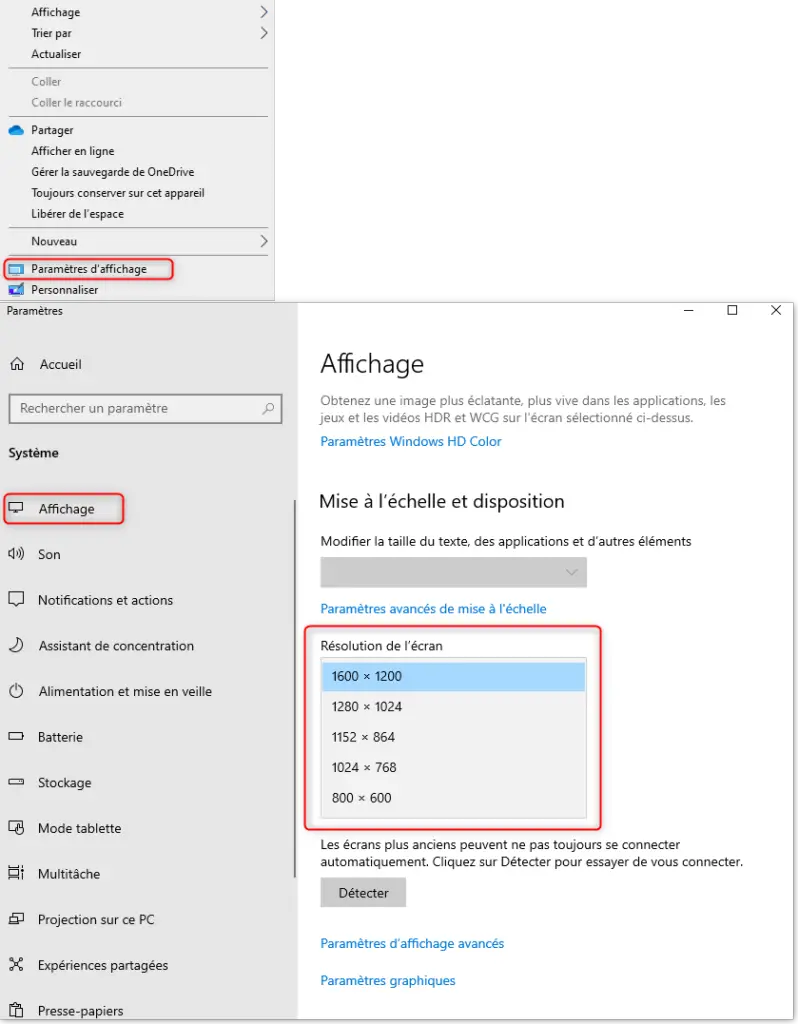
Pour changer la résolution de l’écran sur Windows 10, procédez aux étapes suivantes :
- Faites un clic droit sur le bureau de votre ordinateur, et sélectionnez « Paramètres d’affichage »,
- L’onglet « Affichage » sera ouvert par défaut, dirigez vous sur la partie « Mise à l’échelle et disposition »,
- Étendez la liste « Résolution de l’écran »,
- Sélectionnez celle de votre choix.

Remarque Importante : vous ne pourrez pas sélectionnez une résolution supérieure à celle choisie par défaut car elle dépend des caractéristiques de votre écran. Ainsi nous vous conseillons de conserver la résolution maximale qui vous offrira un meilleur affichage sur votre PC.
Autre remarque : si vous constatez que la largeur de l’écran n’est pas complètement utilisez sur votre écran, alors cela signifie que la résolution est inférieure à celle recommandée. Régler la largeur de l’écran consiste donc à changer la résolution et sélectionner la valeur maximale.
Modifier la résolution d’un périphérique externe sur Windows 10 :
Lorsque vous branchez un écran supplémentaire sur votre ordinateur et que celui-ci n’a pas les mêmes caractéristiques techniques que votre écran principal, il arrive souvent que l’affichage ne soit pas optimisé, notamment lorsque vous dupliquez l’affichage des écrans. Pour arranger cela vous pouvez modifier la résolution du second écran et l’adapter à celle du premier.

Pour ajuster la résolution du moniteur externe et obtenir la même que celle du premier écran, suivez les étapes détaillées ci-dessous :
- Sur le bureau faites un clic droit et sélectionnez « Paramètres d’affichage »,
- Sélectionnez dans les Paramètres d’affichage, « Paramètres d’affichage avancés » en bas de la fenêtre,
- Dans la partie « Choisir l’affichage », sélectionnez le second écran,
- Cliquez sur « Propriétés de la carte vidéo pour l’affichage 2 »,
- Dans la fenêtre, appuyez sur le bouton « Lister tous les modes »,
- Puis sélectionnez la même résolution que l’écran 1,
- Et cliquez sur « OK ».
Changer la taille de la police sur Windows 10 :
Si la taille des fenêtres et icônes vous convient mais que l’écriture est trop petite, vous pouvez aussi changer seulement la taille de la police.

Pour changer la taille de la police sans modifier la mise à l’échelle ou la résolution d’écran sur Windows 10, suivez les étapes ci-dessous :
- Ouvrez les « Paramètres » à l’aide de la barre de rechercher Windows,
- Dans la fenêtre des paramètres sélectionnez le dossier « Options d’ergonomie »,
- Dans la partie « Agrandir le texte » de l’onglet « Afficher », vous pourrez faire glisser le curseur pour agrandir la taille des lettres,
- Puis appuyez sur « Appliquer ».
Attention de ne pas sélectionner une taille trop grande de police, non adaptée à la taille des fenêtres car le rendu risque d’être illisible.
Zoomer sur une fenêtre Windows 10 :
Sachez également que si votre problème d’affichage ne s’applique que sur certaines fenêtres, par exemple sur internet ou autres applications, vous pouvez zoomer des pages sans avoir à changer toutes la configuration de votre ordinateur. Pour cela il existe des raccourcies pour agrandir puis rétrécir l’affichage d’une page.
Raccourcies pour zoomer sur Windows 10 :
- Ctrl + « + »
- Windows + « +« ,
- Maintenez la touche Ctrl et utilisez la molette de la sourie que vous pousserez vers l’avant.
Raccourcies pour dézoomer sur Windows 10 ::
- Ctrl + « – »
- Windows + « Echap »
- Maintenez la touche Ctrl et utilisez la molette de la sourie que vous pousserez vers l’arrière.
Résoudre un problème de résolution sur Windows 10 :
Lorsque la résolution qui correspond à votre écran n’est plus proposée dans les paramètres d’affichage, à la suite d‘une mise à jour Windows Update, alors il s’agit dans la plupart des cas d’un problème de mise à jour du driver de la carte graphique. Si cela vous arrive nous vous conseillons de restaurer la version du pilote. D’ailleurs si vous êtes dans ce cas vous aurez d’autres problèmes d’affichage et nous vous suggérons de consulter également l’article suivant : PROBLÈME D’AFFICHAGE SUR WINDOWS 10.
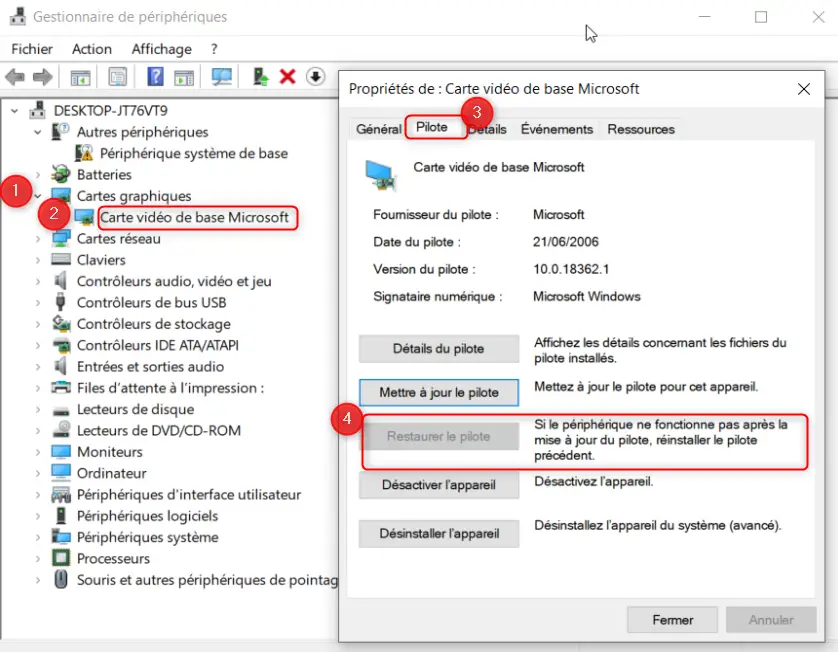
Pour restaurer la version du pilote de la carte vidéo sur Windows 10, il faut effectuer les étapes ci-dessous :
- Ouvrez le « Gestionnaire des périphériques » à l’aide de la barre de recherche Windows,
- Repérez le répertoire « Cartes graphiques » et étendez le,
- Double cliquez sur votre carte vidéo,
- Dans la fenêtre, dirigez vous sur l’onglet « Pilote »,
- Appuyez sur le bouton « Restaurer le Pilote »,
- S’il n’est pas accessible :
- Vous pouvez cliquer sur « Mettre à jour le pilote » ou « Désinstaller l’appareil » à la suite de quoi vous devrez faire redémarrer votre système d’exploitation pour réinstaller le pilote de la carte graphique.
Pour conclure : lorsque vous suspectez un problème de résolution sur votre ordinateur Windows 10, il faut souvent commencer par ajuster les paramètres d’affichage, notamment la mise à l’échelle ou alors la taille du texte. En règle générale, il est toujours conseillé de conserver la résolution maximale sur votre PC. Or si cela n’est pas possible alors il faudra mettre à jour ou restaurer le pilote de la carte graphique. Si votre problème persiste, contactez le support Microsoft.
