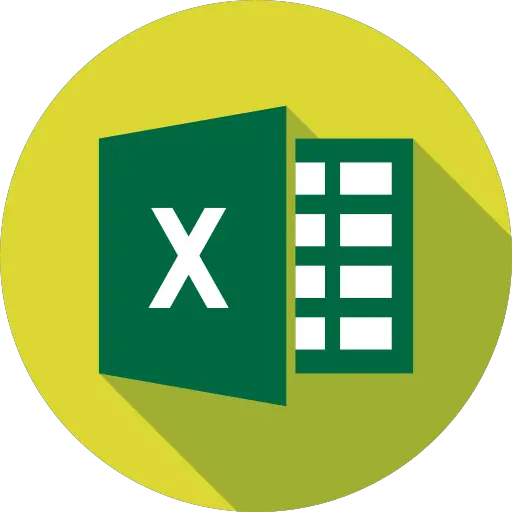
Lorsque vous ouvrez votre fichier Excel vous vous apercevez qu’il est en lecture seule et vous ne savez pas que faire pour résoudre ce problème ? En effet, cela peut devenir problématique car avec ce mode vous ne pouvez pas apporter ou enregistrer de modifications au fichier xlsx. Donc si vous n’êtes pas à l’initiative du verrouillage du fichier, cela peut-être inattendu. C’est pour cela que sur celle article nous commencerons par vous indiquer les différents pour raisons lesquelles le mode lecture seule peut s’activer. Puis nous vous expliquerons comment le désactiver pour pouvoir à nouveau apporter des modifications à votre classeur.
Pourquoi la lecture seule est-elle activée sur le fichier Excel ?
La lecture seule peut s’avérer très utile car elle permet de verrouiller votre fichier. Ainsi le fichier ne sera pas modifiable par un autre utilisateur. Donc cela donne une certaine protection. Toutefois, lorsque la lecture seule n’est pas souhaitée et bloque la modification au fichier Excel. Cela peut devenir gênant. Or, il peut y avoir plusieurs raisons qui peuvent expliquer l’activation par défaut du mode lecture seule sans que vous ne vous en rendiez compte.
Notification de lecture seule à l’ouverture du fichier Excel :
D’une part, il peut s’agir d’une configuration au niveau des propriétés du fichier. Dans ce cas, vous aurez simplement une notification à l’ouverture du classeur Excel. Il suffit de cliquer sur le bouton « Non » et vous pouvez accéder au fichier sans être en lecture seule. Toutefois, vous pouvez avoir envie de supprimer cette notification. Et c’est possible, il faut pour cela modifier les propriétés du fichier. Nous vous expliquons tout cela à la suite de cet article.

Classeur verrouillé par un mot de passe sur Excel :
Une autre possibilité est que ce paramètre a pu être activé au moment de l’enregistrement. En effet, pour protéger un fichier des modifications … Il est possible de configurer les « Options générales » pour activer le mode Lecture seule et insérer un mot de passe pour la modification. Dans ce cas dès que vous ouvrirez le fichier vous aurez la notification suivante :
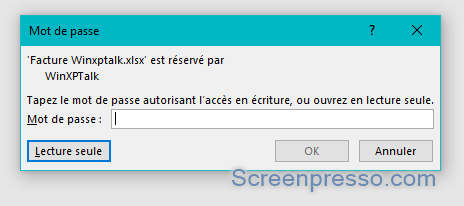
Puis lorsque vous souhaiterez enregistrer vos modifications vous aurez le message suivant :

Or cette option peut être décochée et désactivée. Nous vous expliquerons comment faire à la suite de cet article.
Fichier Excel partagé, verrouillé en lecture seule :
Dans le cadre du travail, il est assez fréquent de partager des classeurs Excel sur des réseaux partagés. Toutefois, cela implique que vous puissiez vouloir travailler simultanément sur le même fichier. Or selon la version d’Excel que vous disposez. Vous ne pourrez pas apporter des modifications sur le même document lorsque le fichier est ouvert par deux utilisateurs différents. Dans ce cas, il faut que l’utilisateur libère le fichier du réseau en le fermant pour vous permettre d’apporter vos modifications.
Cependant cela devient possible avec la version Office 365. Mais là encore il y a des limites. En effet, si l’un des utilisateurs ne possède pas la version Office 365 et qu’il ouvre le fichier Excel. Cela va verrouiller l’accès pour tous les autres utilisateurs.
Enregistrement d’un fichier Excel sur un Mac :
Une erreur qui peut se produire assez facilement si vous utilisez un Mac, est d’enregistrer votre fichier Excel sans vous apercevoir que le nom contenait un caractère interdit tel que « / ». De ce fait, si vous souhaitez le ré-ouvrir sur un PC Windows 10, vous n’aurez accès qu’au mode lecture seule. Pour corriger cela, il suffit simplement d’enregistrer une nouvelle version du fichier en enlevant le caractère spécial dans le nom du fichier.
Résoudre un problème de lecture seule sur un fichier Excel :
Maintenant que vous en savez plus sur l’origine de votre problème. Nous allons vous détailler différentes méthodes qui permettent de supprimer le mode lecture seule sur un fichier Excel.
Modifier les propriétés d’un fichier Excel en lecture seule :
- Faites un clic droit sur le fichier xlsx,
- Sélectionnez « Propriétés » dans le menu contextuel,
- Puis dans l’onglet « Général », décochez l’option « Lecture seule »,
- Et appuyez sur le bouton « OK ».
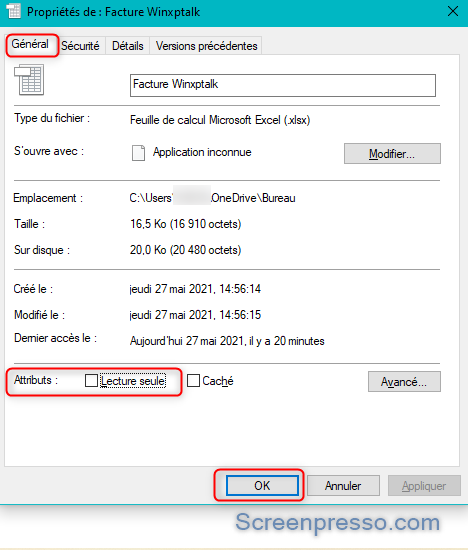
Enregistrer le fichier sans la lecture seule :
- Ouvrez le fichier Excel en saisissant le mot de passe sinon vous pouvez faire une copie de ce fichier,
- Puis cliquer sur le bouton « Fichier »,
- Dans le menu sélectionnez « Enregistrer sous »,
- Sélectionnez un emplacement pour sauvegarder le fichier,
- Cliquez sur la liste « Outils »,
- Puis choisissez l’option « Options Générales »,
- Décochez « Lecture seule » et supprimez le mot de passe,
- Pour terminer appuyez sur le bouton « OK ».

Fichier bloqué impossible à fermer :
Si lors de vos manipulations le fichier Excel s’est bloqué, qu’il ne répond plus et vous n’arrivez plus à le fermer. Nous vous recommandons de lire l’article suivant. Sur ce dernier nous vous fournirons toute la procédure. IMPOSSIBLE DE FERMER EXCEL QUE FAIRE ?
Pour conclure : il n’est pas rare de rencontrer un problème de lecture seule sur un fichier Excel car ce mode peut s’activer par défaut sans que vous vous en rendiez compte. Donc nous vous avons fourni plusieurs méthodes pour résoudre ce problème. Si malgré tout, vous n’avez pas réussi à résoudre votre problème. N’hésitez pas à contacter le support Microsoft
