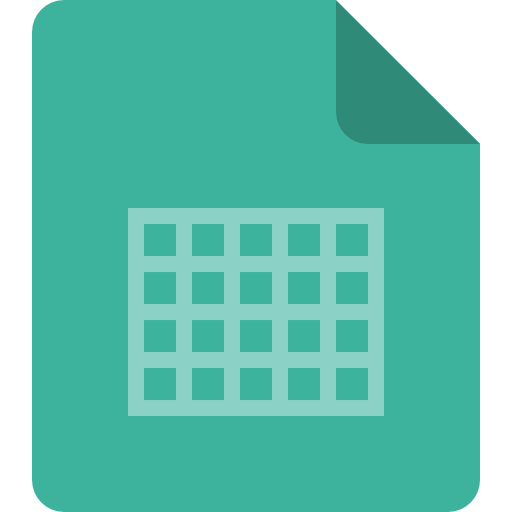
L’application Excel ne répond pas et vous ne pouvez pas sauvegarder le fichier, de ce fait vous aimeriez savoir comment le récupérer ? En effet, il n’est pas rare qu’Excel rencontre un bug et se fixe notamment à cause d’une Macro ou d’une formule. Et dans ces cas, il n’est pas possible d’enregistrer les dernières modifications. Mais ne vous inquiétez pas, il existe des méthodes pour récupérer vos données sur Excel. Donc c’est ce que nous allons vous expliquer dans cet article.
Que faut-il faire lorsque Excel ne répond pas pour récupérer un fichier ?
Excel s’est soudainement figé et ne répond pas. De ce fait, vous n’avez pas eu le temps d’enregistrer votre travail. La première chose à faire est de fermer l’application. Sachez que lorsque cela arrive, vous ne pourrez pas enregistrer le fichier quand Excel ne répond pas. Toutefois, vous pourrez récupérer une version de récupération à la réouverture. Donc nous commencerons par vous indiquer ce qu’il faut faire lorsqu’il est impossible de fermer Excel. Ensuite nous vous expliquerons comment ré-ouvrir Excel si vous rencontrez des difficultés. Puis nous vous montrerons deux façons pour récupérer vos données sur l’application.
Comment fermer un fichier Excel bloqué ?
Lorsque Excel est bloqué, il est parfois impossible de fermer l’application normalement. C’est-à-dire en cliquant sur la croix dans le coin supérieur droit. Ou encore en cliquant sur le bouton « Fermer » dans le menu « Fichier ». Vous allez donc devoir utiliser une méthode extérieure à Excel pour fermer l’application. Sur Windows 10 vous avez le Gestionnaire des tâches. Ce dernier vous permet de consulter les applications en cours de traitement sur votre PC. Ainsi vous pourrez mettre fin à la tâche Excel qui ne répond pas.
Pour cela vous pouvez utiliser le raccourci clavier Ctrl + Alt + Supp. Puis choisissez Gestionnaire des tâches. Dans la fenêtre, vous pourrez sélectionner l’application Excel. Enfin appuyez sur le bouton « Fin de tâche ». Cela fermera automatiquement l’application.
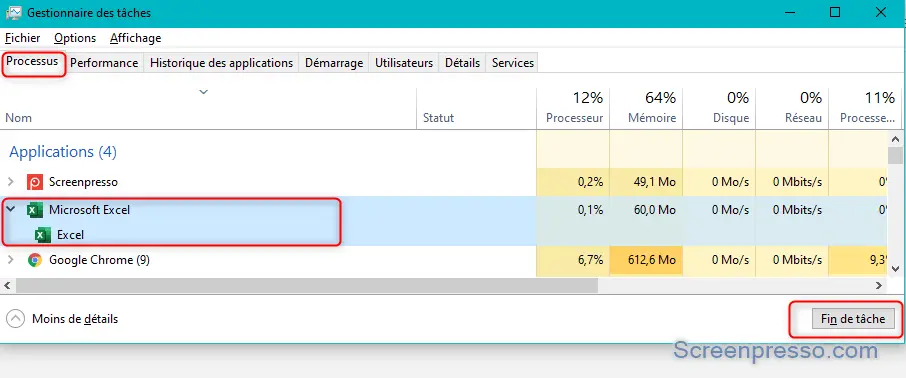
Si vous souhaitez avoir plus d’informations à ce sujet. Nous vous recommandons de lire l’article suivant : COMMENT FERMER UN FICHIER EXCEL BLOQUÉ ?
Comment ré-ouvrir un fichier lorsque Excel ne répond pas ?
Une fois que vous aurez fermé Excel vous pourrez ré-ouvrir l’application pour récupérer votre fichier. Toutefois, il peut arriver que vous rencontriez des problèmes au démarrage d’Excel. Dans ce cas, pour corriger le dysfonctionnement, nous vous suggérons d’ouvrir l’application en mode sans échec. Cela vous permettra d’accéder à l’application standard sans les compléments… Ainsi vous réduirez les possibilités de génération d’erreurs. Grâce à ce mode, vous pourrez ensuite récupérer un classeur non enregistré et faire la mise à jour d’Office ou autre solution de réparation.
Pour accéder au mode sans échec, il suffit d’utiliser le raccourci Windows + R. Puis dans la fenêtre « Exécuter » copier coller la commande suivante « Excel /safe ».
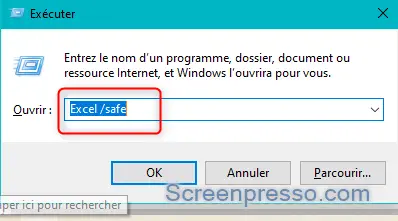
Comment récupérer un classeur non enregistré ?
Si vous avez pu ouvrir votre fichier xlsx normalement après le blocage d’Excel. Alors vous aurez accès à un volet « Récupération de document » sur la gauche de l’écran. Sur les dernières versions d’Excel vous bénéficiez d’une sauvegarde automatique pour la récupération des données en cas de bugs. Donc pour récupérer votre fichier dans ce cas, il vous suffit de cliquer sur la version la plus récente en vous aidant de l’heure de sauvegarde. Une fois la version ouverte, pensez à bien enregistrer cette sauvegarde.
Dans le cas où, vous n’avez pas pu sauvegarder le classeur. Où si vous êtes obligé de démarrer Excel en mode sans échec. Alors vous pourrez essayer de récupérer les données à l’aide de la fonction « Récupérer des classeurs non enregistrés ». Pour y accéder il faut appuyer sur le menu Fichier. Puis vous devrez vous rendre dans l’onglet « Informations ». Ensuite cliquez sur le bouton « Gérer le classeur » et « Récupérer des classeurs non enregistrés ». Cela vous permettra d’accéder directement au dossier de sauvegarde automatique d’Excel. Ainsi vous pourrez récupérer votre classeur non enregistré parce qu’Excel ne répondait pas.
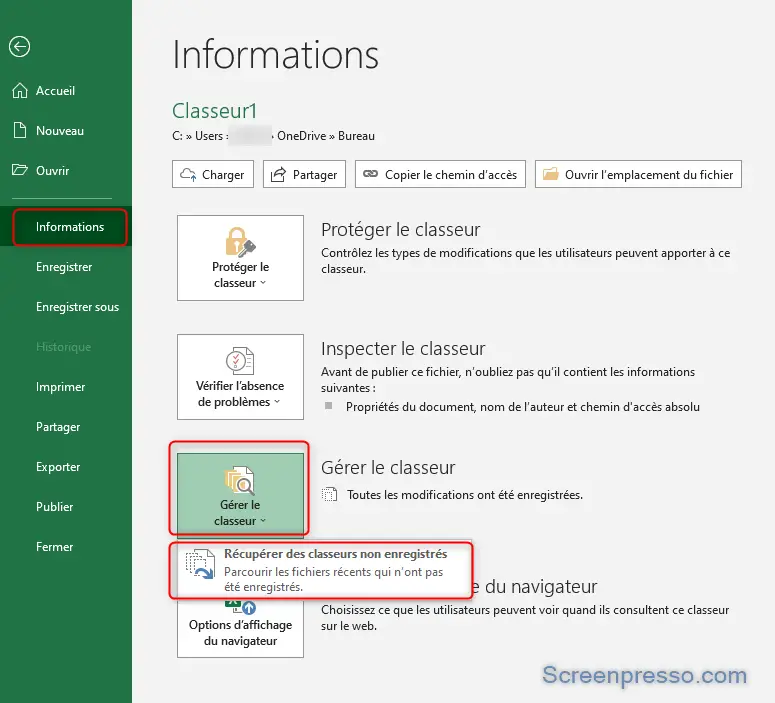
Pour conclure : lorsque Excel ne répond pas, il est encore possible de récupérer le fichier Excel et ses dernières modifications à l’aide de la sauvegarde automatique. Pour cela vous pouvez soit utiliser l’outil de « Récupération du document » ou alors la fonction « Récupérer des classeurs non enregistrés ». Si vous avez besoin d’une aide personnalisée pour résoudre votre problème, vous pouvez aussi contacter le support Microsoft.
