
Votre fichier Excel s’est soudainement bloqué, il ne répond pas et vous ne savez pas comment l’enregistrer pour ne pas perdre vos dernières modifications ? En effet, il peut arriver qu’une formule, une macro ou autre fasse bugger le fichier Excel. Dans ce cas, la barre des tâches se grise et vous n’avez plus accès aux fonctionnalités dont l’enregistrement. Donc nous verrons dans cet article s’il est possible de sauvegarder un fichier xlsx qui ne répond plus. Nous vous indiquerons également comment récupérer des données. Puis nous vous montrerons comment fermer Excel lorsqu’il est bloqué. Et enfin nous vous expliquerons comment résoudre un problème avec l’ouverture d’Excel.
Sauvegarder un fichier lorsque que Excel ne répond pas :
En règle générale, pour sauvegarder un fichier xlsx c’est très simple. Il suffit de choisir un emplacement lors de la première sauvegarde à l’aide de l’option « Enregistrer sous » au sein du menu « Fichier ». Vous pouvez le sauvegarder sur votre ordinateur dans un dossier de l’Explorateur de fichiers. Et vous pouvez aussi le sauvegarder sur un Cloud tel que OneDrive ou SharePoint. Puis vous devez simplement appuyer sur la disquette (bouton enregistrer) en haut à gauche pour enregistrer les dernières modifications. Sinon vous pouvez également utiliser le raccourci clavier Ctrl + S.
Mais lorsque le fichier Excel ne répond plus, la commande d’enregistrement ne sera pas traitée. De ce fait, vous ne pourrez pas enregistrer votre fichier xlsx. C’est pour cela qu’il est important d’utiliser régulièrement le raccourci clavier Ctrl + S afin de sauvegarder rapidement les dernières modifications. Mais ne vous inquiétez pas si vous ne l’avez pas fait. Excel prévoit une option de sauvegarde automatique et de récupération des données. Elle est par défaut paramétrée sous Excel 2019 et 365.
Sauvegarde automatique sur un fichier Excel :
Excel prévoit une sauvegarde automatique des données. Toutefois, cela peut varier selon les versions d’Office. La dernière version en date Microsoft Office 365 vous garantit une sauvegarde des données grâce à sa partie web. Sur Microsoft Office 2019 vous pouvez également facilement bénéficier de cette option en choisissant comme espace de stockage pour vos fichiers, OneDrive. Cet enregistrement automatique permet de couvrir les cas de panne soudaine ou de non réponse de l’application.
Voici la configuration qui permet de sauvegarder des informations de récupération toutes les 10 minutes par défaut :
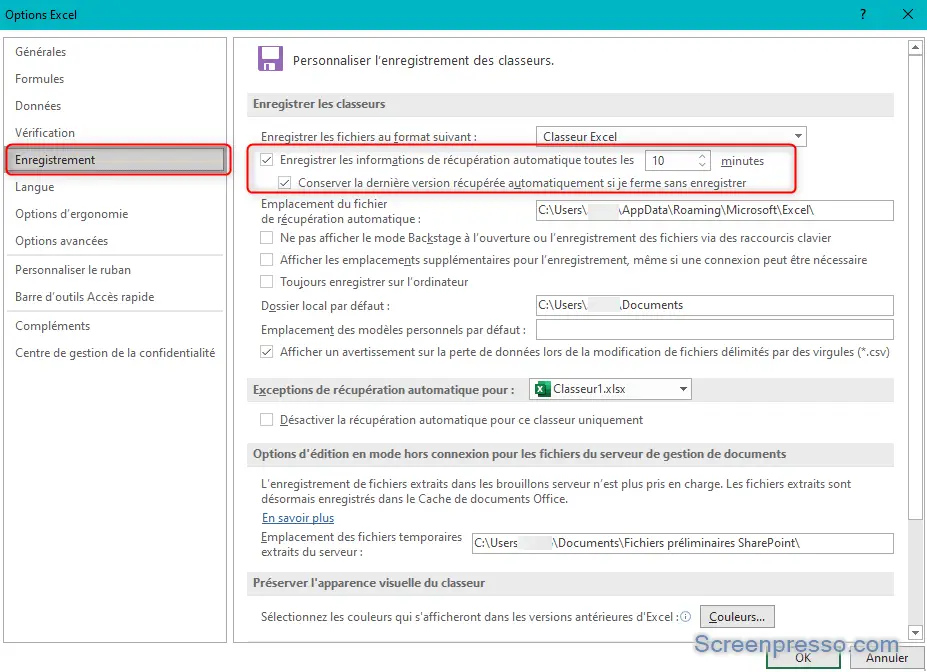
Récupération des données quand Excel ne répond pas :
Grâce à l’enregistrement automatique des données. Vous avez des chances de récupérer vos dernières modifications. En effet, lorsque vous arrivez à ré-ouvrir votre fichier xlsx normalement après avoir fermé Excel sans enregistrer. Vous devriez avoir une fenêtre sur la gauche du fichier : « Récupération de document ». Cette dernière affichera les dernières versions sauvegardées du classeur. Choisissez l’enregistrement le plus récent en vous aidant de l’heure notée en dessous du nom du document. Ainsi vous pourrez ouvrir la dernière version du fichier. Pensez ensuite à enregistrer une deuxième version en changeant le nom de votre document pour ne pas créer d’interférence.
Récupérer des classeurs non enregistrés :
Si vous avez créé un classeur sans l’enregistrer. Vous pouvez également ouvrir l’application Excel. Puis ouvrir un nouveau classeur. Ensuite il faudra vous rendre dans le menu Fichier. Sélectionnez « Informations », et cliquez sur le bouton « Gérer le classeur ». Enfin appuyez sur « Récupérer des classeurs non enregistrés ». Cela vous permettra d’accéder directement au dossier de sauvegarde d’Excel pour récupérer votre classeur non enregistré.
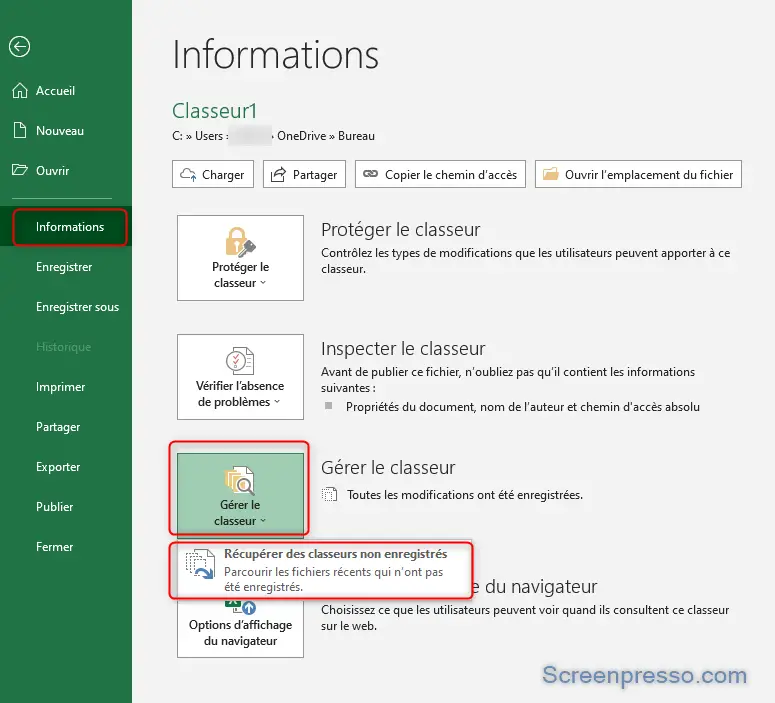
Fermer un fichier Excel qui ne répond pas :
Dès qu’un fichier se bloque et ne répond plus, il vous sera impossible de fermer Excel normalement. C’est-à-dire en cliquant sur la croix à droite ou sur le bouton « Fermer » dans le menu « Fichier ». Vous allez donc devoir utiliser d’autres méthodes. Vous pouvez d’une part utiliser le raccourci clavier Alt + F4 ou Alt + Fn + F4.
Sinon vous pouvez également utiliser le Gestionnaire des tâches pour mettre fin à l’application Excel. Pour cela, il suffit d’utiliser le raccourci clavier Ctrl + Alt + Supp. Puis vous devrez choisir le Gestionnaire des tâches. Et enfin il faudra sélectionner l’application Excel et cliquer sur le bouton « Fin de tâche ».
Si vous souhaitez en savoir plus à ce sujet. Nous vous recommandons de lire l’article suivant : COMMENT FERMER UN FICHIER EXCEL BLOQUÉ ?
Problème d’ouverture d’un fichier xlsx bloqué :
Lorsque vous n’arrivez plus à ouvrir un fichier xlsx d’Excel après qu’il se soit figé. Sachez que vous pouvez ouvrir l’application Excel en mode sans échec. Cela vous permettra d’accéder à l’application pour essayer de résoudre l’erreur. Le mode sans échec est une version très minimaliste d’Excel. En effet, pour réduire la génération d’erreurs qui peuvent bloquer Excel, le mode sans échec ne lance que les fonctionnalités requises.
Pour conclure : enregistrer le fichier quand Excel ne répond pas est impossible. Toutefois, sur les dernières versions d’Excel vous bénéficiez d’une sauvegarde automatique des fichiers qui vous permet de récupérer vos données. Donc vous devrez dans un premier temps forcer l’arrêt de l’application bloquée. Puis vous pourrez la ré-ouvrir pour récupérer les données récemment saisies. Si vous avez besoin d’une aide plus personnalisée pour répondre à votre problème. Vous pouvez également contacter le support Microsoft.
