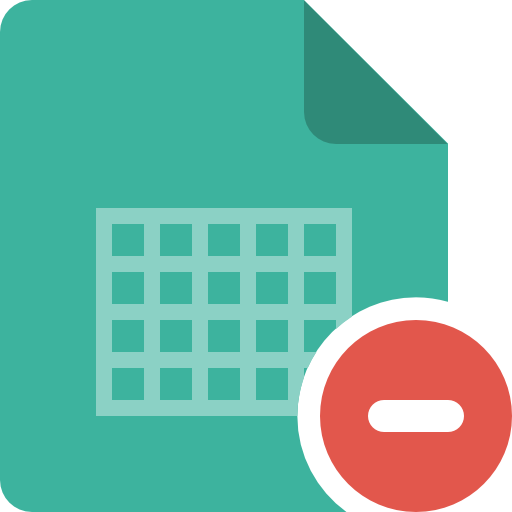
Soudainement votre fichier Excel a buggé et s’est complètement bloqué, donc vous ne savez pas comment le fermer sans perdre vos données ? En effet, il peut arriver que suite à certaines actions votre fichier ne réponde plus. De ce fait, rien ne se passe lorsque vous appuyez sur les options de la barre des tâches dont la croix pour fermer l’application… Donc si vous ne souhaitez pas perdre vos données, nous vous expliquerons comment fonctionne le système de sauvegarde automatique sur Excel. Puis comment fermer l’application. Mais avant cela il est important de différencier le verrouillage d’un fichier et le blocage sur Excel.
Que faut-il faire lorsqu’un fichier Excel se bloque ?
Pour adopter la bonne méthode de fermeture de votre fichier Excel. Il faut dans un premier temps analyser l’origine du problème. En effet, il est important de savoir pourquoi le fichier s’est bloqué. Est ce qu’il a été verrouillé. Est-il en lecture seule. Ou encore est-il utilisé par un autre utilisateur ? Se poser ce type de question vous permettra de résoudre au mieux le problème.
Sachez que si vous souhaitez partager le fichier Excel avec des collaborateurs il est nécessaire que chaque personne utilise une version Office 365. Sans cela, le fichier Excel sera automatiquement verrouillé pour tous les utilisateurs. De ce fait, vous n’aurez qu’un accès en lecture seule. Dans ce cas, il s’agira donc d’un problème de verrouillage du fichier Excel mais il ne sera pas réellement bloqué.
S’il ne s’agit pas d’un fichier Excel partagé. Alors nous vous montrerons dans la suite de cet article les différentes méthodes pour fermer un classeur Excel.
Fermer un fichier Excel qui ne répond plus :
Pour commencer nous allons vous indiquer comment fonctionne le système de sauvegarde des données sur Office 2019 afin que vous puissiez récupérer votre fichier à la réouverture de Excel. Ensuite nous vous expliquerons comment fermer un fichier bloqué et comment le ré-ouvrir également.
Comment enregistrer les données d’un classeur bloqué ?
Lorsque la barre des tâches est totalement grisée et qu’elle ne répond plus, il est également difficile d’enregistrer un fichier Excel. Donc ce que vous pouvez essayer de faire c’est d’utiliser le raccourci clavier Ctrl + S. Toutefois, lorsque l’application est totalement buggée, elle ne pourra pas prendre en compte l’enregistrement. Mais sachez que dans les versions récentes d’Excel, vous bénéficiez par défaut d’une sauvegarde automatique du fichier paramétrée toutes les 10 minutes.
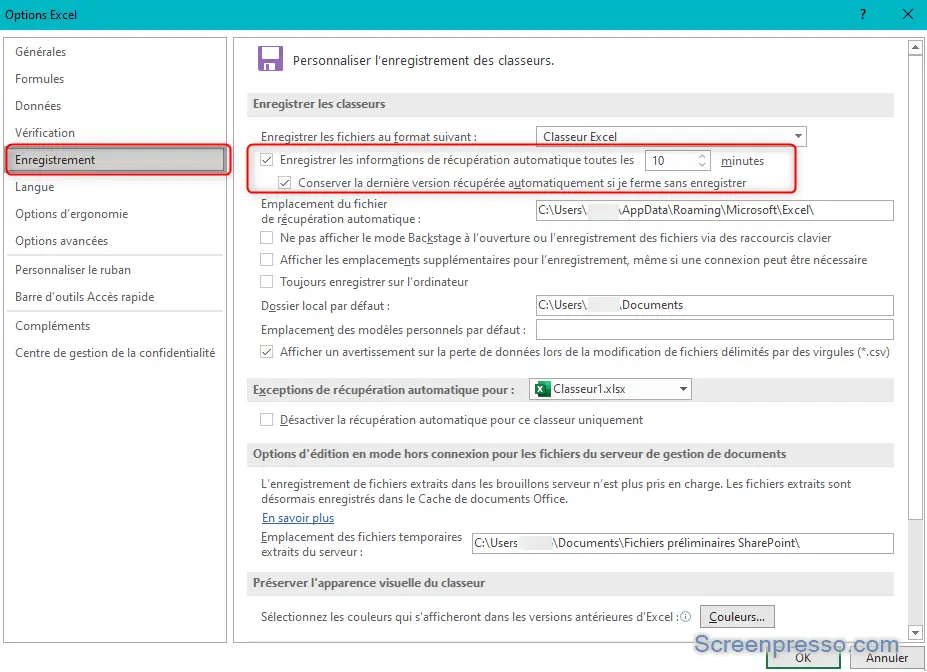
Récupérer un classeur non enregistrés sur Excel
Ainsi grâce à l’enregistrement automatique vous pouvez récupérer un classeur non enregistré. Pour cela suivez les étapes décrites ci-dessous :
- Cliquer sur le bouton « Fichier ».
- Puis dans le menu sélectionnez « Informations ».
- Appuyez sur le bouton « Gérer le classeur ».
- Et choisissez l’option « Récupérer des classeurs non enregistrés ».
- Cela vous permettra d’accéder directement au dossier de sauvegarde automatique sur lequel Excel a sauvegardé une version de votre classeur.
- Il suffit ensuite de double cliquer sur le classeur pour accéder à son contenu.
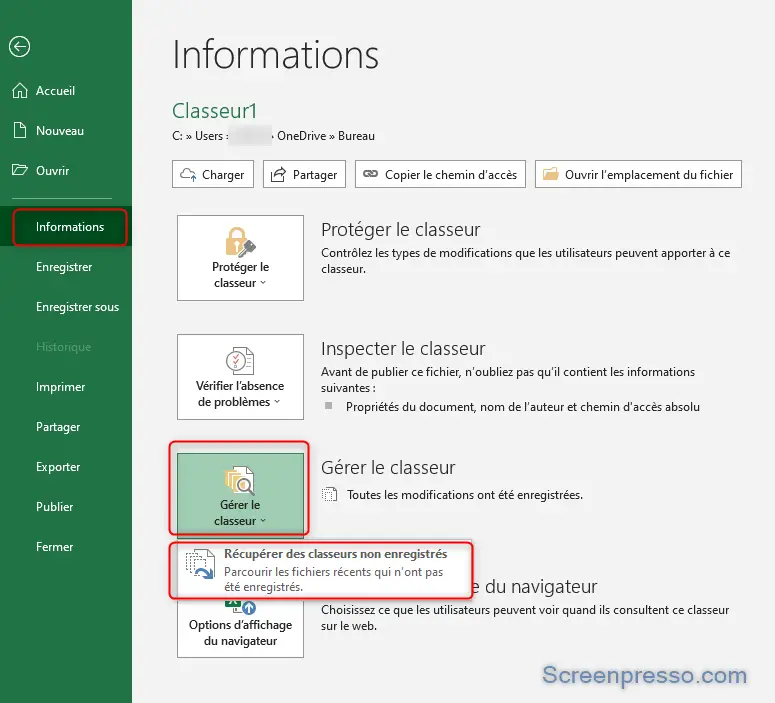
Comment fermer un fichier Excel ?
Il existe plusieurs façons de fermer l’application Excel. En règle générale, il suffit de cliquer sur la croix en haut à droite. Vous pouvez également appuyer que le bouton « Fichier » puis sur le bouton « Fermer » dans le menu.
Cependant lorsque Excel est bloqué cela peut devenir plus compliqué. Mais cela reste possible ne vous inquiétez pas. En effet, il existe des raccourcis claviers qui vous permettent de fermer une application en cours. Notamment lorsque cette dernière ne répond pas.
Donc vous avez le raccourci clavier Alt + F4 ou Alt + Fn + F4. Il faudra simplement que l’application Excel soit ouverte. Sinon vous pouvez aussi utiliser le Gestionnaire des tâches pour mettre fin à l’utilisation d’Excel.
Utiliser le Gestionnaire des tâches sur Windows 10 :
- Utilisez le raccourcie clavier Ctrl + Alt + Sup,
- Appuyez sur l’option « Gestionnaire de tâches »,
- Dans l’onglet « Processus », sélectionnez l’application « Excel »,
- Puis appuyez sur le bouton « Fin de tâches ».
- Cela aura pour effet de fermer l’application Excel.
Comment ré-ouvrir un fichier Excel bloqué ?
Si après avoir fermé Excel à l’aide du Gestionnaire des tâches ce dernier ne s’ouvre plus. Alors vous pouvez essayer d’ouvrir Excel en mode sans échec. Comme c’est le cas pour un PC Windows 10, Microsoft a prévu un accès à un mode contenant le minimum de fonctionnalités requises. Cela permet d’ouvrir un fichier Excel pour résoudre son dysfonctionnement.
Si l’accès au mode sans échec d’un PC Windows 10 vous intéresse. N’hésitez pas à consulter le paragraphe suivant : COMMENT ACCÉDER AU MODE SANS ÉCHEC SUR UN PC WINDOWS 10 ?
Ouvrir Excel en mode sans échec :
- Appuyez sur le raccourci clavier Windows + R pour ouvrir l’exécuteur de commande,
- Puis saisissez la commande suivante « Excel /safe »,
- Et tapez sur la touche Entrée,
- Excel devrait automatiquement se lancer en mode sans échec.
Faire la mise à jour de Office pour régler un problème Excel récurrent :
Lorsque vous rencontrez des problèmes avec une application ou même un système d’exploitation. Il est toujours utile de contrôler l’état des mise à jour. En effet, il arrive souvent qu’une mise à jour ne puisse pas s’installer à cause d’un manque de place ou de connexion Internet. Or cela peut causer des incompatibilités entre les composants et vous rencontrerez probablement un blocage de l’application dans notre cas Excel.
Donc pour mettre à jour la version « Office » sur votre PC. Vous devez appuyer sur le bouton « Fichier ». Puis vous devrez vous rendre dans l’onglet « Compte ». Et enfin vous pour « Mettre à jour » Office. Pensez également à vérifier la connexion Internet de votre PC Windows 10 ainsi que ses mises à jour.
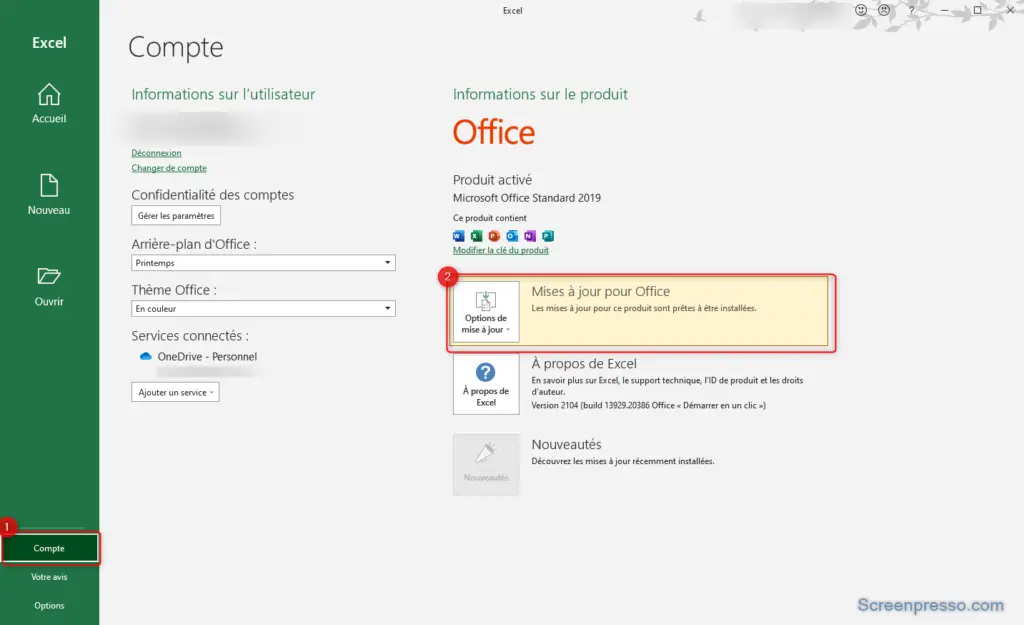
Pour conclure : Lorsqu’un fichier Excel se bloque pour le fermer, vous pouvez utiliser plusieurs raccourcis clavier tels que Alt + F4. Ensuite dès que vous ré-ouvrirez l’application vous pourrez récupérer une version non enregistrée pour retrouver vos données. Si vous avez besoin d’une aide spécifique, n’hésitez pas à contacter le support Microsoft.
