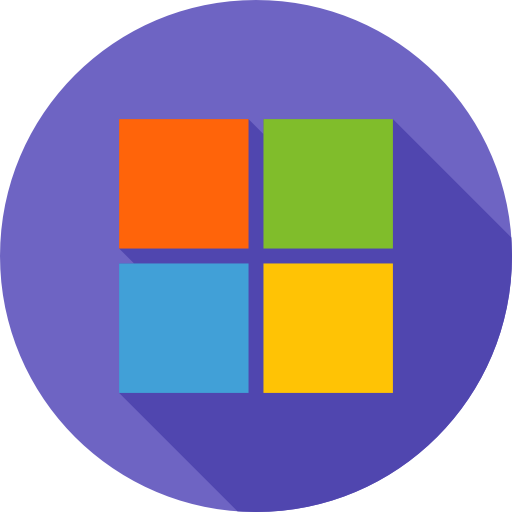
Le menu Démarrer sur votre PC Windows 10 est bloqué ? Ce problème est assez fréquent et peut se présenter sous plusieurs formes. Donc dans cet article nous allons vous aider à réparer le menu Démarrer lorsqu’il ne fonctionne plus sur Windows 10. Puis si cela vous intéresse, nous montrerons également comment le paramétrer et personnaliser pour qu’il réponde à vos besoins.
Comment débloquer le menu Démarrer sur Windows 10 ?
Comme énoncé plus haut, ce dysfonctionnement peut apparaître de différentes façons. Le menu Démarrer peut rester bloqué ouvert, voire même en plein écran. Ou à l’inverse le menu Démarrer peut ne plus s’ouvrir sur Windows 10. De ce fait, vous pouvez avoir des difficultés à ouvrir les Paramètres Windows et d’autres applications. Et souvent avec ce genre de problème s’étend sur la barre de recherche Windows mais aussi Cortana. Et la barre des tâches Windows 10 sera aussi bloquée. Donc cela peut devenir vraiment problématique et bloquant pour utiliser votre PC.
Mais ne vous inquiétez pas, il existe des raccourcis clavier et des méthodes qui permettent d’ouvrir les outils pour réparer votre ordinateur.
Sachez que lorsque le menu Démarrer reste ouvert sur le Bureau mais qu’il disparaît dès que vous ouvrez une application. Il peut aussi s’agir d’un problème de paramétrage au niveau du mode tablette. Pour en savoir plus à ce sujet, n’hésitez pas à consulter l’article suivant : LE MENU DÉMARRER WINDOWS 10 RESTE OUVERT.
Redémarrer votre PC Windows 10 lorsque le menu Démarrer est bloqué :

Redémarrer un ordinateur pour résoudre un problème peut sembler un peu trop simple. Mais en réalité cela s’avère très efficace. Et ce n’est pas difficile à réaliser.
Dans votre cas, comme le menu Démarrer est bloqué. Il faut utiliser le raccourci clavier Alt+ F4 ou Alt + Fn + F4. Ce dernier permettra de fermer les applications ouvertes. Et une fois que vous aurez atteint le Bureau Windows, vous aurez accès à une fenêtre « Arrêt de Windows ». Au sein de celle-ci, vous pourrez choisir de Redémarrer votre PC. En utilisant le raccourci, vous éviterez l’arrêt forcé qui réduit vos chances de corriger le problème.
Réinitialiser le service Démarrage sur Windows 10 :
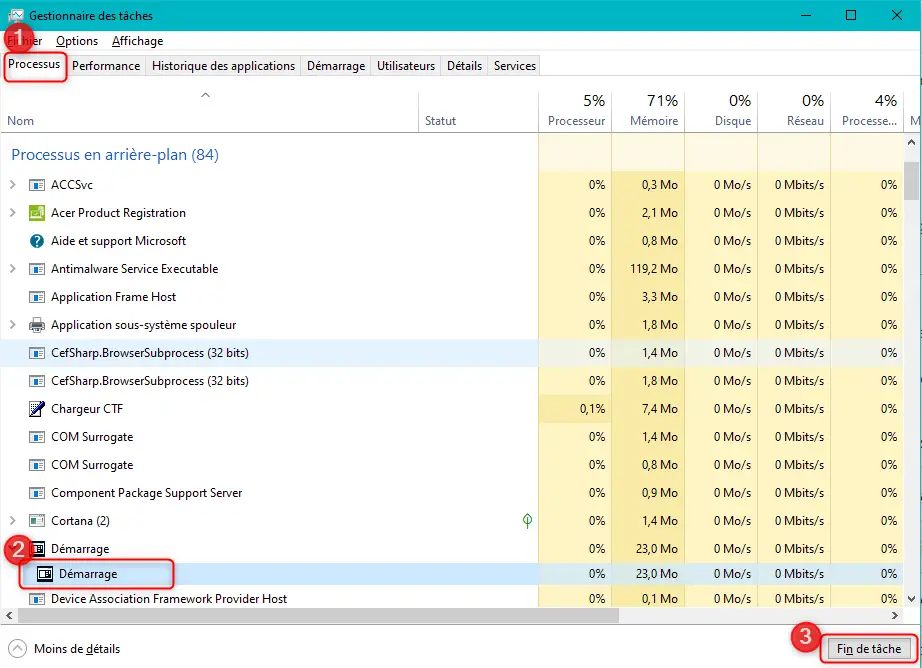
Si le redémarrage de Windows n’a pas suffit. Alors vous pouvez mettre fin à la tâche Démarrage via le Gestionnaire des tâches. Il suffit pour cela d’accéder au Gestionnaire des tâches à l’aide du raccourci clavier Ctrl + Alt + Sup. Ensuite dans l’onglet « Processus », recherchez dans la liste le service « Démarrage » et sélectionnez-le. Enfin appuyez sur le bouton Fin de tâches.
Problème avec un mise à jour Windows 10 :
Lorsque vous rencontrez un problème Windows, il est également utile de contrôler l’état des mises à jour Windows. Encore une fois cela se réalise très simplement à l’aide de raccourcis clavier.
- Accédez aux Paramètres sans le menu Démarrer à l’aide du raccourci clavier Windows + i,
- Puis sélectionnez la rubrique « Mise à jour et sécurité »,
- Et dans l’onglet « Windows Update », appuyez sur le bouton « Rechercher des mises à jour ».
Faire un scan des fichiers systèmes avec sfc scannow Windows 10 :
Cette commande va permettre de scanner l’ensemble des fichiers systèmes. Ainsi elle pourra détecter un fichier corrompu et parfois même résoudre le problème.

- Ouvrez l’invite de commandes Windows 10 avec les droits administrateur,
- Pour cela, réalisez un clic droit sur le menu Démarrer,
- Et sélectionnez « Invite de commande (admin) »,
- Autorisez l’application à apporter des modifications à l’appareil,
- Puis dans la fenêtre noire, saisissez sfc /scannow,
- Et appuyez sur la touche Entrée,
- Patientez le temps du chargement et et constatez si Windows a corrigé des fichiers corrompus.
Commande powershell pour débloquer le menu Démarrer:
- Utilisez le raccourci Windows + R pour ouvrir l’exécuteur de commande,
- Saisissez la commande suivante afin d’ouvrir le PowerShell avec les droits admin,
- powershell -Command « Start-Process PowerShell -Verb RunAs »
- Autoriser l’application à apporter des modifications à l’appareil,
- Puis copiez – collez le code ci-dessous dans la fenêtre du Powershell :
- Get-AppXPackage -AllUsers | Foreach {Add-AppxPackage -DisableDevelopmentMode -Register « $($_.InstallLocation)\AppXManifest.xml »}
- Et appuyez sur la touche Entrée.
Personnaliser le menu Démarrer sur Windows 10 :
Dès que vous aurez débloqué le menu Démarrer sur Windows 10. Vous pouvez vous rendre dans les Paramètres Personnalisation afin de configurer le menu Démarrer selon vos besoins.
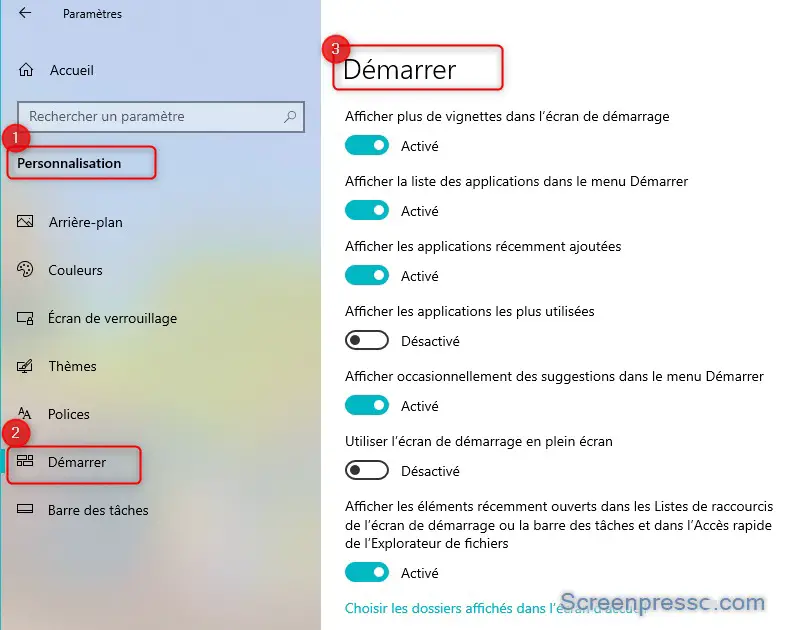
Pour personnaliser le menu Démarrer sur un PC Windows 10, suivez les étapes ci-dessous:
- Faites un clic droit sur le Bureau Windows,
- Et sélectionnez l’option « Personnaliser » dans le menu contextuel,
- Puis dans les Paramètres Personnalisation, dirigez-vous sur l’onglet « Démarrer »,
- Sur cette fenêtre, vous pourrez choisir différents réglages pour ajuster le menu Démarrer,
Pour conclure : Lorsque le menu Démarrer est bloqué sur votre PC Windows 10. Il existe plusieurs solutions pour le restaurer et corriger le problème. Notamment en passant par le Gestionnaire des tâches. Toutefois, si vous n’avez pas réussi à résoudre le problème. Vous pouvez aussi faire appel au support Microsoft.
